新系统的运行速度快到起飞,打开网页、使用应用程序、开关机等操作都毫无压力 。可是用一段时间后,就开始不流畅了 。
【win10电脑提速20倍只需这4步 win10运行速度提高90%】 比如说,打开一个文件,反应了半天;再比如,打开网页要等片刻才显示 。

文章插图
那么系统变不好用了,该怎么简单解决呢? 接下来带来3项优化设置,在一定程度上能够提升系统流畅度 。
优化一:关闭休眠文件
系统有“休眠”功能,当用户关闭计算机后,再次启动时,那些没来得及保存或者是没有关闭的程序和文档都会还原到离开时的状态 。

文章插图
但是开启休眠会损耗内存,它产生的文件夹会占用系统盘很大的空间 。如果习惯使用休眠却没有固态硬盘的话,休眠恢复比关机启动的时间还要长 。下面教你如何关闭它 。
点击“开始”—“设置”—“系统”—“电源和睡眠”—“其他电源设置” 。

文章插图
在新弹出的窗口中点击“选择电源按钮的功能”,点击“更改当前不可用的设置”,取消勾选“休眠”,点击“保存修改” 。
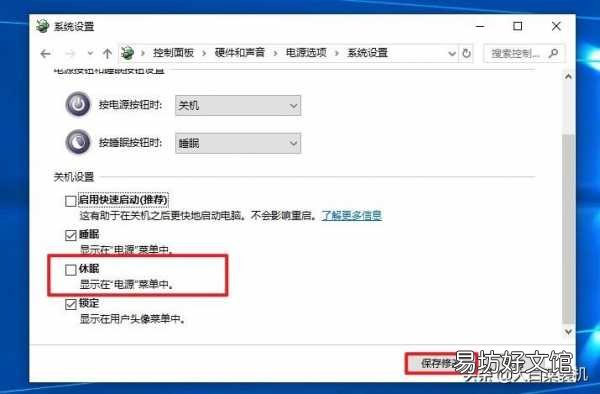
文章插图
优化二:清理浏览器历史记录
浏览器的缓存过多,很容易会造成浏览网页卡顿、网页游戏画面模糊无法刷新场景等问题 。想要清理这些缓存,可以打开浏览器,找到设置—“更多工具”—“清楚浏览器数据”,选择“时间限制”,选择你需要清理的内容 。

文章插图
注意,有些用户不知道cookie这一项能不能清理 。这得视个人情况而言,清理之后浏览器保存的所有密码就需要重新输入登录,如果你都记住的话,建议清理,会更流畅一些 。
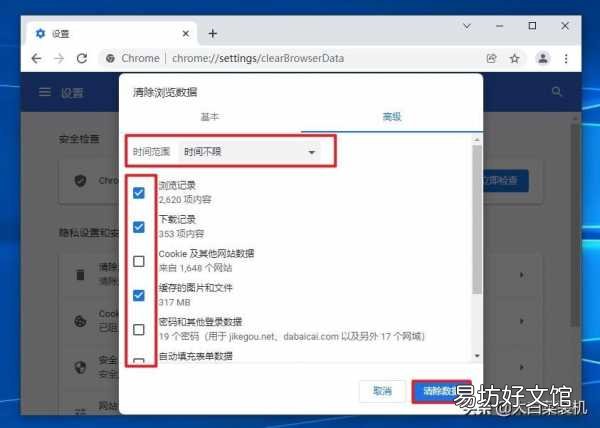
文章插图
优化三:整理磁盘碎片
硬盘使用时间长了产生较多的磁盘碎片(文件碎片),会影响写入读取的性能 。“整理磁盘碎片”可让所有碎片和凌乱文件重新编排得整整齐齐,有助于提高电脑的整体性能和运行速度 。
操作方法如下:
右键点击C盘—“属性”—“工具”—“优化” 。
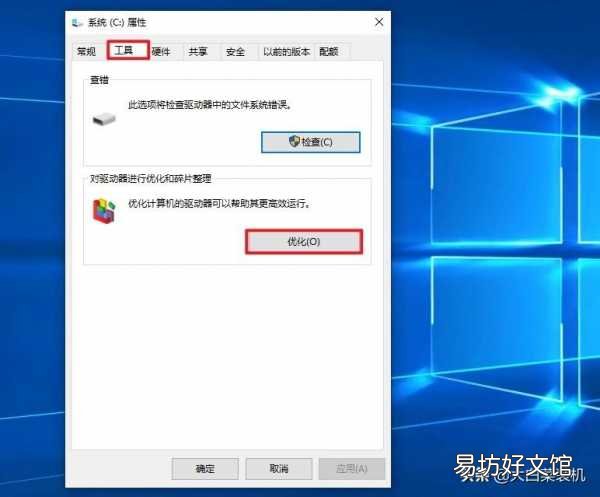
文章插图
选择一个驱动器,然后切换至“驱动器工具”,点击“优化” 。之后按照同样的方法,把电脑的所有磁盘进行整理优化 。
注意:固态硬盘不用进行磁盘碎片整理!
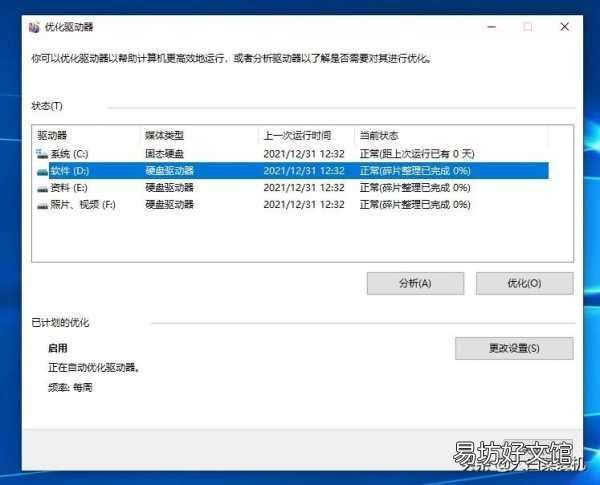
文章插图
以上的3项优化设置就介绍到这里了,你还有其他的优化方法吗?
推荐阅读
- 魔域平板电脑能玩吗
- 手把手教你win字体正确安装方法 字体安装包怎么安装到电脑上
- win10系统添加字体详细步骤 字体安装包怎么安装到电脑上
- 笔记本电脑开机蓝屏怎么解决方法
- 电脑开机密码如何设置?
- 输入法不见了,输入法图标不见了怎么办 图标恢复电脑设置教程
- 一览华为云电脑的两种收费模式 华为云电脑收费标准
- 如何格式化电脑硬盘?详细步骤教会你,硬盘满的时候就有办法了
- win10任务栏消失了怎么恢复
- 关于用电脑当做示波器用方法








