u盘安装系统详细步骤 , u盘给电脑重装系统
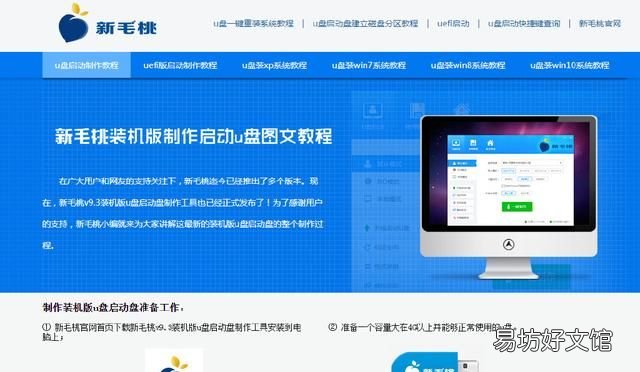
文章插图
首先准备一个不小于八g的u盘插到电脑上
我们在这里搜索
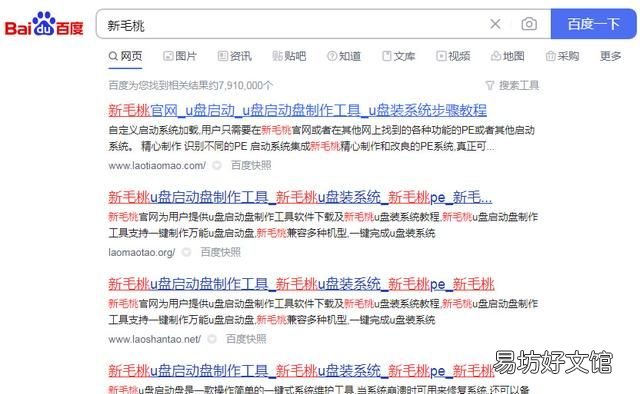
文章插图
选择一个版本下载
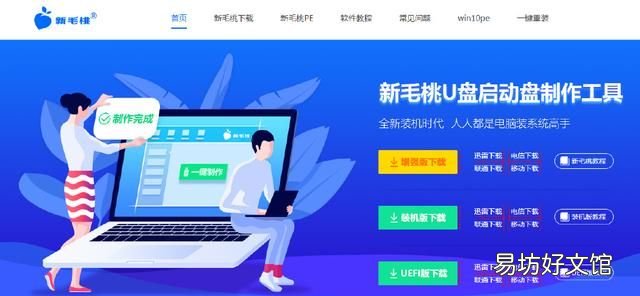
文章插图
运行制作pe启动盘
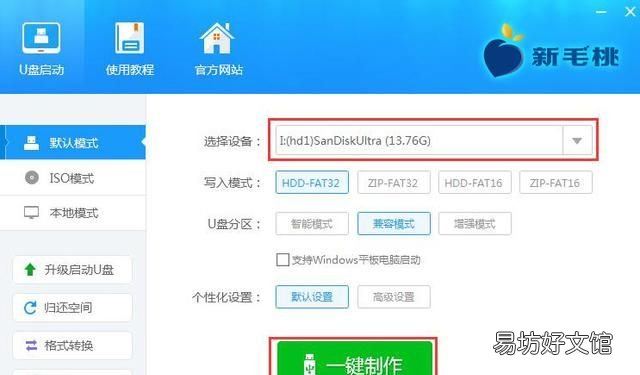
文章插图
选择操作系统选择win10下载
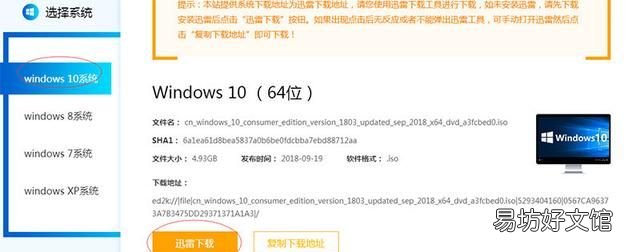
文章插图
立即下载系统下载完后直接拷到u盘内
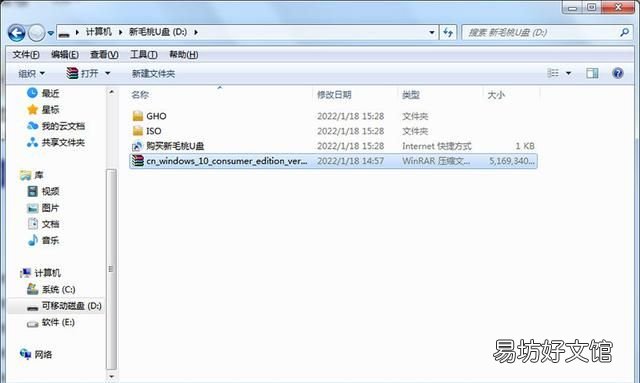
文章插图
u盘和系统已经下好了现在开始装系统
【u盘怎么装系统:u盘重装系统详细步骤】以华硕主板为例我们开机按f8快捷启动选择这一项 , 进入新毛桃pe界面

文章插图

文章插图
如何你是新的硬盘 , 在重装之前要记得先做硬盘分区 , 分区之前记得备份资料选择硬盘然后快速分区我们这里就不做演示了 , 直接进入重装系统步骤
系统c盘选择一键恢复确定这里简单设置一下
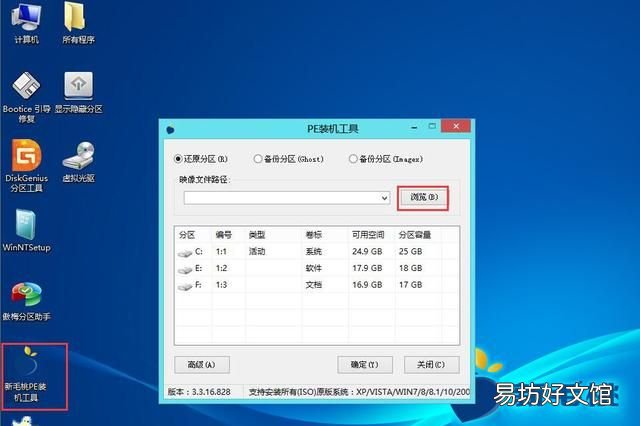
文章插图
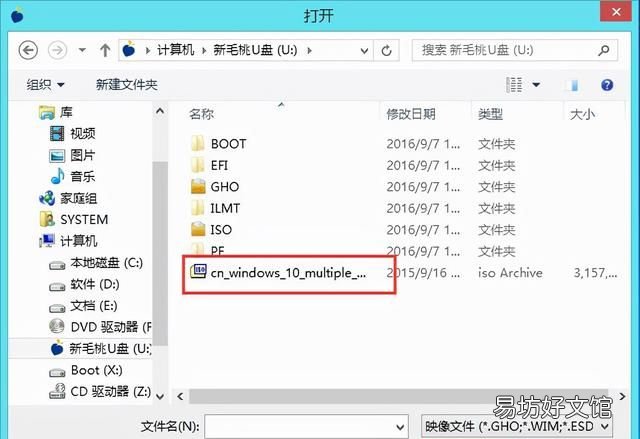
文章插图

文章插图

文章插图
选择是这里我们可以选择拖机账户随便数一个用户名
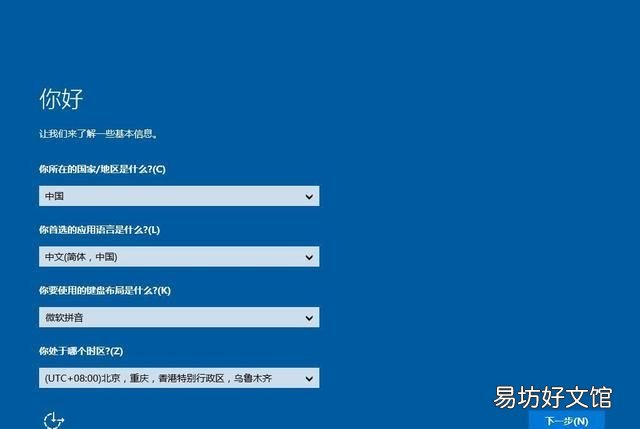
文章插图
到这个界面说明系统已经安装完成了
推荐阅读
- 小孩的头发怎么梳
- 电动机要怎么配线啊
- 马桶一半堵一半不堵怎么办,抽水马桶堵了怎不工作了怎么办
- 海马刀怎么用
- 格兰仕ik2r烤箱怎么调温度
- 西服袖标要剪掉吗,怎么识别衣服的标签可不可剪掉
- 脊怎么读 脊的拼音是什么
- 头发精油怎么用
- 腋下淋巴结肿大,疼痛,怎么办?
- 苹果5s密码多次输错被锁了怎么办? 下面4个步骤帮你解决





