
文章插图
众所周知 , Win10操作系统可以将电脑中的内容投屏到其他显示设备 , 比如将电脑屏幕投屏到电视上 , 这是通过Miracast技术来实现的 。
其实 , Win10电脑自身也可以作为被投屏的那一方!
比如:可以将手机屏幕投屏到电脑屏幕上去 , 方便给客户演示APP功能或者将手机上面的游戏界面、视频界面投屏到电脑上去 。
所以 , 今天小编给大家介绍一下Win10无线投屏功能 , 看完你就明白了!
首先 , 我们需要开启Win10的系统设置中无线显示器的功能 , 在“应用”当中 , 找到“应用和功能” , 然后点击其中的“可选功能” 。
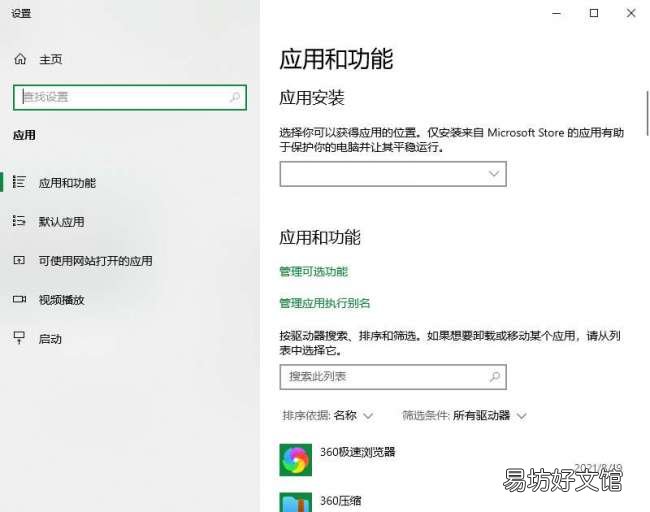
文章插图
找到“可选功能”然后点击“添加功能” , 找到“无线显示器”的功能并添加 。
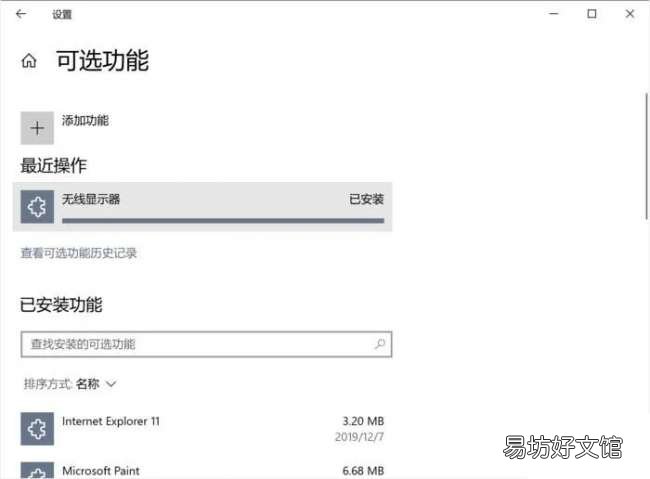
文章插图
【win10无线投屏功能详细介绍 win10电脑怎么无线投屏电视】 安装“无线显示器”
确保投屏和被投屏设备都连接到同一个局域网中 , 最常见的有连接相同的WiFi热点 , 就可以进行投屏操作了 。
今天主要以以安卓机和Win10电脑为例 , 尝试将安卓机的画面投屏到Win10电脑当中 。
打开Win10电脑的系统设置 , 进入到“系统”中的“投影到此电脑” , 点击“启动‘连接’应用以投影到此电脑” , Win10电脑端此时已经做好了接收投屏的准备 。
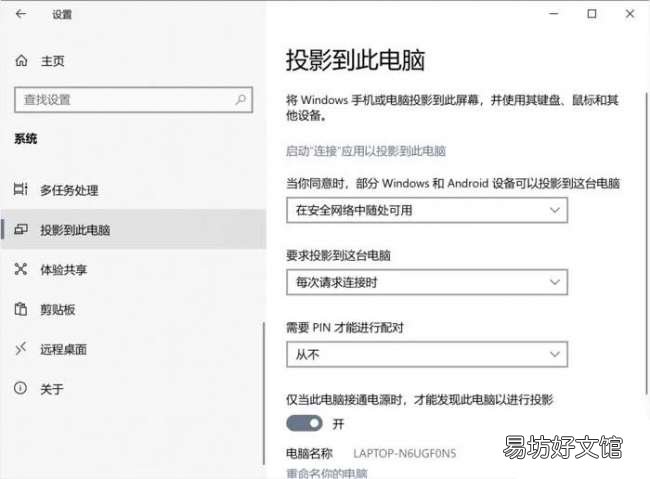
文章插图
点击“启动‘连接’应用以投影到此电脑”

文章插图
出现这个界面时 , 表示做好了无线投屏的准备
进入到安卓手机的设置菜单 , 即可在“蓝牙和设备连接”中找到“投射屏幕” , 随即手机会自动寻找到相关的可投屏的设备 , 选择对应的Win10电脑即可 。
这样Win10就成功成为了投屏的对象了!
手机的图像在Win10的大屏幕中获得了更大的显示面积 , 看起来还是有很大不同的 。
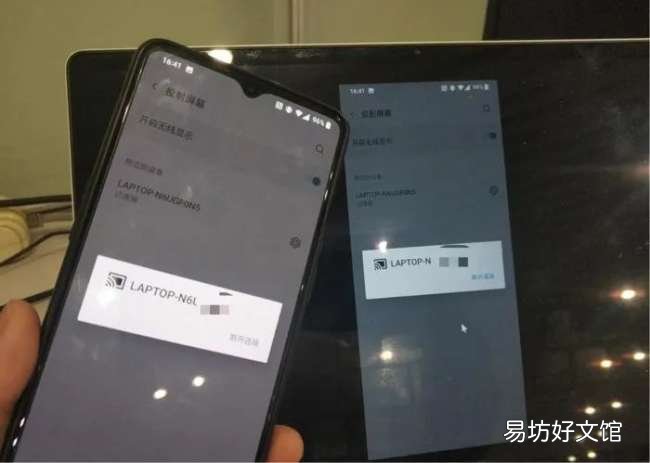
文章插图
手机轻松投屏到电脑
总的来说 , 只要你的设备支持投屏 , 无论是安卓机还是Win10电脑 , 都可以将图像投射到另一台WIn10电脑当中 , 感兴趣的朋友可以尝试一下!
推荐阅读
- win10开始菜单空白
- win10右下角任务栏有两个输入法,win10专业版右下角输入法不见了
- 跟着做1分钟教你查看电脑温度 win10温度监控小工具在哪里打开
- 无线网设置禁用如何恢复
- 无线路由器需要经常重启
- 我用过最棒的一款投屏软件 电视投屏软件哪个好用
- 蓝牙怎么充电,无线蓝牙耳机怎么充电
- 教你3分钟快速完美投屏步骤 电脑可以投屏到电视吗
- 手机怎么投屏到电脑软件xp
- 苹果镜像投屏功能怎么用不了,苹果手机镜像投屏下怎么设置音源



