用户案例
“我不小心从U盘中删除了一些东西,后面发现这些文件对我来说挺重要的,但为什么回收站里没有呢?所以想问问大家U盘数据恢复方法是什么啊?我在网上看过一些教程,跟着教程操作也没成功恢复,除此之外,想问下U盘格式化后数据能恢复吗?请大家帮帮我!感谢!”
U盘是常见的数据存储设备,它即插即用、重量轻、易于携带,但在使用U盘存储数据的过程中,经常会遇到一些问题,例如数据意外丢失或U盘无法正常使用,那U盘出现问题后数据可以恢复吗?不要着急,一起先看看导致U盘数据丢失或无法使用的原因 。
导致U盘数据丢失或无法使用的原因有很多,例如病毒感染、文件被格式化、U盘存储芯片损坏等 。那从U盘中删除的文件为什么不在回收站呢?是直接删除了吗?接下来让我们一起讨论这个问题 。
U盘中删除的数据去哪里了?
从本地磁盘删除的文件,你可以在回收站中找到它们,并且可以从回收站把它们还原回去 。但对于从外部存储设备(如 U盘、移动硬盘等)中删除的文件,它们不会存储在回收站中,而是永久删除 。所以,从回收站中找回丢失的文件的方法可能不适用于U盘丢失数据的问题 。
从某种意义上说,你从U盘中删除的文件仍在U盘上,但它们被标记为了“已删除”等待被新数据覆盖 。所以,在新数据覆盖它们之前,它们就不会消失,你就有机会将它们恢复 。
3个U盘恢复数据的方法
接下来向你介绍3个U盘数据恢复方法,你可以先阅读3个方法,然后根据自己的情况选择合适的方法进行操作 。
方法1. 通过CMD恢复U盘上丢失的数据
有时,U盘本身出现问题可能会导致数据丢失 。在这种情况下,你可以通过使用CHKDSK命令修复U盘来解决问题 。
请按照以下步骤检查你的U盘并恢复U盘丢失的数据:
1. 点击桌面左下角的“搜索”,输入“CMD”后选择“以管理员身份运行” 。
2. 输入命令chkdsk X:/f 并按“回车”,等待完成即可 。(“/f”命令选项将修复在此U盘上发现的任何逻辑错误 。将X替换为你U盘的驱动器号)
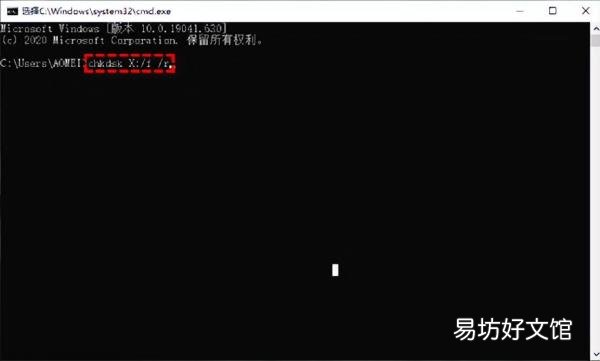
文章插图
方法2. 通过系统自带工具进行U盘数据恢复
如果你以前备份过U盘数据,那你可以检查备份并通过Windows自带工具恢复U盘上丢失的数据 。
【3个简单好用的u盘数据恢复方法 u盘的文件删除了最简单恢复】 1.转到“控制面板”,然后点击“备份和还原(Windows 7)” 。
2.点击“还原我的文件” 。
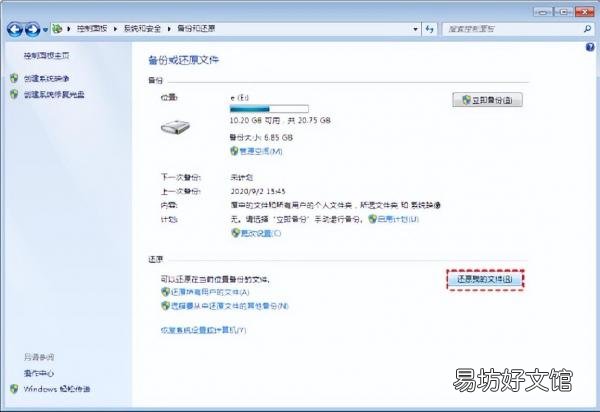
文章插图
3.点击“浏览文件”或“浏览文件夹”选择备份版本,选择保存还原的位置,然后开始还原即可 。
方法3. 使用数据恢复软件恢复U盘上丢失的数据
如果命令提示符无效或无法使用,又没有备份,那该如何进行U盘数据恢复呢?其实你可以考虑使用专业的U盘数据恢复软件,比如傲梅恢复之星 。该软件有以下优点:
专为Windows系统设计,支持Windows 11/10/8/7 及Windows Server 。
恢复速度快并且简单好操作 。
可以将文件恢复到丢失或删除时的位置 。
支持HDD/SSD/USB/SD卡等设备,以及200多种类型文件的恢复 。
支持NTFS/FAT32/exFAT/ReFS文件系统 。
1. 你可以点击下方按钮进入下载中心,下载安装并打开傲梅恢复之星 。
2. 将丢失数据的设备连接到电脑,然后在傲梅恢复之星主界面中选择该设备,再点击“开始扫描” 。
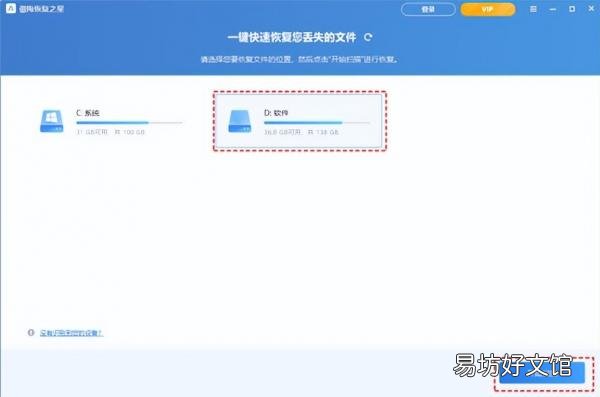
文章插图
3. 软件会根据文件系统和数据丢失情况自动选择扫描方法,你只需耐心等待扫描完成 。
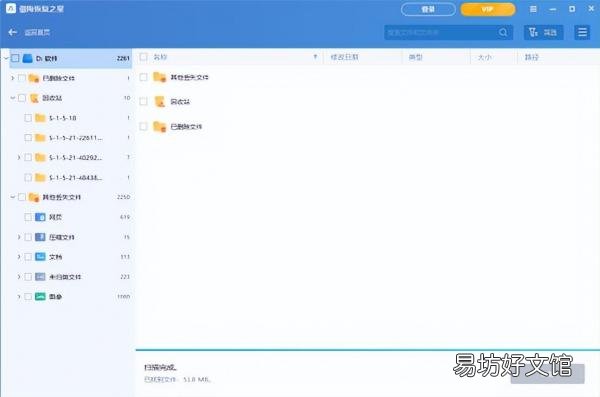
文章插图
4. 扫描完成后,选择你需要的数据,然后点击“恢复x个文件”,再选择恢复文件的保存位置即可 。
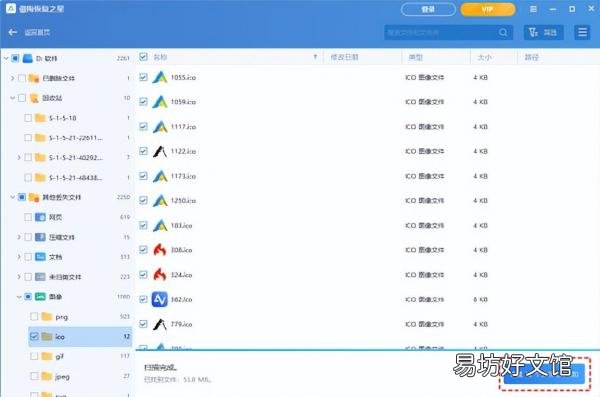
文章插图
总结
本文向你介绍了3个U盘数据恢复方法,希望这几个方法可以帮助你找回丢失的数据 。考虑到备份才是防止数据丢失的好方法,为了避免再次出现同样的问题,建议你使用傲梅轻松备份定期备份系统和重要数据,可以保护你重要数据和系统的安全 。
推荐阅读
- 十大公认最好吃的大米一览 中国最好吃的大米排行榜前十名
- 大腿屁股肉多怎么减肥 这个方法非常简单
- 细数OPPO最好的三款手机 oppo最好的手机是哪款
- 干货小黄鱼怎么做最好吃呢
- 吉他c调音阶指法练习 掌握3个小窍门便于学习调音阶
- 猕猴桃的用途和作用 猕猴桃对人体的好处
- fred手链什么款式好看
- 描写花草树木的好段
- 请领导吃饭敬酒怎么说简单,请几个领导吃饭如何在酒桌上说话
- 蹲起的好处 蹲起的好处是什么






