复印机是办公中重要的办公设备,其功能越来越强大,其中直接扫描文件到电脑这个功能就深受人们喜爱,但由于不熟悉其设置步骤,经常会出现无法扫描成功,究其原因是共享没有设置成功 。
一. 电脑上的设定
(以下以Windows 7 操作系统为例)
(1) 新建任意的文件夹作为目标传送地址 。建议不要建立在桌面上 。
例:文件夹名:smb 建立在 D 盘根目录下
(2) 共享该文件夹,并给予能够写入该文件夹的权限 。
对 SMB 文件夹鼠标右击属性→【共享】→【高级共享】 。
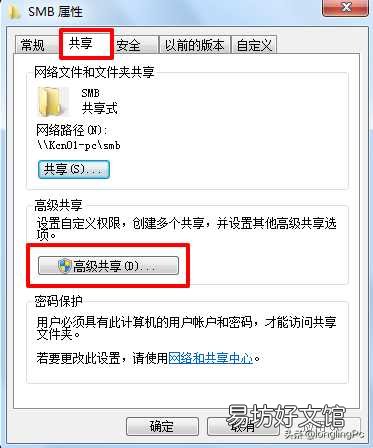
文章插图
(3) 选择【权限】,开启允许权限 。如图 3 所示 。
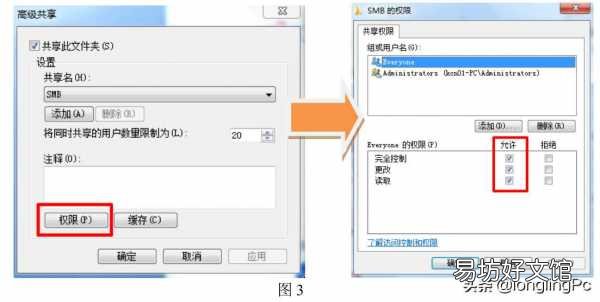
文章插图
【3分钟学会复印机的操作步骤 复印机扫描怎么操作】 (4)Windows 防火墙的设定 。
点击【开始】→【设置】→【控制面板】,选择【系统和安全】→【Windows 防火墙】,选择【允许程序或功能通过 Windows 防火墙】
打开如图 4 页面,勾选上【文件和打印机共享】 。(一般默认情况下是勾选上的)
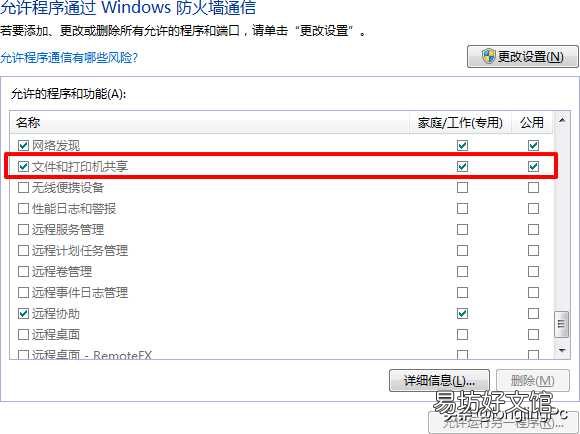
文章插图
二、复印机上的设置
. (1)地址簿联系人里设定SMB
通过事先在地址簿联系人里设定好 SMB,实际操作中可以直接选择地址簿里的联系人进行扫描文件发送,这样可以提高工作效率,避免每次 scan to SMB 时要在机器上输入各个设定信息 。
1.1在浏览地址栏中输入复印机地址如:192.168.1.253,打开 Command Center,然后进入如下页面 。如更下图
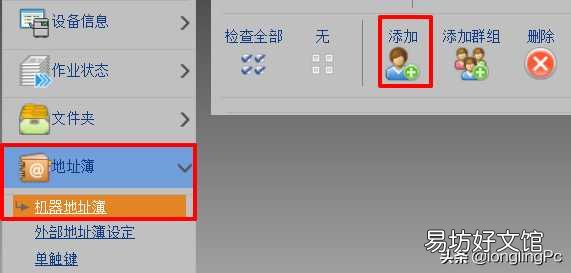
文章插图
1.2点击【添加】,进入如下页面 。如下图
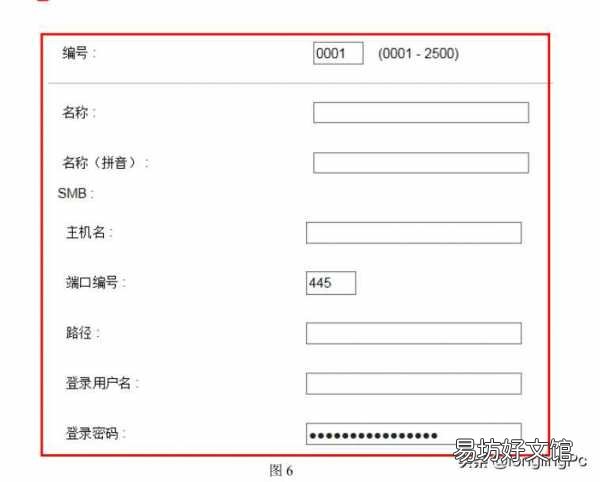
文章插图
设定好红色方框内的信息 。
编号:数字 默认情况下是自动添加好的姓名:任意 必须输入,否则将不能提交拼音:任意 必须输入,否则将不能提交
主机名:客户端的 PC 主机名或者 PC 的 IP 地址 (例:pc123) 路径:共享文件夹名 (例:smb)
登录用户名:客户端 PC 的登录用户名登录密码:客户端 PC 的登录密码
然后点击【提交】按钮,提交设定好的信息 。
三、 扫描至 到电脑 操作步骤
打印机操作面板上按【发送】键→在触摸屏上按【地址簿】,选择要发送到的联系人地址以后按【确定】 。打印机触摸屏上可以选择【快速设置】、【原稿类型/传送】、【色彩/图像】、
【高级设置】的扫描相关设定 。把要扫描发送的原稿放在输稿器或者玻璃稿台上 。然后按
【开始】按钮即可实行 。
推荐阅读
- 3分钟快速解决iphone充不进电 苹果充不了电是什么问题
- 一文教你学会投屏功能 win10无线投屏到电视
- 3分钟教你解除密码详细流程 苹果开机密码怎么取消
- 苹果手机原封后封怎么区分 这个鉴别的方法一定要学会
- 油炸花生米的正确做法你学会了吗 油炸花生米怎么做才不容易糊
- 3分钟教你给文件夹设置权限 文件夹加密最简单的方法
- 如何学会双脚颠球
- 10秒学会发纯文字朋友圈 微信怎么不发图片只发文字的朋友圈
- 学会质疑明理践诺慎行
- 3分钟教你完美注册Twitter账号 国内怎么注册推特的详细教程









