环境:window10 工具:excel2019
大家好,我是胖胖姐 。在日常工作中,我们总是免不了使用快捷键来提高处理数据的效率,这期就和大家分享一个万能快捷键Ctrl+T的6大使用方法,帮助大家提高数据处理的效率 。
Ctrl+T的作用是将普通表格转化为超级表格,利用超级表格,可以让表格自动填充公式、添加边框、快速制作动态图表等
1、自动添加边框
方法:选择表格区域,按住快捷键Ctrl+T将普通表转换为超级表,弹出的“创建表”点击【确定】,然后在表格末尾添加数据时就会自动添加样式和边框 。
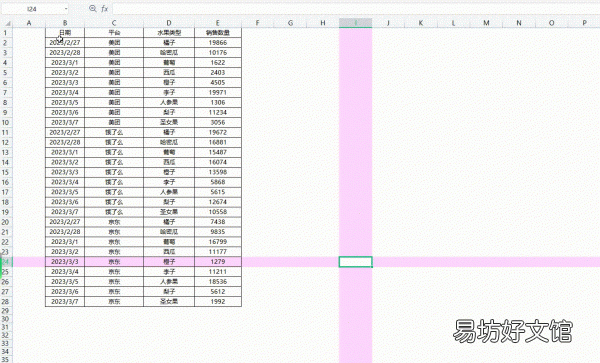
文章插图
2、公式自动填充
场景:计算每位同学的总分
方法:先用sum函数计算总分数,选择区域,按住快捷键Ctrl+T将普通表转换为超级表,弹出的“创建表”弹框点击【确定】,在末尾添加新同学时候就会自动计算总分数 。
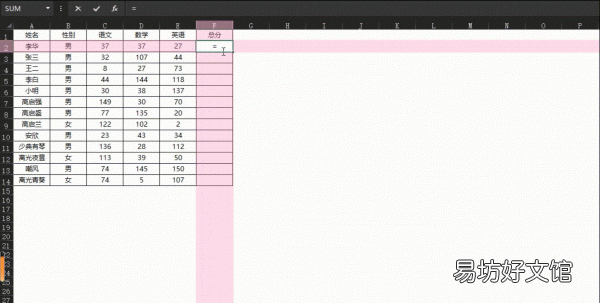
文章插图
3、快速美化表格和汇总
方法:选择区域,按住快捷键Ctrl+T将普通表转换为超级表,弹出的“创建表”弹框点击【确定】,就可以实现隔行填充颜色样式,也可以点击菜单栏【表设计】一键切换样式,也可以点击【表设计】下面的汇总计算,可以求和、平均值、最大值、最小值等 。
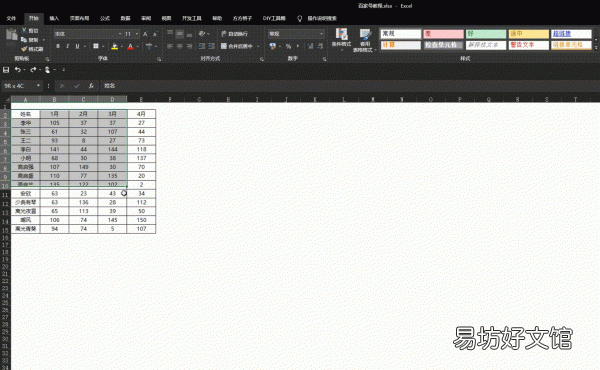
文章插图
4、同时冻结表格首行与尾行
方法:选择区域,按住快捷键Ctrl+T将普通表转换为超级表,弹出的“创建表”弹框点击【确定】,点击【表设计】下面的汇总,选中汇总列,选择菜单栏【视图】下面的窗口,点击【拆分】,当数据比较多时,就可以实现首行和尾行同时冻结 。
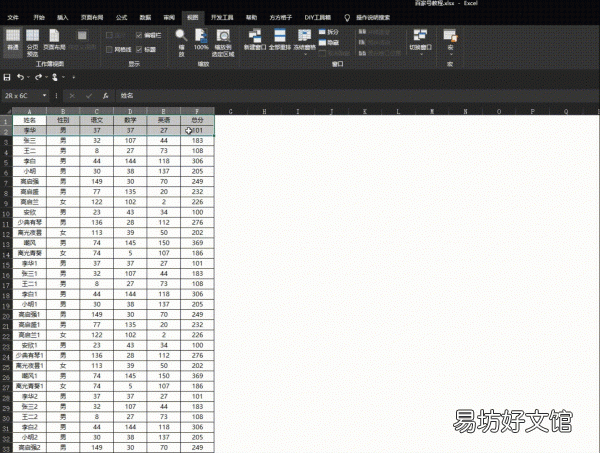
文章插图
5、下拉菜单自动更新
当我们平常设置下拉菜单时,更新源数据后是无法自动将更新数据添加到下拉菜单的,但快捷键Ctrl+T可以实现 。
方法:选择C2单元格,找到菜单栏【数据】下面的数据验证,弹框选择序列,来源选择A1:A15,按住快捷键Ctrl+T将普通表转换为超级表,弹出的“创建表”弹框点击【确定】,在表的末尾添加新的数据,C2单元格的下拉菜单也会自动添加新的数据 。
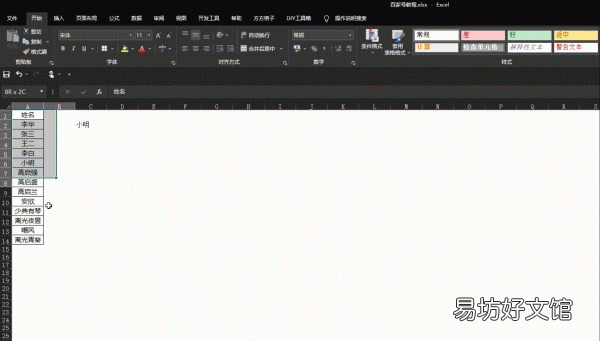
文章插图
6、快速制作动态图表
场景:快速查看每位同学1月到4月的成绩的高低
方法:选择区域,按住快捷键Ctrl+T将普通表转换为超级表,弹出的“创建表”弹框点击【确定】,找到菜单栏的【插入】找到图表点击柱状图,之后在点击表格内任意单元格,找到菜单栏【表设计】下面的切片器,弹出的切片器弹框选择【姓名】点击确认,这样就可以动态查看每位同学的成绩柱状图,可以按住ctrl键同时选择多名同学展示 。
【教你excel冻结行和列技巧方法 首行冻结怎么设置快捷键】
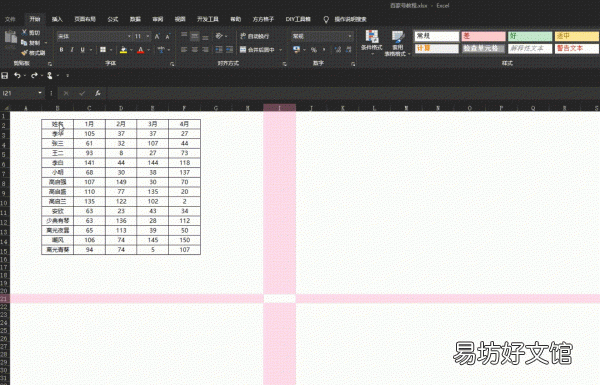
文章插图
好了,这期的数据处理技巧就分享完了,喜欢的小伙伴可以关注我,了解更多数据处理技巧 。
推荐阅读
- 一文教你打出各种word下划线 电脑的下划线怎么打出来
- 一文教你把网速提升十倍方法 家里的wifi满格却很慢怎么办
- 教你手机正确清理垃圾的方法 苹果怎么清理app缓存数据
- 教你不收费的一键恢复方法 微信删除的好友怎么免费找回来
- 手把手教你正确的重装方法 mac抹掉磁盘重装系统教程
- 一步步教你用华为手机制作门禁卡 华为门禁卡在哪里添加
- 3分钟制作excel分析曲线图 数据分析走势图怎么做
- 教你12123快速查询考试成绩 怎么查考驾照的成绩信息
- 一文教你最彻底清理热水器方法 史密斯热水器怎么清洗视频教程
- 教你一键去除ppt中所有动画效果 ppt怎么把动画全部取消掉




