ps暂存盘已满可以通过选择更多的磁盘 , 以及清理电脑中无用的垃圾文件来解决 。

文章插图
01
怎么解决
ps解决暂存盘已满的具体操作步骤如下:
1、打开ps , 在菜单栏点击编辑选项 。
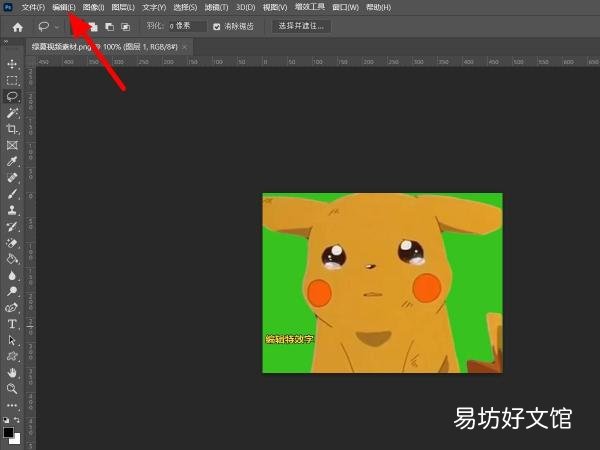
文章插图
2、出现下拉 , 找到首选项 , 点击首选项 。
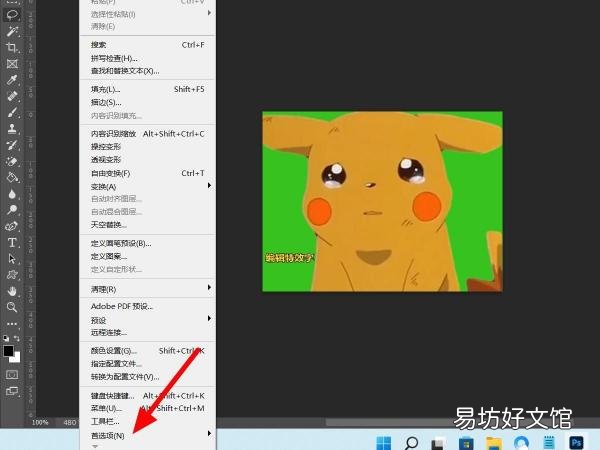
文章插图
3、在首选项下 , 点击暂存盘选项 。
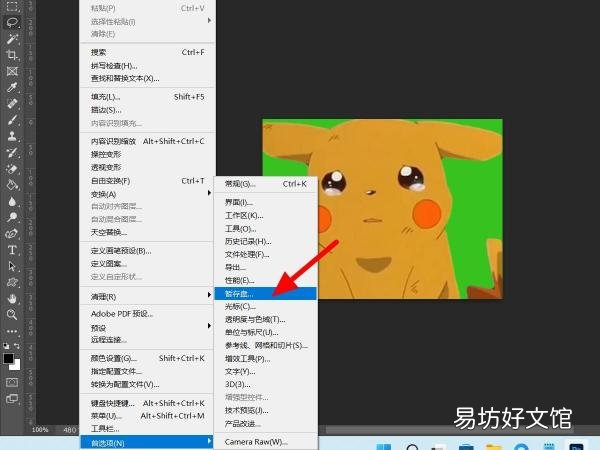
文章插图
4、在暂存盘界面 , 勾选所有磁盘 。ps显示暂存盘已满 , 选择所有磁盘 , 这样只要电脑磁盘不满 , 就不会出现暂存盘已满提醒 。
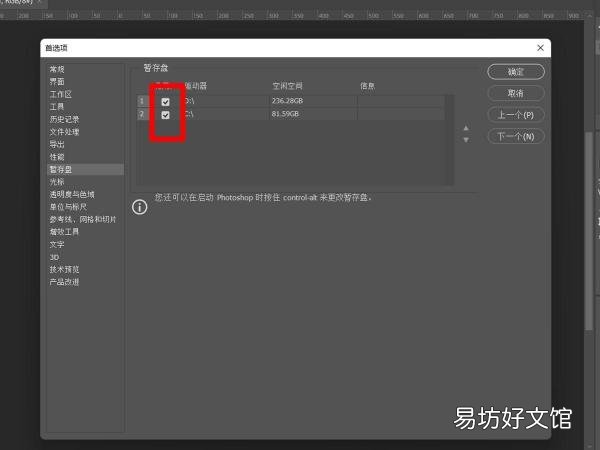
文章插图
5、接着在性能选项下 , 调大ps使用的内存 , 当然也不是越大越好 , 参考理想范围 , 在理想范围内尽可能的大 。完成调节 , 接着点击确定 , 这样就解决暂存盘已满的问题 。
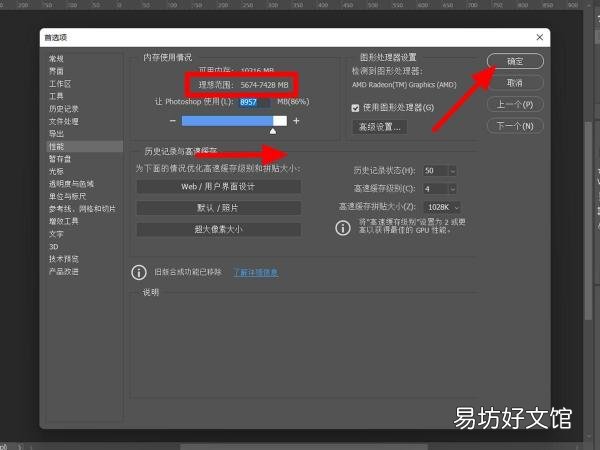
文章插图
02
怎么清理
1、删除无用文件(或文件夹)
在电脑中找到没有用的文件 , 鼠标右击 , 删除文件 。
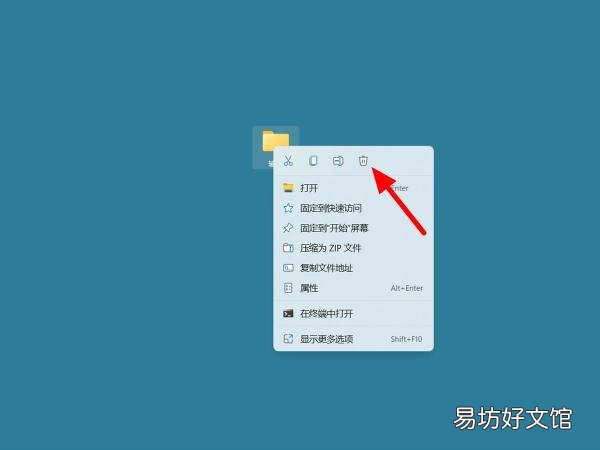
文章插图
2、清空回收站
文件删除不会直接删除 , 而是会进入回收站 , 此时删除的文件依然会占用电脑的磁盘空间 , 只有清空回收站 , 磁盘中的空间才可以恢复 , 这样也可以解决ps暂存盘已满的问题 。
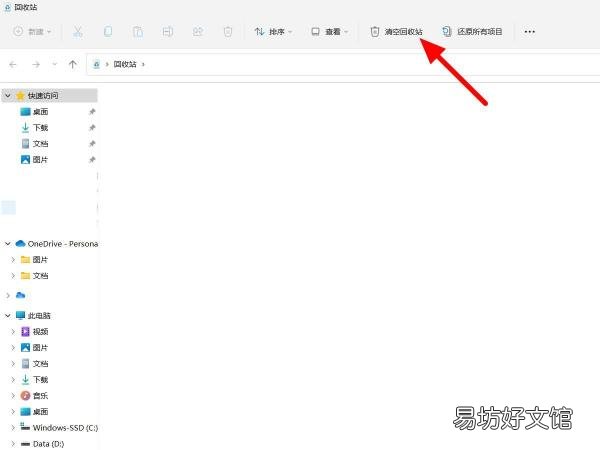
文章插图
3、第三方软件
可以借助第三方的清理软件 , 删除电脑上的无效文件和垃圾文件 , 这样电脑也会多出一些磁盘空间 。
【教你正确清理暂存盘方法 ps暂存盘已满怎么办怎么清理】 当前的操作环境为Windows环境 , 采用电脑为ThinkBook 16p , 操作系统为:Windows 11 , 软件版本为Photoshopv23.2.1 。
推荐阅读
- 兰花图片 教你种美美的兰花
- 一文教你选择合适的硬盘 固态硬盘用mbr还是gpt
- 免费教你2个实测有效的方法 微信找回已删除好友聊天记录
- 从零开始教你正确连接打印机 ipad能直接连打印机吗
- 教你免费搭建家庭ktv点歌系统 电脑如何点歌跟ktv一样
- 手把手教你6种传输方法大全 手机文件传输到电脑怎么传
- 手把手教你正确连接wifi步骤 电视wifi怎么连接
- 手把手教你调整照片分辨率 手机怎么调整照片像素
- 一键教你快速恢复信任设备管理 苹果手机的设备管理不见了
- 教你一招快速查找摄像头的位置 住酒店用手机怎么检查摄像头








