苹果手机怎么传照片到电脑

文章插图
1、将苹果手机数据线连在电脑上,在我的电脑里面打开显示检测到iPhone,会出现iPhone的文件夹 。
2、右键点击iPhone有关的文件夹,进入下一步,点击导入图片和视频,再点击下一步 。
3、选择要导入的图片组,点击下方的“更多选项” 。
4、在弹出的界面中设置“文件名”和“导入位置”,点击“确定” 。
5、还可以“调整分组”和“选择分组”,最后点击“导入”即可 。
注意:要复制到电脑中的照片,在方框里面选择打上勾就可以复制,不想复制过去的就不要在方框里面打勾 。为了方便以后自己查找文件,设置输入保存手机照片文件夹的名称 。在复制后,想将照片从手机中删除,可以在方框里打勾 。不想删除的话就不要在方框里打勾 。
如何从苹果手机导出照片到电脑具体方法如下:
方法1
1.登陆手机QQ以及电脑QQ 。在‘果’机上找到‘我的电脑’并点击 。
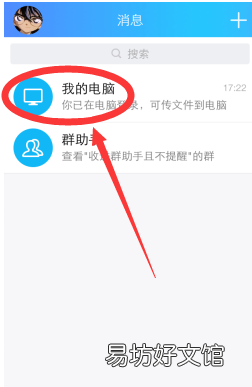
文章插图
2.在“我的电脑”页面,选中‘图片’图标 。
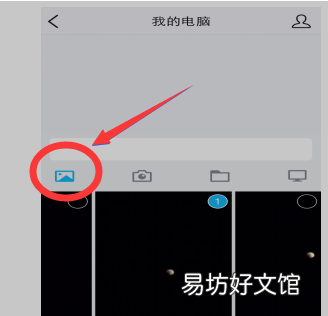
文章插图
3.然后在手机上会自动显示部分照片,根据需要 选择自己要上传的图片,将选择好后的照片点击右下角的“发送”就会发送到我的电脑 。
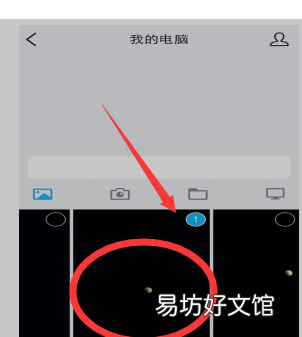
文章插图
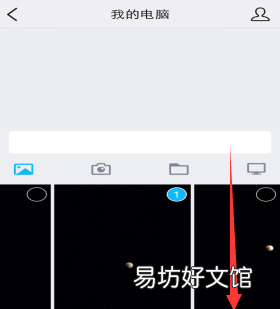
文章插图
4.这时候电脑QQ会弹出来发送的照片,点击“导出手机相册”照片进行批量保存 。
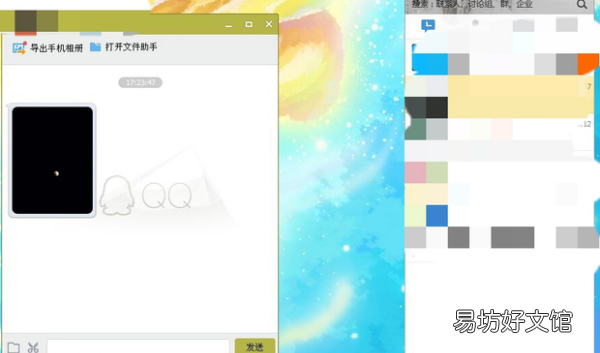
文章插图
5.在手机上进行授权申请,并点击“是” 。
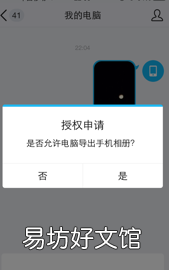
文章插图
6.最终就可以在电脑上批量导出手机上的照片 。
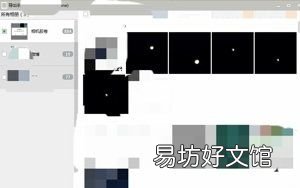
文章插图
方法2
1.通过itools电脑软件 。电脑搜索itools软件下载并安装到个人电脑 。
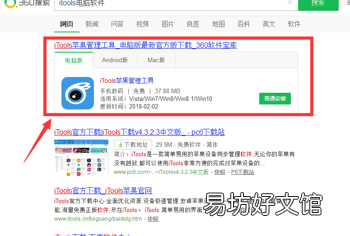
文章插图
2.之后通过 数据线 将苹果6手机与电脑以硬件的形式连接起来 。
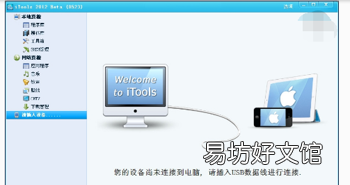
文章插图
3.这时候电脑上会出现点击新任才能够连接成功,手机上点击“信任” 。
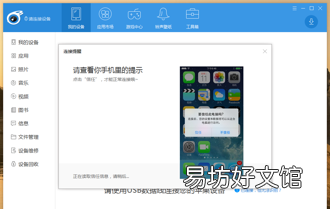
文章插图
4.itools软件左侧有“照片”,点击后就可以将苹果6手机上大量的照片导出到电脑里 。
iphone怎么把照片传到电脑1.怎么把iphone的照片传到电脑上
插上电脑后打开“我的电脑”——会有一个照相机图标“apple iphone”,双击打开——看到你照的照片——右键选择一个照片——菜单里会有复制到“图片收藏”,点击就可以了 。
如果有时候没有显示照片,文件夹左上角会有一个“从照相机获取照片,点了一步一步做就可以了 。PS:如果没有显示apple iphone,就先装一个itunes(apple专门的文件管理程序,不过倒照片不需要它) 。
你以后要是有不会的可以问问我,我用了有一段时间了,小问题还是可以为你解答的,呵呵 。
2.怎么把苹果手机上的照片上传到电脑
1、要在电脑,安装itunes,
2、将苹果手机数据线连在电脑上,连接后,手机会提示是否信任此电脑,选择信任
3、在我的电脑里面打开显示检测到的iPhone
4、再打开电脑中显示iPhone,然后点获取图片
5、进入下一步,选择要复制到电脑中的照片,在方框里面选择打上勾就可以复制,不想复制过去的就不要在方框里面打勾 。然后进入下一步 。
6、为了方便以后自己查找文件,设置输入保存手机照片文件夹的名称,(注意:在复制后,想将照片从手机中删除,可以在方框里打勾 。不想删除的话就不要在方框里打勾 。)
7、然后选择点什么都不做 。已处理完这些照片,进入下一步点完成即可 。
8、完成后就可以打开电脑,在刚才命名好文件夹名称里看到刚才从手机中传过去的照片了 。
3.怎样把苹果手机上的照片传到电脑上
苹果手机本身内存容量有限,就比如苹果手机中照片,经常拍照而不删除的话手机内存量就会越来越少 。到满的时候最还会影响到我们手机的使用 。当然在手机中有些照片对我们来说很重要的话,我们就可以把苹果手机中照片放到电脑上来保存 。下面来介绍苹果手机照片怎么传到电脑,只要你按照下面的详细步骤图解来一步一步操作即可完成 。
工具/原料
苹果5iOS6.1.4
电脑Windows xp系统
方法/步骤
1
将苹果手机数据线连在电脑上,在我的电脑里面打开显示检测到iPhone 5
2
再打开电脑中显示iPhone 5,然后点获取图片
3
进入下一步
4
选择要你复制到电脑中的照片,在方框里面选择打上勾就可以复制,不想复制过去的就不要在方框里面打勾 。然后进入下一步 。
5
为了方便以后自己查找文件,设置输入保存手机照片文件夹的名称,(注意:在复制后,想将照片从你手机中删除,可以在方框里打勾 。不想删除的话就不要在方框里打勾 。)
6
然后选择点什么都不做 。我已处理完这些照片,进入下一步点完成即可 。
7
完成后我们就可以打开电脑,在刚才命名好文件夹名称里看到刚才从手机中传过去的照片了 。
4.怎样将手机上的照片传到电脑上
把第一步,准备好读卡器或者数据线 。
《读卡器和数据线手机店有买》 。第二步,如果用读卡器传,那么首先把你的内存卡取下插入读卡器插口《注意内存卡不能插反》然后用读卡器连接上电脑 。
如果用数据线,那么用数据线的一端连接上手机,另一端连接上电脑这样你的手机和电脑之间就已经建立了连接,《不过用数据线有的电脑可能需要下载某个软件才行,这里我也不好说》 第三步,把手机或内存卡连接电脑之后,打开“我的电脑”找到”可移动磁盘《G》”,打开进入找到手机或内存卡里的照片,复制保存到你的电脑即可 。刚才忘了补充一点,如果你用读卡器传,那么就要保证你要传的照片是放在内存卡里 。
如果你的照片是保存在手机那么你就要把你想要传的照片移动或复制到内存卡 建议你用读卡器传比较方便,祝你成功% 。
5.怎样把iphone上的照片传到苹果电脑上
手机并不是存储重要照片的理想位置,可能容易不小心删除或丢失,过多的照片也会占据手机内存,导致储存空间不够用,如果您需要将 iPhone 中的照片备份到电脑中,可以参考如下信息:
Windows 用户可以借助爱思助手来传输照片:
1.打开爱思助手 PC 端,将 iOS 设备连接到电脑 。连接成功之后,在“我的设备”-“照片”中可以查看到设备中的所有照片 。
您可以选择多张图片进行导出,或选择整个文件夹进行导出 。
2.此外,您还可以点击右上角的“导出设置”,来选择导出图片的格式、状态等 。
Mac 用户可“隔空投送”发送照片:
如果您使用的是苹果电脑,可以利用“隔空投送”功能来快速传送照片 。
1.打开 iPhone 与 Mac 中的隔空投送功能:
iPhone:“设置”-“通用”-“隔空投送”,选择“所有人”或“仅限联系人” 。
Mac:从“访达”的菜单栏中选取“前往”-“隔空投送”,然后确保“隔空投送”已打开 。
请确保两台设备均已打开 Wi-Fi 和蓝牙,并且彼此之间的距离不超过 9 米 。
2.在 Mac 选中“隔空投送”窗口底部的“允许这些人发现我”设置 。
您可以在 Mac 和 iPhone 中登陆同一个 Apple ID,如果“隔空投送”设置为仅接收来自联系人的内容,则两台设备都必须登录到 iCloud,并且与发送者的 Apple ID 相关联的电子邮件地址或电话号码必须位于 Mac 的“通讯录”应用中 。
3.打开 iPhone “照片”,轻点“共享”图标 。您可以向左或向右滑动并选择多张照片,轻点要共享内容的“隔空投送”设备即可开始传送 。
此外,您还可以使用爱思助手 Mac 版来传输照片,方法与 Windows 版类似 。
【苹果手机怎么传照片到电脑,如何从苹果手机导出照片到电脑】
推荐阅读
- 豌豆粉怎么做凉粉才筋道
- 香椿怎么保存腌制 香椿保存腌制的方法
- 一览iPhoneXr详细参数配置 苹果xr多大尺寸屏幕
- 周字怎么写好看艺术签名 周字怎么写好看
- 土豆怎么储存放的时间长,土豆怎样长时间保存不坏
- 一文教你电信机顶盒的正确连接方式 中国电信电视盒子怎么用
- 天谕玲珑怎么加点
- 开一家眼镜店必看指南 新手怎么样开眼镜店
- 华为手环4怎么开机,华为手环4开机键在哪里
- wps文字域代码上面怎么表示 有什么方法





