Mac用户都知道,Mac账户有名称和头像两部分,Mac账户的名称和头像都是可以更改的 。我们可以随我们的心情来更换头像和名称 。下面我们看一下具体操作步骤 。
如何更改Mac使用者名称?
Mac使用者名称并不是指电脑名称(如:Rachel的Macbook),而是指可供登入的Mac个人帐户名称,详细的更改步骤如下:
1,点选Mac左上角的「苹果」图标,开启「系统偏好设定」 。
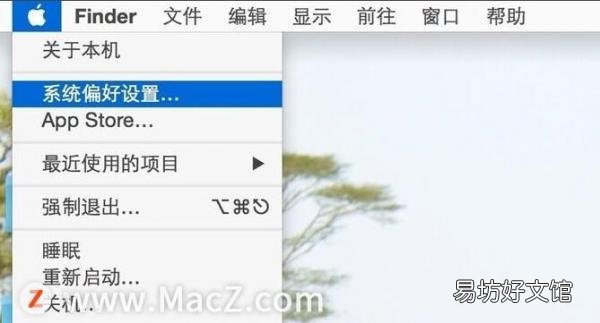
文章插图
2,接着在系统的「偏好设置」窗口里,请点击打开「用户与群组」图标选项
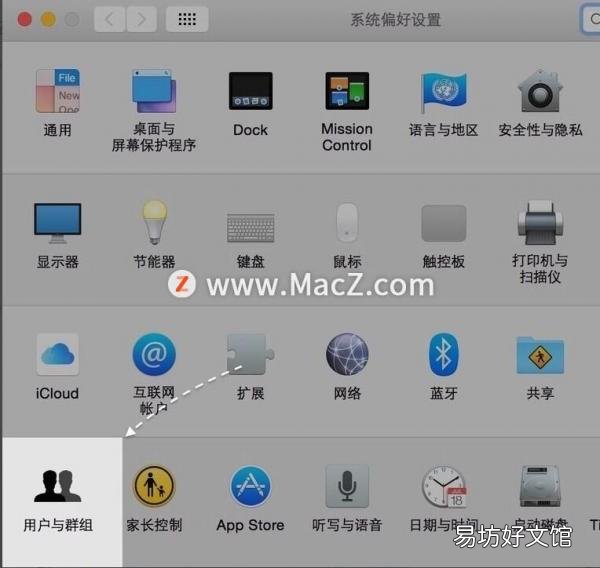
文章插图
3,单击左下角的「锁头」图标 。
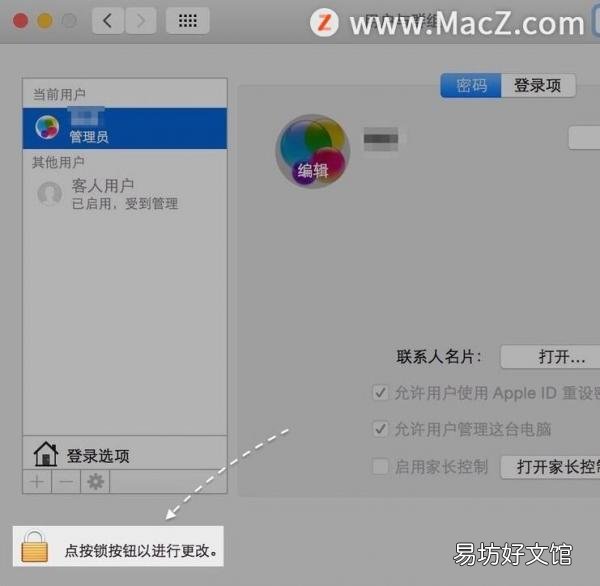
文章插图
4,输入目前的Mac使用者名称与密码来解锁 。
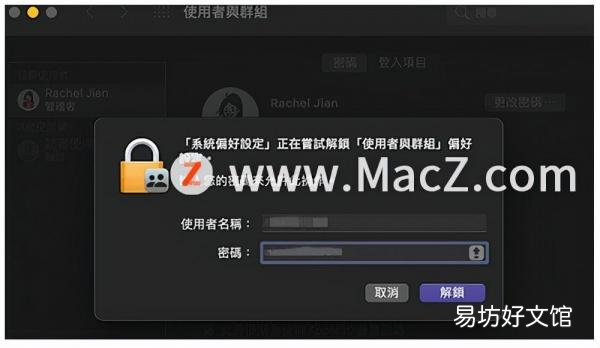
文章插图
5,随后可以用鼠标右键点击想要对其操作的用户名,然后再选择「高级选项」,
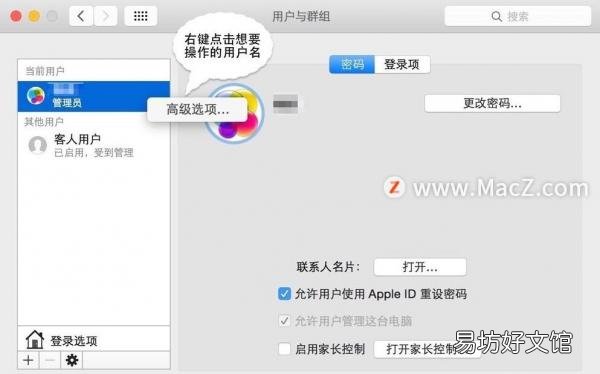
文章插图
6,接下来在用户的详细信息设置窗口中,请找到」全名」一栏,它就是我们当前在 Mac 上所看到的用户名了 。若想更改用户的名称,只需要对它进行修改即可 。修改好以后,请点击「好」按钮保存并返回 。
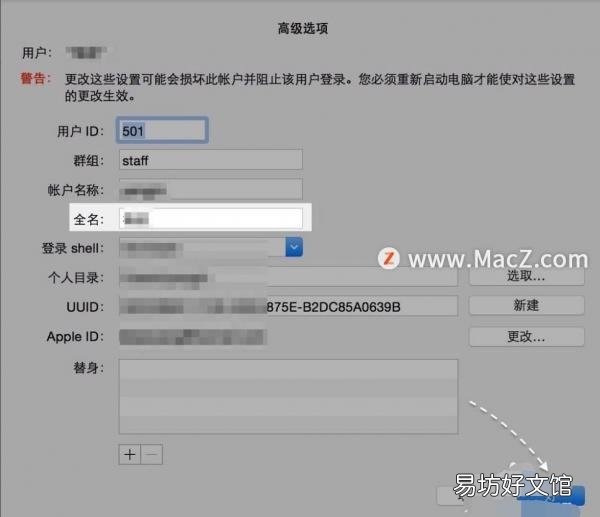
文章插图
7,更改完成后,Mac使用者名称就会变成你刚刚输入的文字 。
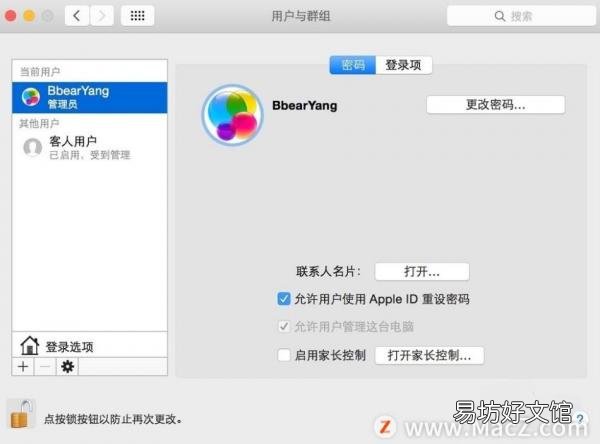
文章插图
8,在Mac锁定屏幕的画面上,也会自动变更成你更改完的使用者名称 。
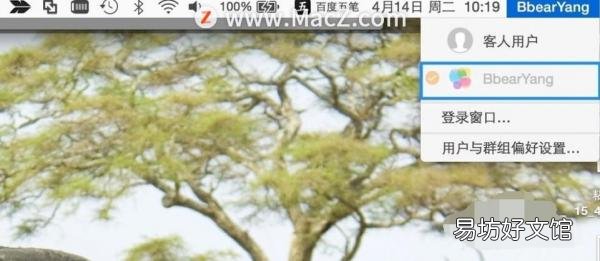
文章插图
如何更改Mac使用者照片?
如果你想更改Mac使用者的照片(图标Icon),那么你可以选择要改回Mac提供的图片或者改为自己喜欢的照片,
改回Mac内置的图片
1,点选Mac左上角的「苹果」图标,点选「系统偏好设定」 。
2,点选「使用者与群组」 。
3,在左边的菜单内,单击使用者 。
4,点选照片下方的「编辑」 。
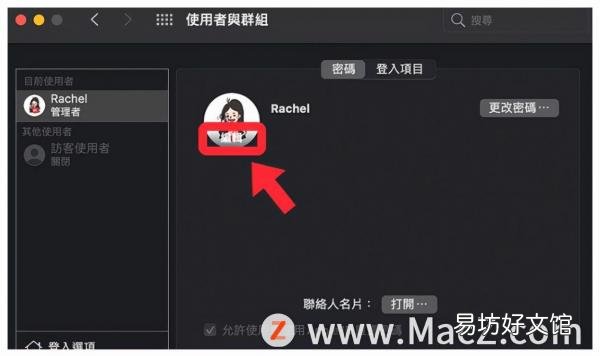
文章插图
5,切换到「预设」,选择你喜欢的图片ICON 。
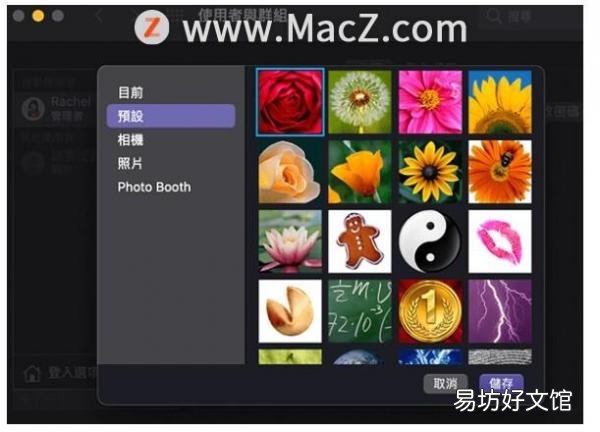
文章插图
改成其他照片
1,点选Mac左上角的「苹果」图标,开启「系统偏好设定」 。
2,点选「使用者与群组」 。
3,在左边的菜单内,单击使用者 。
4,直接将你喜欢的照片或图片档拖曳到目前的使用者照片上覆盖 。
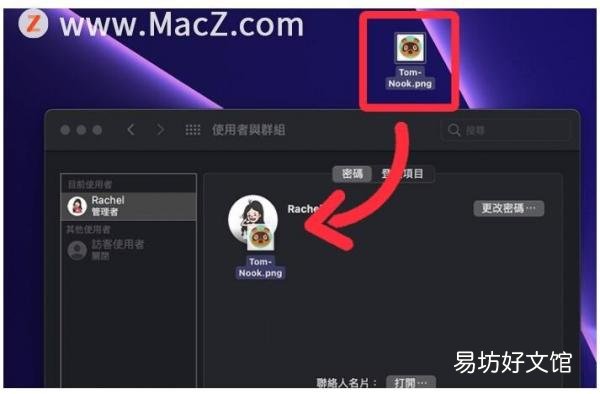
文章插图
5,在新照片下方,你可以按–或+来放大或缩小使用者图片,确认后点选「储存」 。

文章插图
【30秒一键修改mac账户名称 苹果笔记本怎么改用户名】 6,当你看到Mac使用者照片已经换成你刚刚选择的图片档后,这样就代表更改成功 。
推荐阅读
- 教你3种方法一键转发 语音怎么转发给别人
- 教你一键调整瞬间流畅丝滑 苹果卡顿三步解决方法
- 30秒教你正确播放视频的方法 长虹电视usb怎么播放视频
- 30秒手把手教你创造指令 我的世界开创造的指令怎么打
- 如何修改微信收货地址
- 教你一键快速升级iphone系统 苹果怎么升级系统
- 史上最简单iPhone一键换铃声 库乐队怎么设置苹果铃声
- 3秒教你一键恢复手机快充 vivo手机怎么恢复闪充
- 路由器如何修改密码
- 一键查询全部的物流信息 输入单号查快递单号查询






