下面一起来看看CAD中如何画三角形 。

文章插图
CAD中如何画三角形1、首先打开CAD 。

文章插图
2、打开后点击开始绘制 。
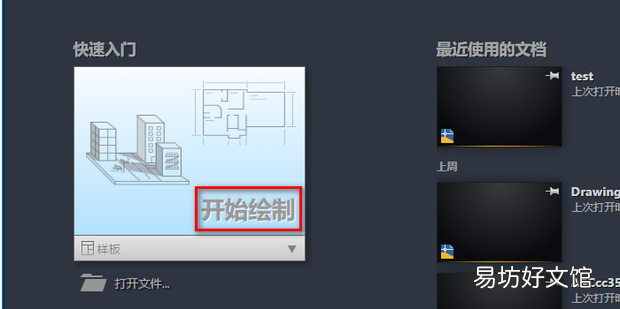
文章插图
3、这时如果要画一个边长分别为90,70,50的三角形,首先点击直线工具 。
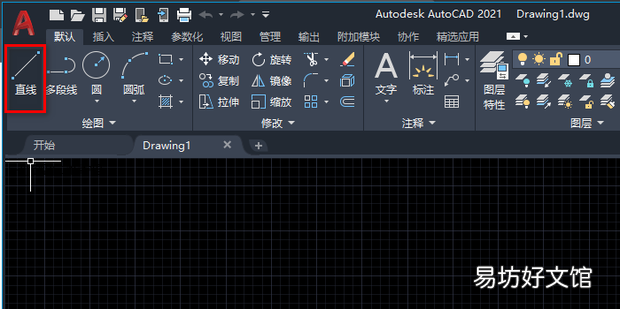
文章插图
4、然后在绘图区点击一个点往一个方向拖动 。
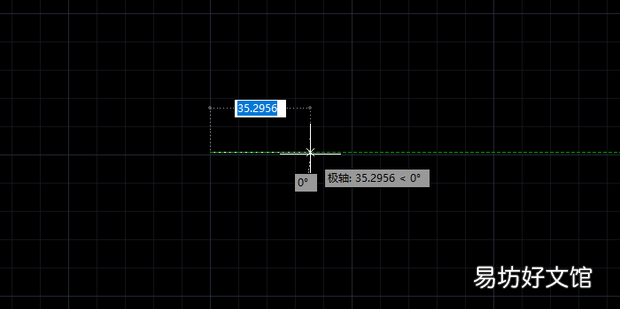
文章插图
5、然后输入90 。
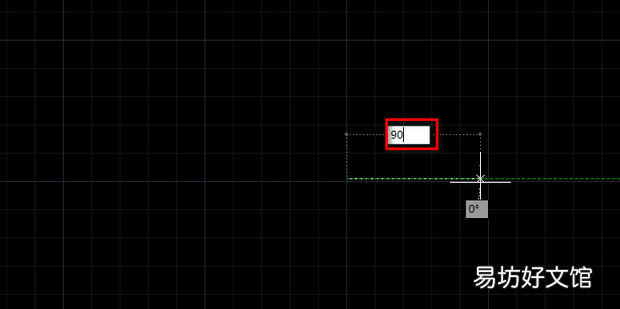
文章插图
6、然后按回车,这样就画好了一个90的边长 。
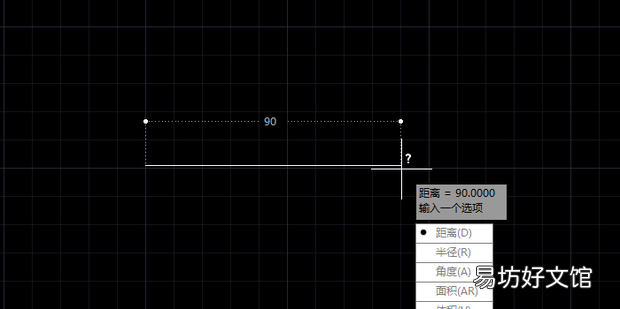
文章插图
7、然后点击圆形工具 。
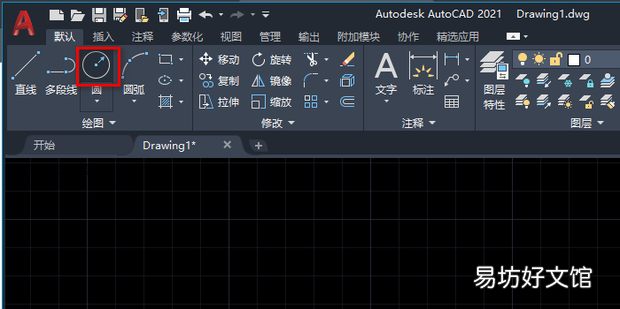
文章插图
8、然后以刚才画的线段的一个顶点为圆心画一个半径为70的圆 。
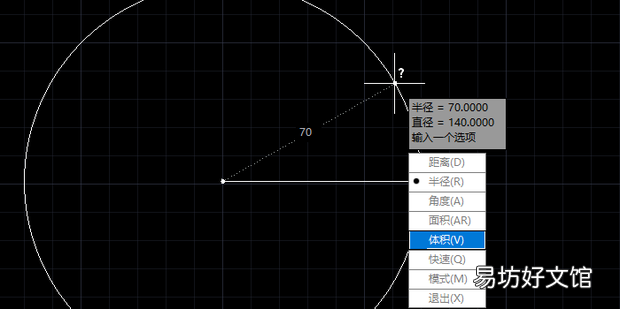
文章插图
9、之后再使用圆形工具以刚才画的线段的另一个端点画一个半径为50的圆 。
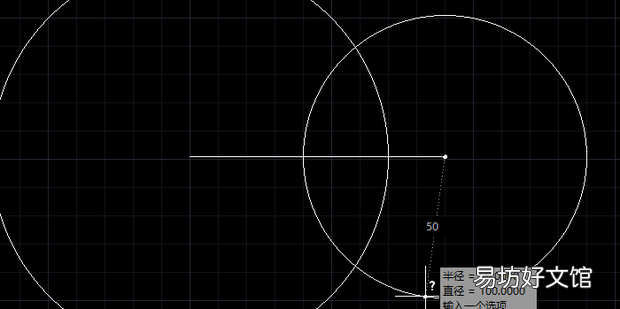
文章插图
10、然后再次点击直线工具 。
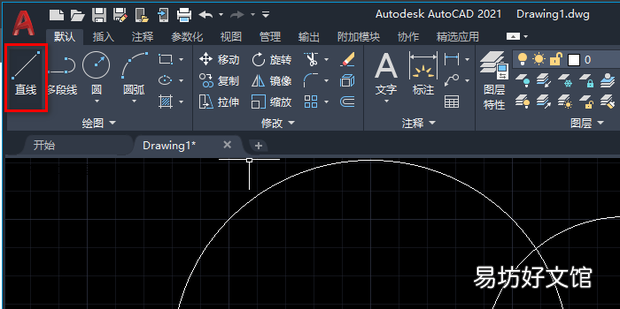
文章插图
11、用直线工具将线段的两个端点和两个圆的交界处连接起来 。
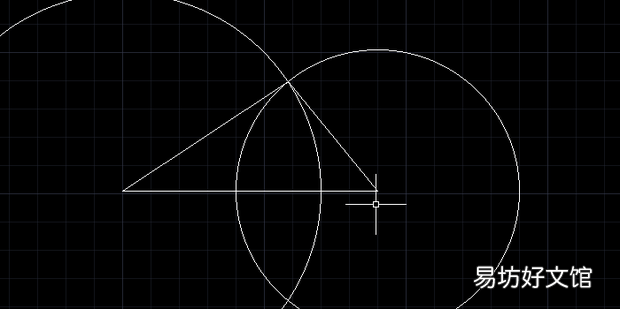
文章插图
12、之后将所有的圆都删除掉,这样就画出了边长为90、70、50的三角形 。
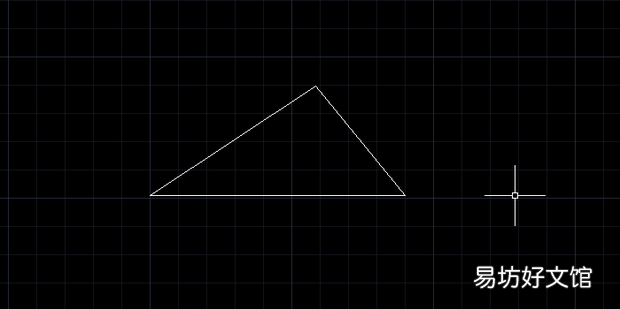
文章插图
推荐阅读
- 如何选择房源合适,如何选择置顶房源
- 如何与青春叛逆期的孩子沟通 家长应该怎样来引导他们
- 高中学生励志名言短句激励
- 胖胖的女生冬季如何穿衣服呢
- 女人远离抑郁症的两个方法
- 社交媒体让我们更热闹还是更孤独?女性如何建立高质量关系
- 怎样在excel中求平均值
- 如何在页眉中加上一条下划线
- 哪种女人会成为剩女,剩女如何恋爱
- 如何查询SCI检索号







