视频画面尺寸大小裁剪掉视频画面多余部分方法是什么呢?今天一起来看一下吧 。

文章插图
视频画面尺寸大小裁剪掉视频画面多余部分方法1、首先需要启动格式工厂软件

文章插图
2、进入后选择一个格式转换的工具,这里选择的是转换为mp4
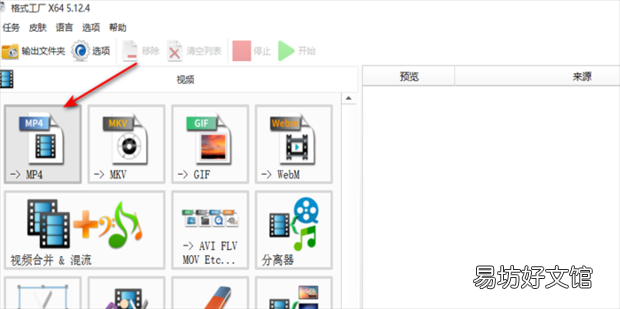
文章插图
3、进入后点击添加文件
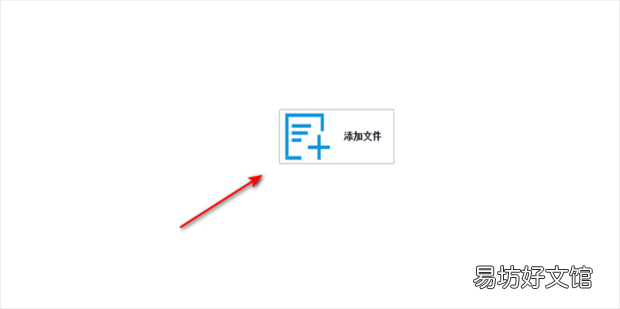
文章插图
4、选择好你要裁剪画面的文件将其打开
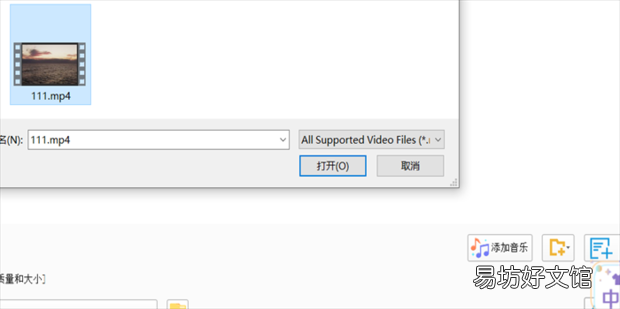
文章插图
5、双击你刚刚添加的文件进入编辑
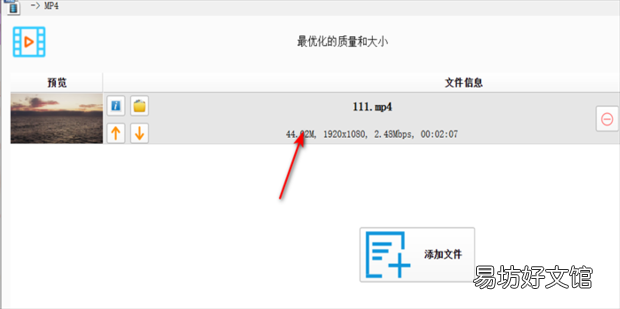
文章插图
6、进入后将其暂停播放
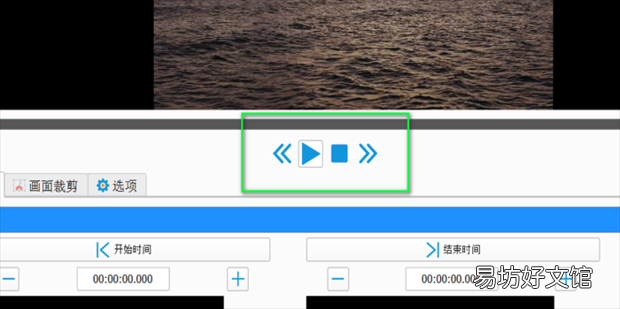
文章插图
7、在下方选项画面裁剪选项
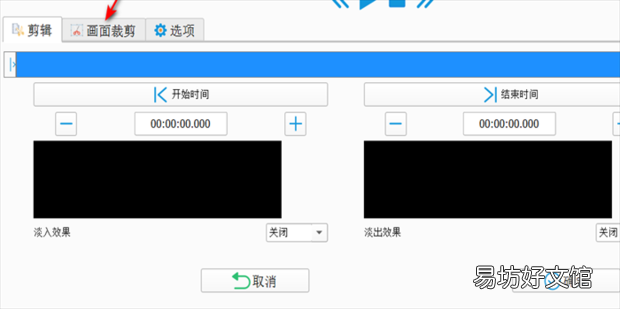
文章插图
8、进入画面裁剪将其区域操作设置为画面裁剪
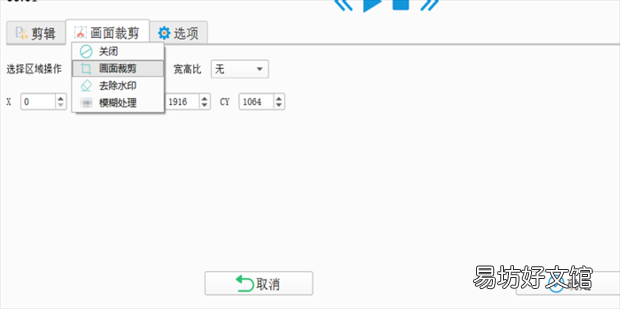
文章插图
9、然后调整视频中的框框保留你想要剩余的画面
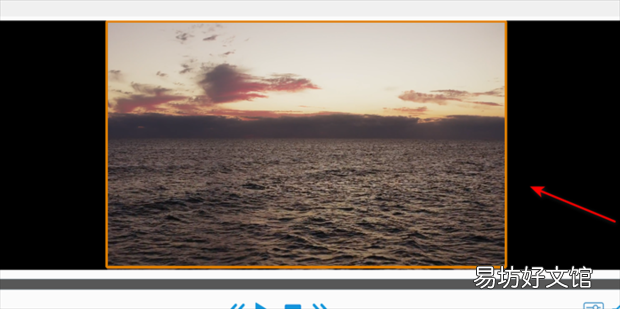
文章插图
10、最后确定后在首页点击开始即可
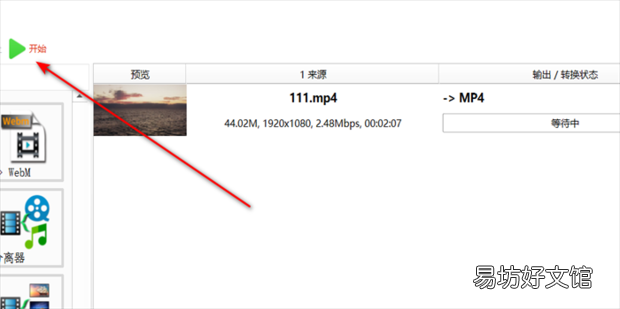
文章插图
11、等待转换结束即可裁剪完成 。
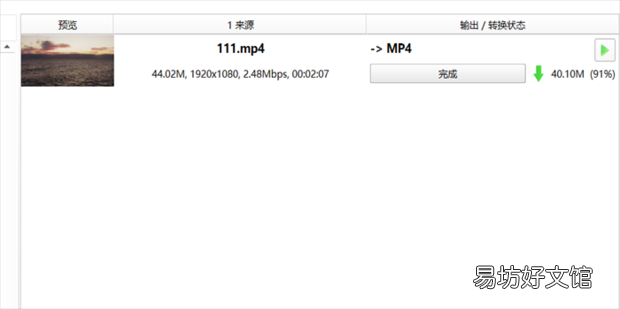
文章插图
推荐阅读
- 微信视频号怎么直播
- 风车怎么做手工制作视频
- 八头鲍鱼的尺寸
- wps中ppt怎么解决视频无法播放问题
- PS如何把照片大小修改为固定的尺寸
- 剪映怎么剪辑同款视频
- 钉钉视频会议没有声音怎么设置
- 腾讯视频会员怎么改密码
- 什么软件可以看电视频道
- 水钻钻头都有什么尺寸





