U盘插入电脑显示目录无效怎么办呢?今天就来告诉大家U盘管理方法 。

文章插图
U盘插入电脑显示目录无效怎么办U盘管理方法1、右键桌面的开始图标,点击运行

文章插图
2、输入cmd,按下回车键
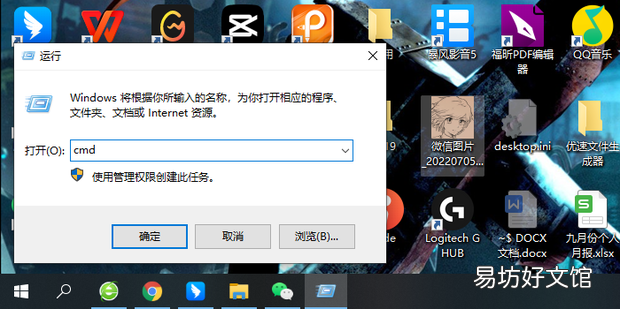
文章插图
3、输入指令chkdsk e:/f
其中e是你的U盘盘符名称,按下回车键运行指令
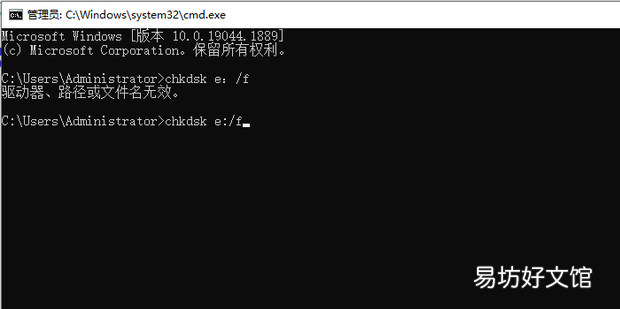
文章插图
4、耐心等待修复
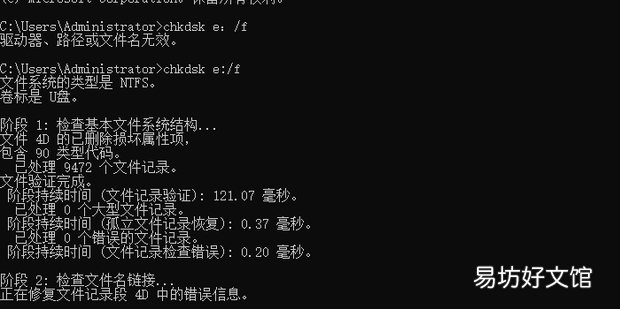
文章插图
5、修复完成,如图所示

文章插图
6、在打开此电脑,就可以正常访问U盘了 。
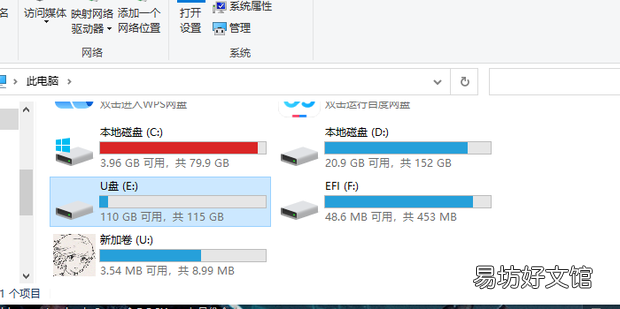
文章插图
7、如果想通过针对U盘设置访问权限来保护U盘安全,可以打开运行,输入gpedit.msc,按下回车键
【U盘插入电脑显示目录无效怎么办U盘管理方法】
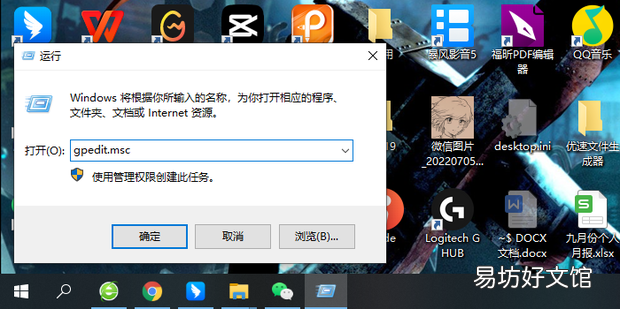
文章插图
8、点击用户配置→管理模板→系统
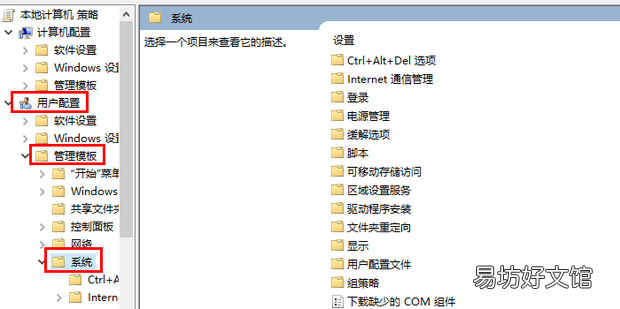
文章插图
9、点击可移动存储访问,右键可移动磁盘:拒绝写入权限,点击编辑
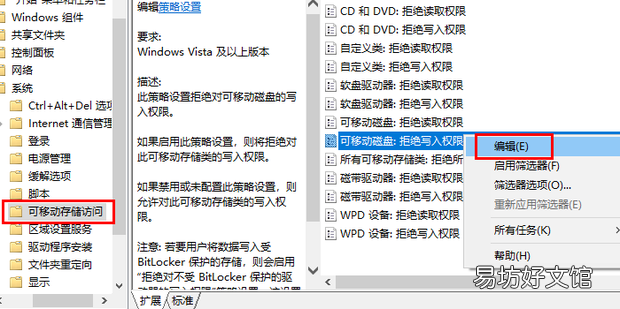
文章插图
10、点击已启用,启用拒绝写入权限即可通过针对U盘设置访问权限的方式,保护U盘安全
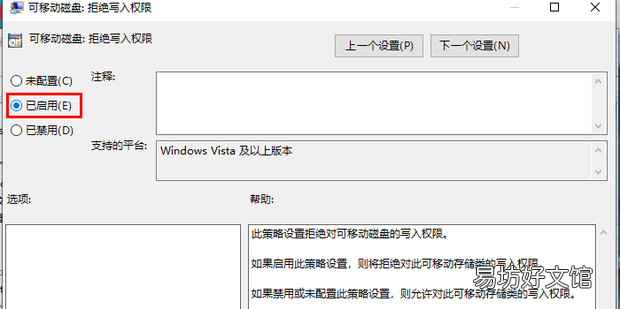
文章插图
推荐阅读
- 元宵节的灯谜盘点,一起了解节日传统习俗
- 电脑搜狗输入法怎么恢复默认皮肤
- 胶原蛋白抗皱防衰 盘点10种富含胶原蛋白的食物
- 电脑绘画入门教程
- 硬盘怎么更改驱动器号和路径
- 小车方向盘锁住了怎么解锁
- 秋季餐桌上必不可少营养食物大盘点
- 我的电脑重装系统后打不开了
- win11我的电脑图标怎么添加到桌面 win11怎么连接手机热点
- 为什么笔记本电脑的鼠标用不了





