如何用Word或WPS画线段图呢?今天一起来看一下吧 。
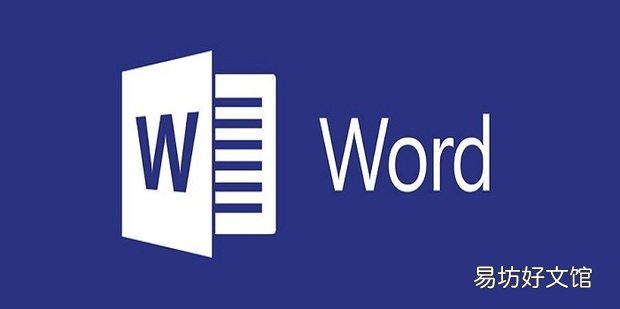
文章插图
如何用Word或WPS画线段图1、打开需要编辑的word

文章插图
2、进入后选择上方插入——表格——插入一行表格

文章插图
3、然后选中表格右键选择表格属性
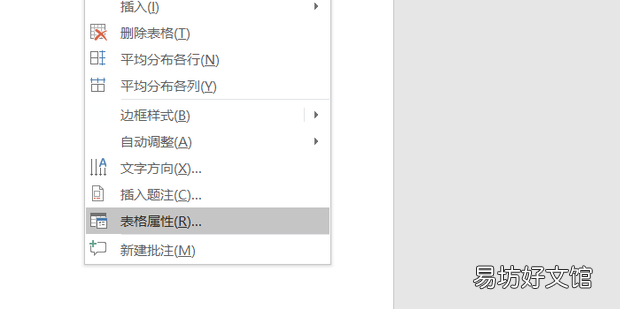
文章插图
4、进入后点击下方的边框和底纹
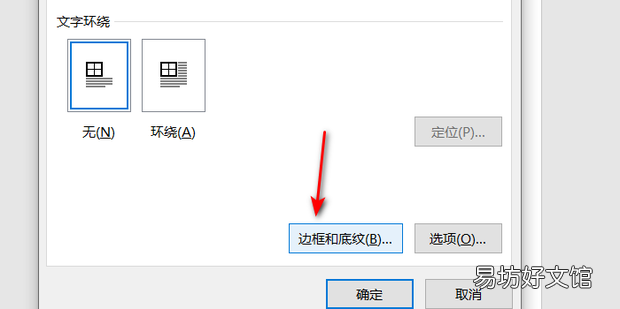
文章插图
5、选择自定义边框将上方的框线去掉
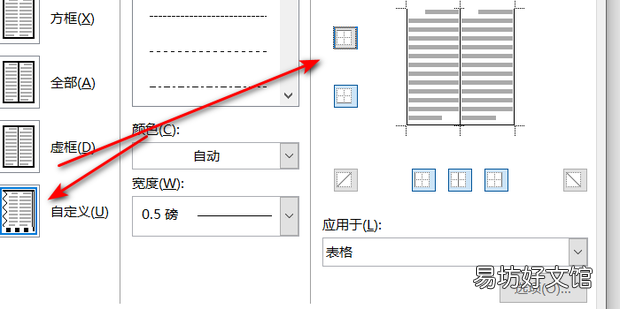
文章插图
6、返回表格属性选择行
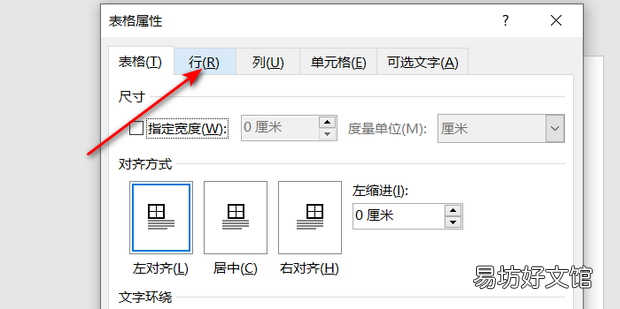
文章插图
7、设置为指定高度0.15 , 固定值 。
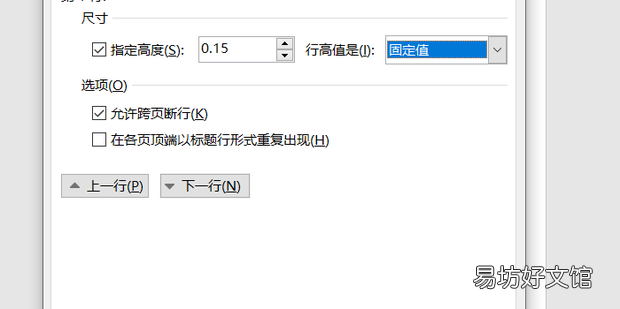
文章插图
8、然后在设置列的宽度
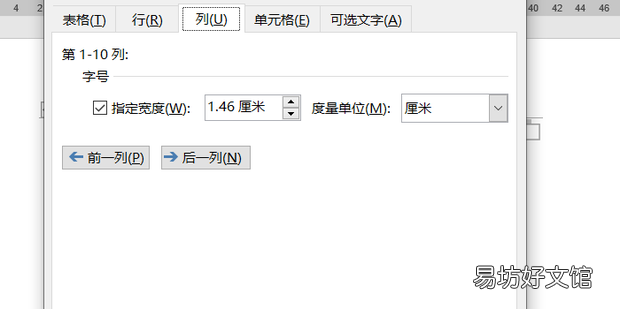
文章插图
9、效果如图所示
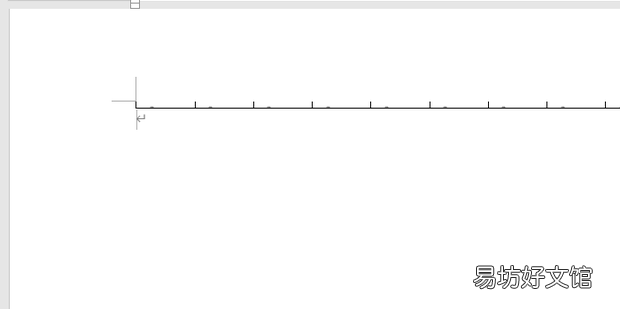
文章插图
10、点击上方插入——形状
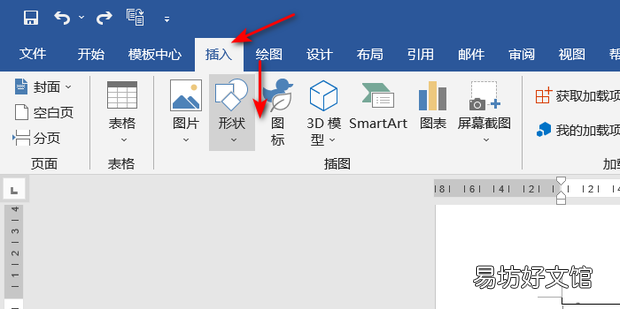
文章插图
11、在形状中找到右括号
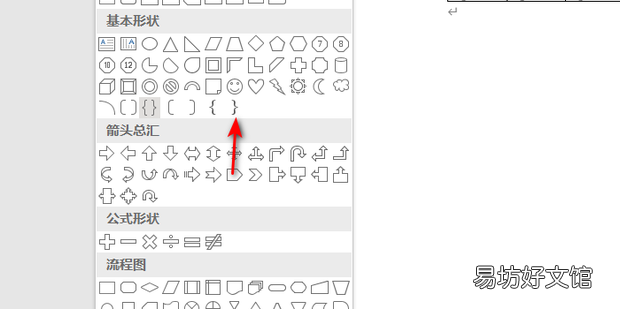
文章插图
12、将其调整到指定位置后旋转 , 如图所示 。
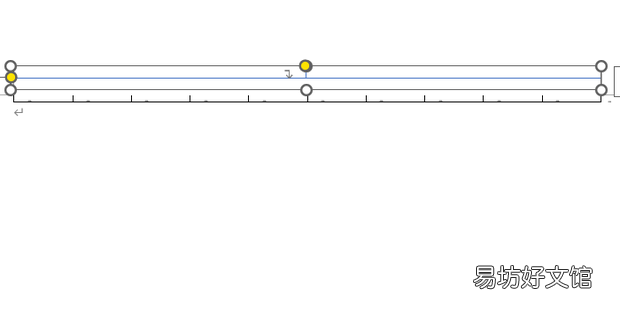
文章插图
13、最后稍微调整一下大小即可 。
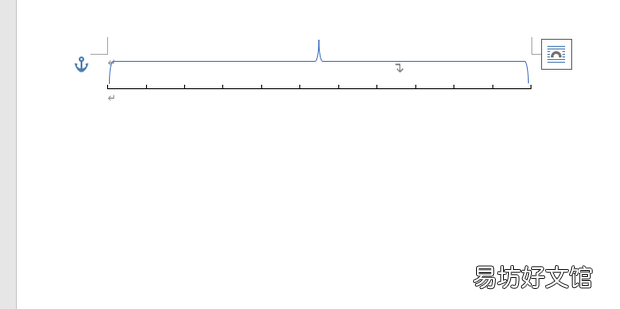
文章插图
推荐阅读
- Excel如何计算指定天数后的日期
- vts格式文件如何打开
- CAD如何找到备份文件
- wps如何调整字间距
- 如何取消打印时excel表格顶头的ABC
- 如何选购好品种的拉布拉多犬
- 如何提高磁盘空间利用率
- 如何禁用移动卡的上网功能
- 如何查询过期的域名
- 苹果手表握紧两下接听如何设置





