下面一起来看看如何在Photoshop中为图片倒出圆角 。

文章插图
如何在Photoshop 中为图片倒出圆角1、首先打开ps 。

文章插图
2、打开后点击左上角的文件,在弹出的对话框中点击打开 。
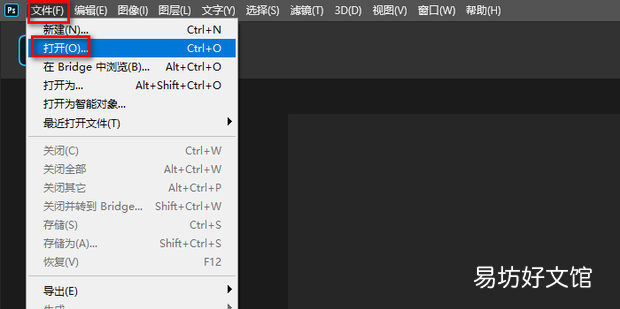
文章插图
3、在弹出的打开窗口中选择好要进行修改的图片后点击打开 。
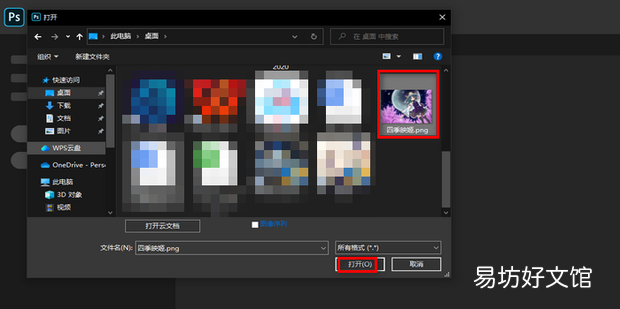
文章插图
4、然后在工具栏中选择矩形选框工具 。
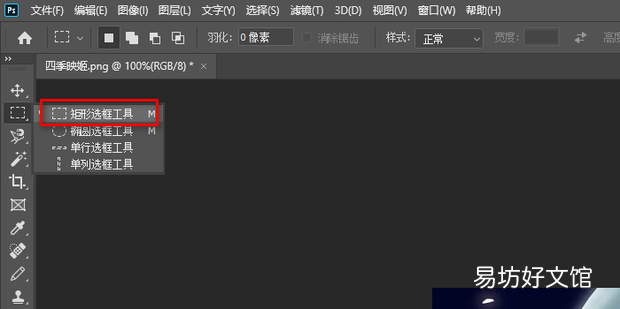
文章插图
5、然后用矩形选框工具画出一个合适的方框 。

文章插图
6、然后依次点击选择-修改-平滑 。
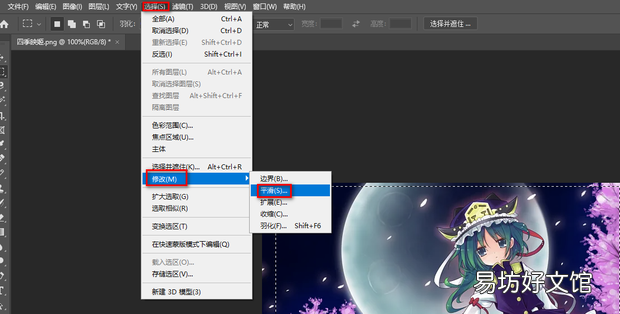
文章插图
7、在弹出的平滑选区窗口中输入取样半径,输入完成后点击确定 。

文章插图
8、然后按键盘上的“Ctrl + C”键复制选区 。
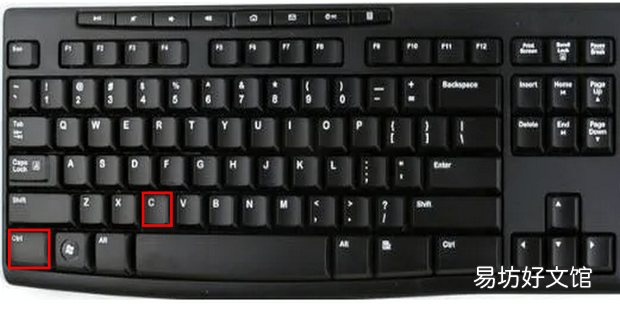
文章插图
9、然后点击新进图层按钮 。
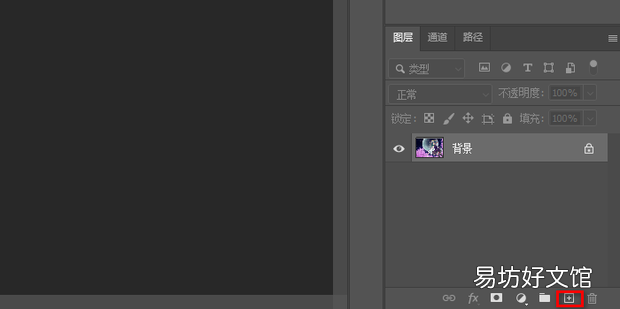
文章插图
10、创建图层后点击键盘上的“Ctrl + V”键粘贴刚才复制的选区 。
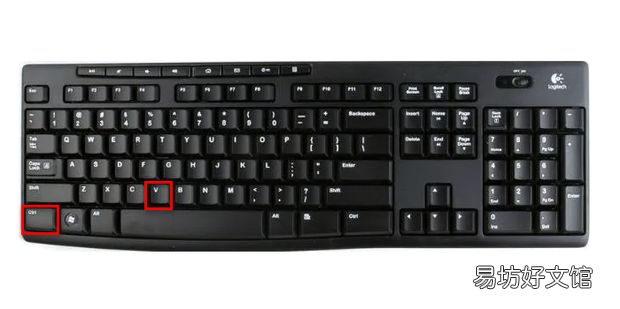
文章插图
11、然后用鼠标右键单击背景图层,在弹出的对话框中点击删除图层 。
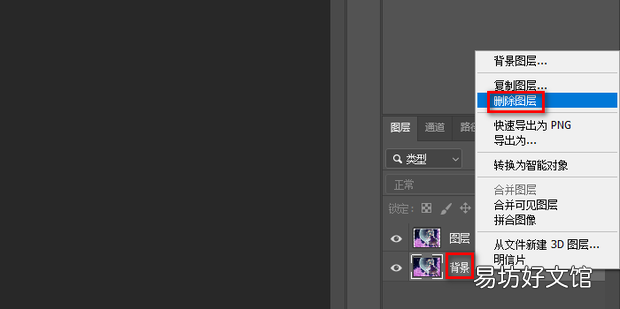
文章插图
12、在弹出的提示框中点击是 。
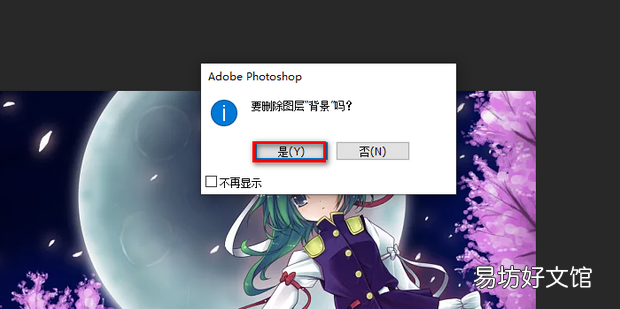
文章插图
13、这样就成功的图片倒出圆角了,之后保存即可 。

文章插图
推荐阅读
- 如何将EXCEL表中分类汇总后的数据单独提取出来
- excel如何插入和设置滚动条控件
- 如何解决在使用IE打开页面时却发现网页显示不全
- 剪映如何给视频人物瘦身
- 微信腾讯会员如何转换成QQ会员
- win7如何桌面显示网络连接图标
- win7系统如何禁用数字签名
- 如何取消淘宝账号
- 如何辨别荣耀手机真假 荣耀手机怎样辨别真假
- 如何巧妙的催别人还钱 9网友亲身经历瞧出最中肯诀要








