ps怎么放大图层,一起来了解一下吧 。
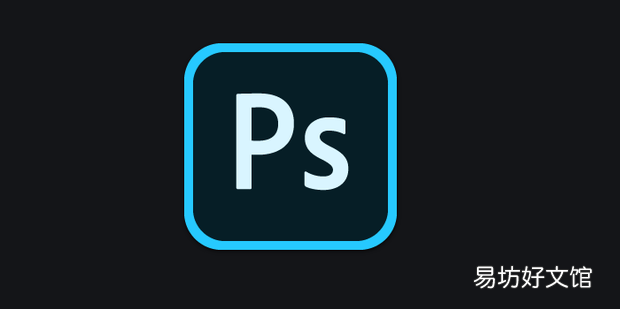
文章插图
【ps怎么放大图层】
ps怎么放大图层1、首先打开PS 。
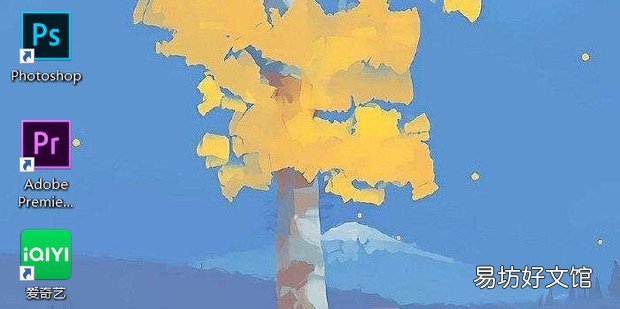
文章插图
2、点击文件-打开 。
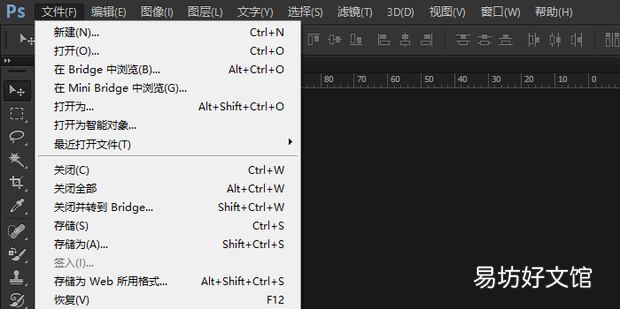
文章插图
3、选择图片,点击打开 。
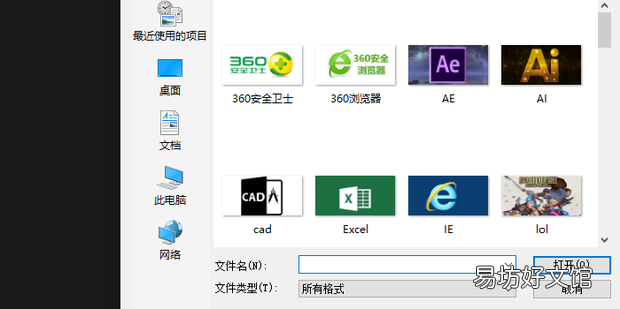
文章插图
4、打开成功了 。

文章插图
5、点击图像-图像大小来自 。
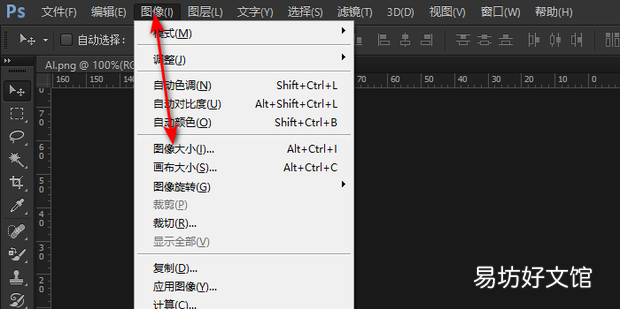
文章插图
6、设置宽度和高度 。

文章插图
7、设置完成之后点击确定 。
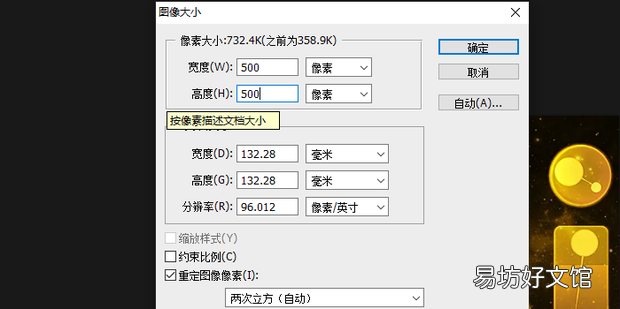
文章插图
8、放大成功了 。
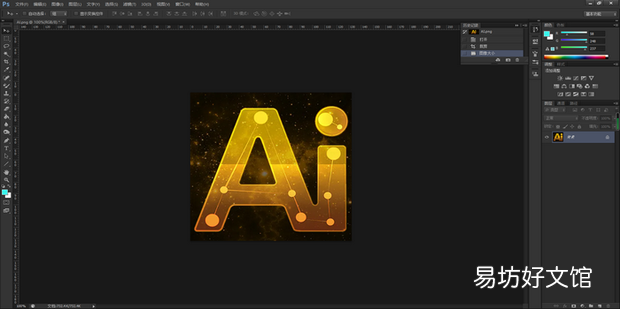
文章插图
9、假如有多个图层 。
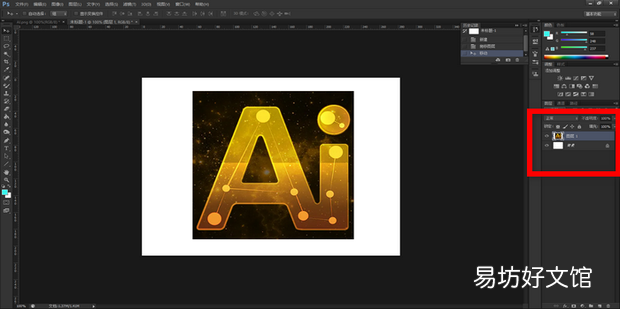
文章插图
10、使用快捷键ctrl+t自由变换 。
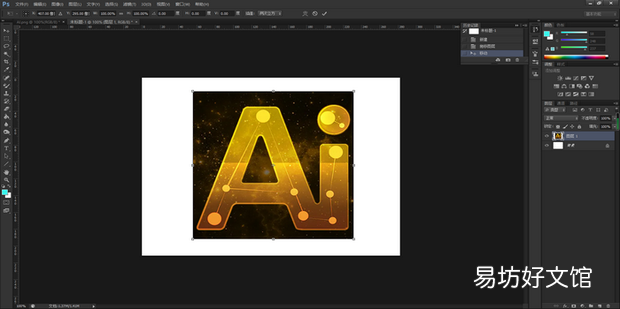
文章插图
11、调节箭头所指按钮,可放大或缩小图片 。
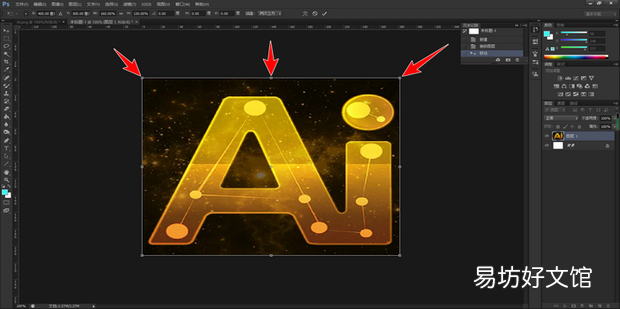
文章插图
12、最后点击”√“即可 。
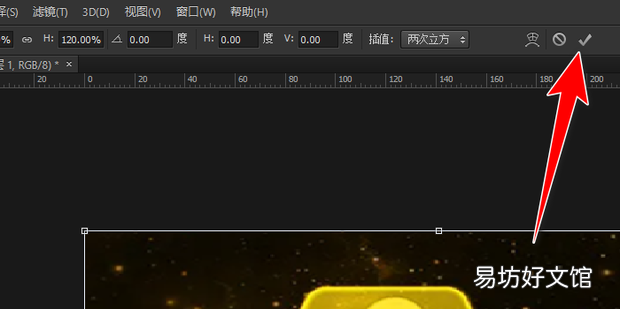
文章插图
13、效果如图所示 。

文章插图
推荐阅读
- 剓怎么读 剓的拼音是什么
- 微信辅助解封怎么换人
- 微信持卡人不是本人怎么更改
- 腾讯视频怎么关掉续费
- apple微信免密支付已停用怎么开
- 知道微信怎么查抖音账号
- 页面上下页边距怎么设置
- 打开cad时候遇到无法打开该图形应该怎么办
- 淘宝里淘友圈怎么关
- 苹果13怎么清理缓存和垃圾清理




