下面一起来看烈东伤散看Excel如何绘制收入与利润分析瀑布图 。
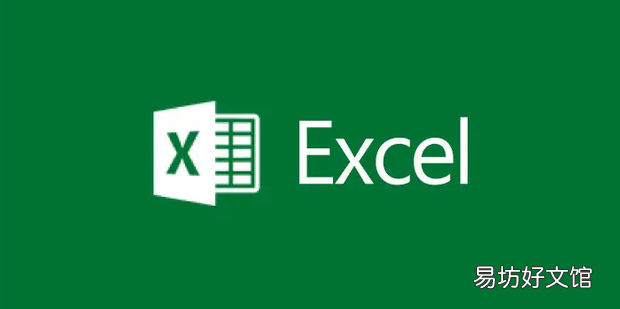
文章插图
绘制收入与利润分析瀑布图1、首先打开要来自进行操作的Excel表格 。

文章插图
2、打开后用鼠标右键点击B列,在弹出的对话框中点击插入 。

文章插图
3、这时会插入一个辅助列,如何将B2单元格中输入0,在B3单元360新知
格中输入公式:=$C$2-SUM($C$3:C3),输入完成后点击回车键 。
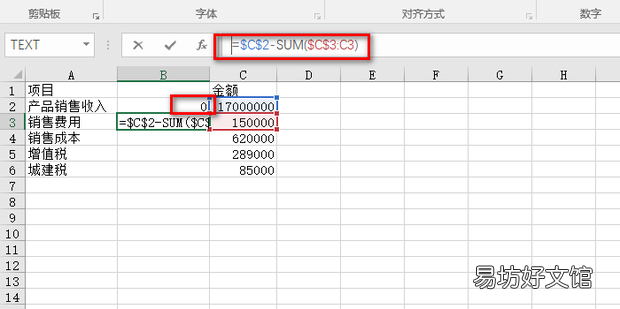
文章插图
4、如何用鼠标左键按住右下角的填充柄 。

文章插图
5、按住填充柄往下拉,直到最后一个数据,这样就将辅助列完成了 。
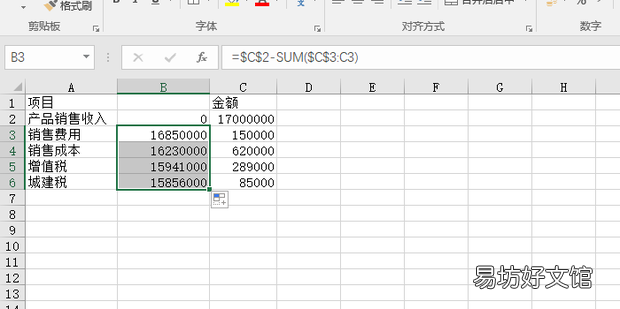
文章插图
6、然后选中数据 。
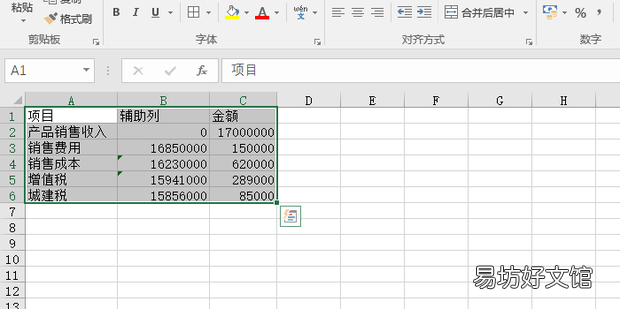
文章插图
7、然后点击菜单栏中的插入选项卡 。
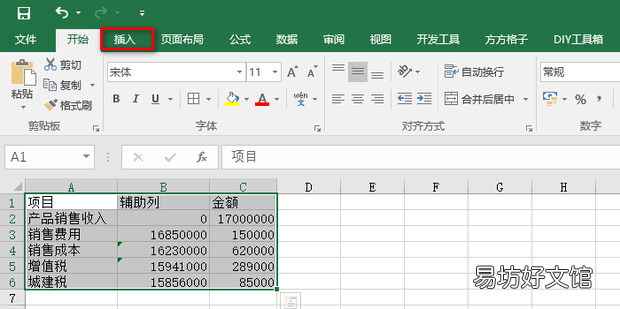
文章插图
8、然后点击图表后面的按钮 。
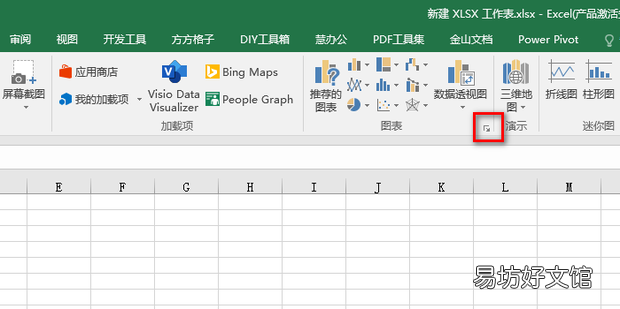
文章插图
9、在弹出的插入图表窗口中选中堆积柱状图,之后点击确定 。
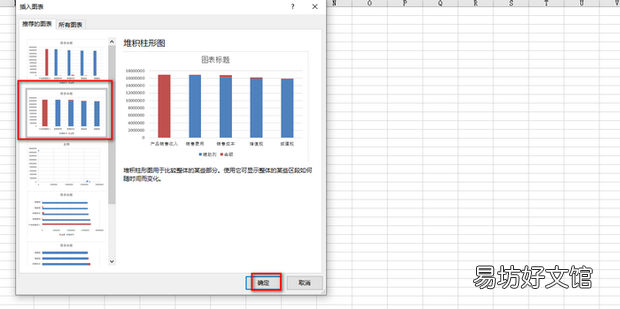
文章插图
10、然后用鼠标右键单机图表中的蓝色区域,然后在弹出的对话框中点击填充 。

文章插图
11、然后在弹出的对话框中点击无填充颜色 。
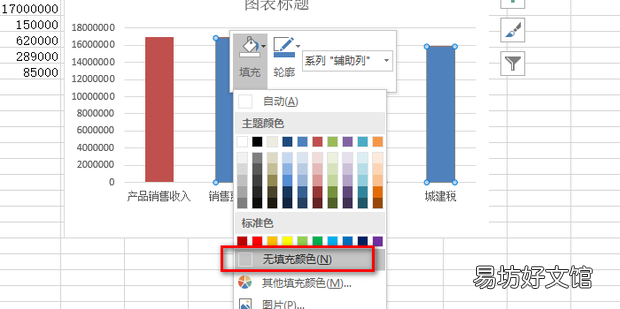
文章插图
【绘制收入与利润分析瀑布图】12、这样就绘制了收入与利润分析瀑布图 。
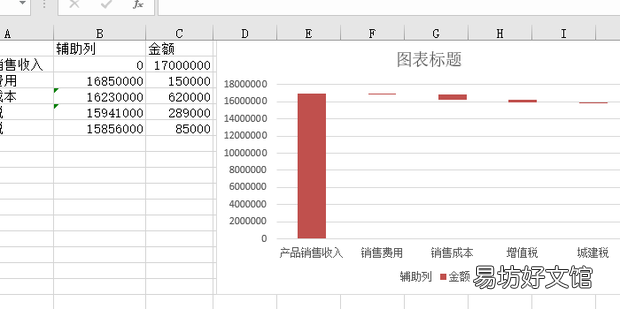
文章插图
推荐阅读
- 鸡肉生姜功效与作用
- Excel怎样冻结窗口与取消
- 躺平与摆烂有什么区别 严重程度是不同的
- 补气养血 镇定安神 红枣的功效与作用
- 环境分析的重点与任务是什么
- 生菜的营养价值-生菜的功效与作用
- 老司机带你轻松学习UG建模绘制羽毛球
- 智能表格的设立与取消
- 生吃补肾 熟吃健脾 栗子的营养价值与功效
- 男士香水排名前十名?这10款男士香水,让你与众不同





