ps如何设置批量压缩图片一分钟处理多张图片呢?今天就教给大家方法 。
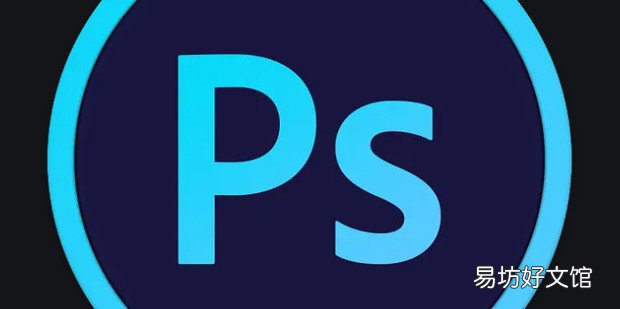
文章插图
ps如何设置批量压缩图片一分钟处理多张图片1、来自打开PS,点击窗口里的动360新知作
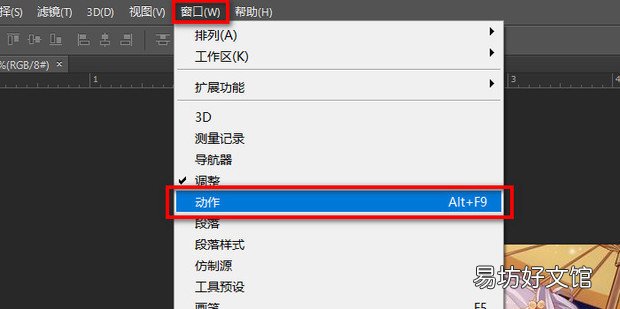
文章插图
2、点击红框中的图初用强备标
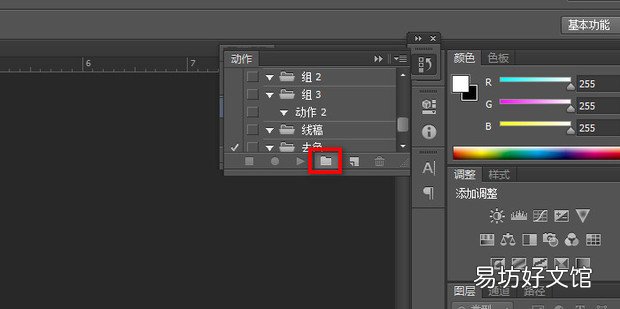
文章插图
3、点击确定,创建一个组
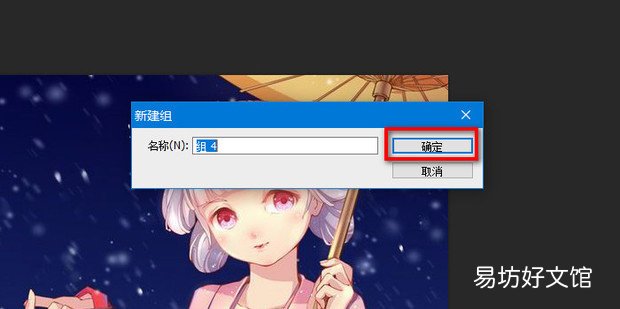
文章插图
4、点击红框中的图标
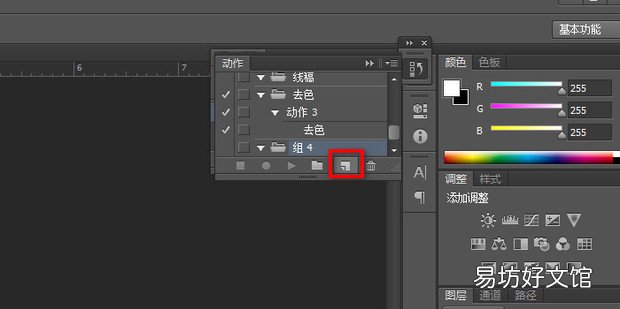
文章插图
5、点击记录,开始录制
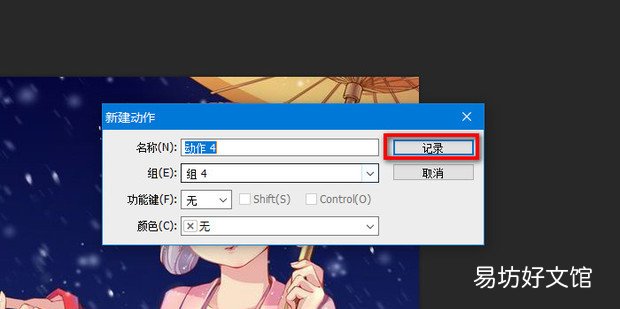
文章插图
6、点击文件,再单击存储为Web话突检代所用格式
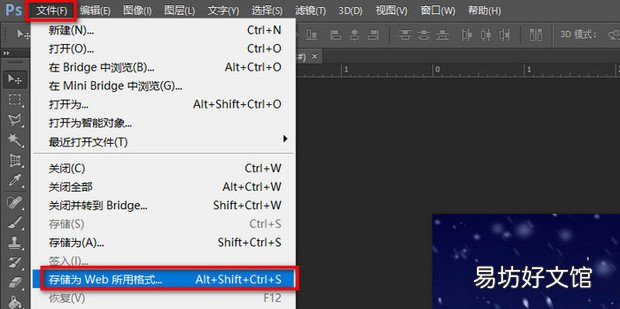
文章插图
7、预设用JPEG中举例
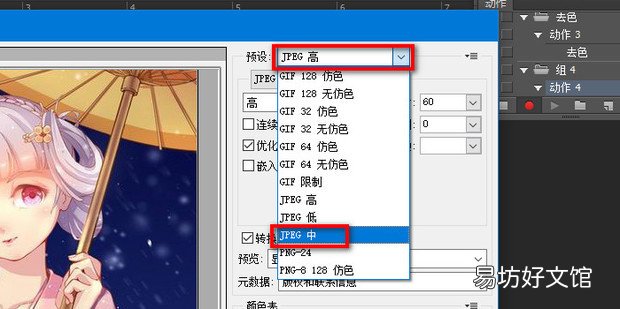
文章插图
8、点击存储
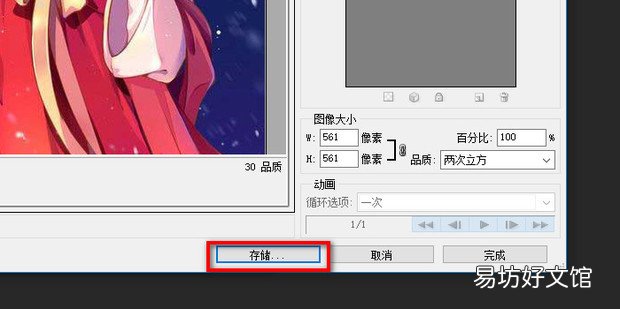
文章插图
9、点击保存
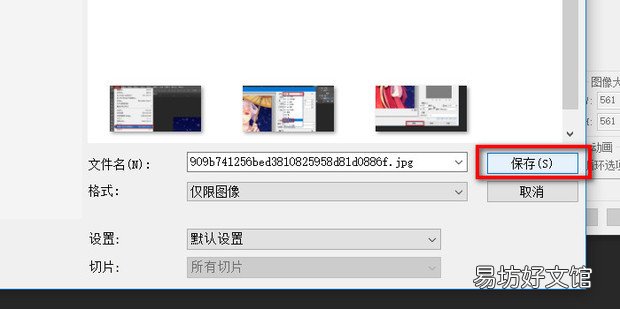
文章插图
10、点击红框中的图标,停止录制
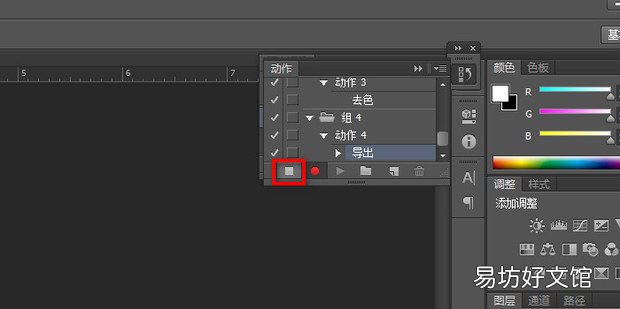
文章插图
11、点击文件
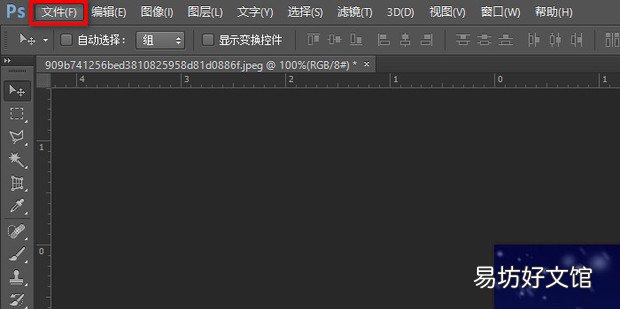
文章插图
12、点击自动里的批处理
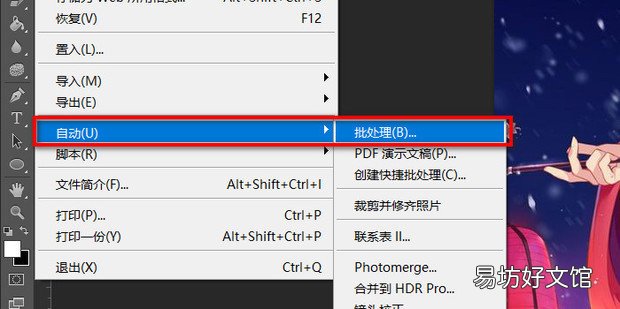
文章插图
13、选择刚刚创建的组和动作,选择源文件夹和目标文件夹

文章插图
14、点击确定
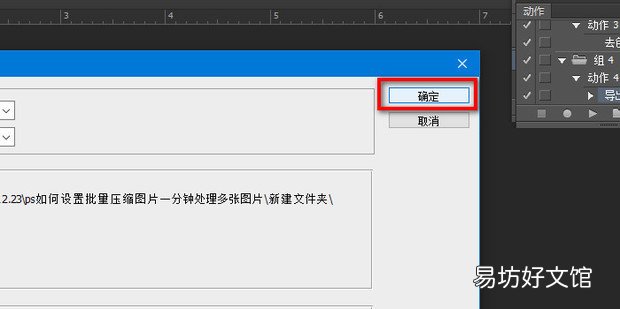
文章插图
15、这样就设置批量压缩图片处理多张图片了
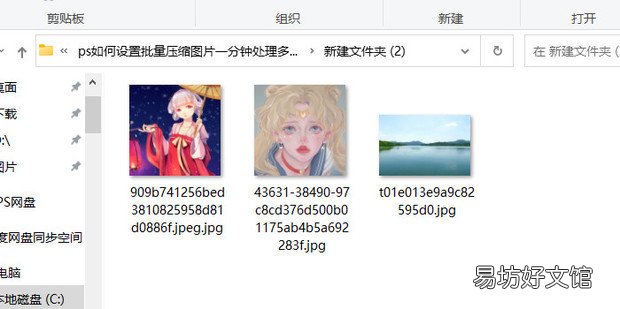
文章插图
推荐阅读
- 如何自己贴墙纸 贴墙纸要注意什么
- 百度网盘App怎么设置主题皮肤
- 新版手机QQ如何修改群名片
- 彩纸手工如何制作
- 如何养牛致富 这4点真的很重要
- 如何调整表格的缩放比例
- iphone主号副号在哪里设置
- 苹果镜像设置
- 自学如何参加普通高考
- 苹果手机怎么设置闪光灯提醒




