给大家说一下PS如何对照片去雾,如何把模糊的图变的更清晰

文章插图
PS如何对照片去雾,如何把模糊的图变的更清晰【PS如何对照片去雾,如何把模糊的图变的更清晰】1、首先第一步打开电脑中的PS软件,根据下图所示,导入需要编辑的图片 。

文章插图
2、第二步先按下【Ctrl+J】快捷键复制图层,来自接着根据下图箭头所指,将图层的混合模式设置为【明度】 。
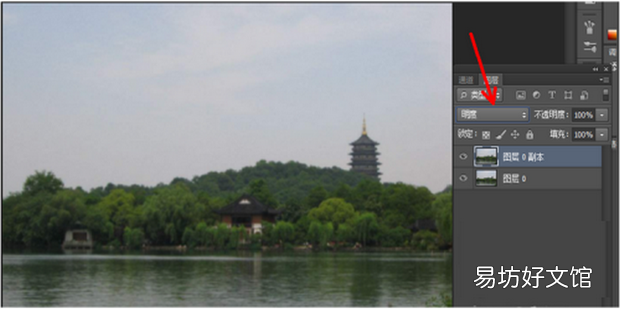
文章插图
3、第三步根据下图所示,依次点击【滤镜-锐化-USM锐化】选项 。
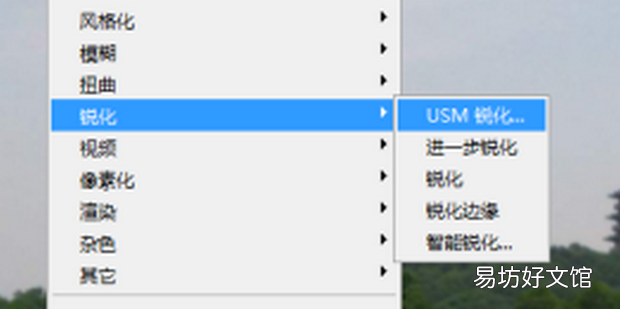
文章插图
4、第四步根据下图所示,依次点击【图像-模式-L脸ab颜色】选项,功将东备在弹出的窗口中点击【拼合】 。
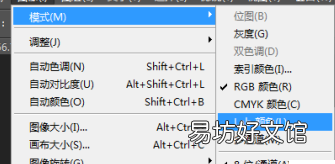
文章插图
5、第五步再次按下【Ctrl+J】快捷键复制图层,先点击【通道】,接着根据下图箭头所指,选中【明度】并依次点击【滤镜-锐化-USM锐化】选项,然后在弹出的窗口中点击【确定】 。
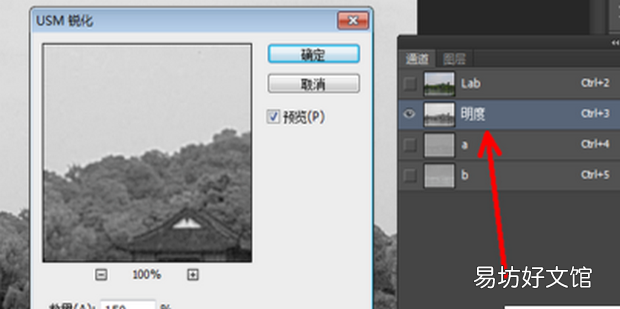
文章插图
6、第六步先点击【图层】,接着根据下图箭头所指,将混合模式设置为【柔光】,然后将不透明度调低 。
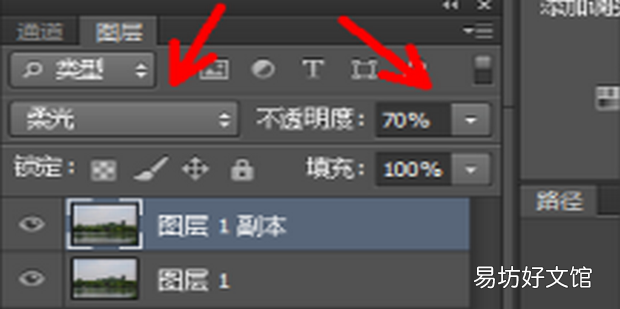
文章插图
7、最后依次点击【图像-模式-RGB颜色】选项,根据下图所示,成功将模糊图片变清晰 。

文章插图
推荐阅读
- 无抵押贷款30万需要担保人吗
- 快手如何看自己的所处位置
- Excel中国如何快速生成除法算术题
- 2018年终奖个人所得税如何计算
- 如何早上能够早起——小经验
- 雷达是如何测方位的
- 荷叶边半身裙如何搭配
- 装筒灯吊顶是怎样做的 筒灯照明如何安装
- 腌芫荽如何做 腌芫荽的做法
- 如何做八宝甜饭





