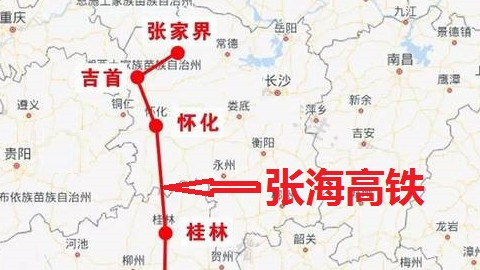如何做好扁平化的PPT ppt是什么意思
文章插图
扁平化PPT设计
之前有小伙伴一直在问如何做好扁平化风格的PPT 。
下面郑少主要从以下几个方面进行分享 。
【注意:这是一篇超级长文】
一、什么是扁平化?
要想做好扁平化的PPT,首先你要理解扁平化 。
扁平化概念的核心意义是:去除冗余、厚重和繁杂的装饰效果 。
除此之外扁平化还强调极简、美观、符号化等特点 。
最为常见的例子就是你的电脑桌面 。
文章插图
扁平化桌面设计
对于Windows、Mac OS、iOS、Android等操作系统的设计 。
大多数使用的都是扁平化设计 。
当你了解了什么是扁平化设计之后,你就能分辨什么是扁平化的PPT 。
举个例子 。
文章插图
根据之前的理解,这明显不是扁平化的PPT,使用了过多冗余、厚重和繁杂的装饰效果 。
那么扁平化的PPT是什么样的呢?
看一下 。
文章插图
完全没有那些繁杂的装饰效果,这就是扁平化的PPT 。
同时也能看出扁平化PPT的特点比较极简、美观 。
知道了扁平化的PPT之后,并没有完事,还要知道怎么使用 。
二、扁平化分析篇
现在知道的只是一个大的扁平化风格,那么里面的内容该怎么做呢?
比如字体、配色、图片、排版等等 。
这些才是做扁平化PPT的核心 。
1、网站欣赏
这里推荐两个不错的国外设计类的网站 。
1)dribbble
文章插图
https://dribbble.com/
对于dribbble这个网站,可以看到有很多不错的设计师 。
同时也有大量的扁平化设计作品,比如可以从配色、排版等方面收集一些不错的图片 。
非常值得学习 。
2)behance
文章插图
https://www.behance.net/
这个behance郑少记得之前分享过,这里在分享一下 。
这个网站聚集了很多国家的顶级设计师,可以说设计相当的高 。
高的层度,你只需要取图片上的颜色或者排版即可使用 。
好处不多说了,赶快动手 。
2、素材使用
关于素材的使用主要从字体、配色、图片、排版等分享一下 。
1)字体
对于字体的使用记住一个原则 。
无论字体是中文还是英文,无论粗细,一律用无衬线体 。
关于衬线体和无衬线体给大家举得例子 。
文章插图
无衬线体和衬线体
两者可以这样理解,无衬线体横竖一样,衬线体横细竖粗不一样 。
再来看一个具体的PPT使用案例 。
文章插图
中文和英文无衬线体的使用
无论是中文还是英文使用无衬线体之后,整体的感觉就上来了 。
你也可以观察扁平化设计方面的作品,也是这样的使用 。
这里给大家推荐一些做扁平化PPT不错的中文和英文字体 。
文章插图
推荐中文和英文字体
推荐个人使用,注意版权 。
2)配色
扁平化对于颜色是相当的重要,相对于其他风格的PPT颜色更加艳丽一点 。
一般颜色也会用到6到8种,但是对于做PPT来说,最多使用4种 。
如果你是新手,建议最多使用2种,不然很难控制 。
举个例子 。
文章插图
扁平化配色
这里在提一下对于复古色浅橙、紫色、绿色、蓝色等也是很受欢迎 。
下面郑少推荐一个扁平化的配色网站flatuicolors 。
文章插图
http://flatuicolors.com/
怎么样,这里的颜色,是不是看着非常的舒服 。
你看到大多数扁平化PPT的配色,有可能都从这里获取的 。
3)图片
关于图片的使用,主要注意三个方面:符合主题,高清无码,色彩鲜艳 。
同时还要考虑和主题色搭配一致,使其融合 。
具体使用的方法,无外乎有三个技巧 。
第一个:直接使用全图加上色块 。
文章插图
全图和小色快使用
第二个:图片和小色快搭配使用 。
文章插图
第三个:图片和大色快搭配使用 。
文章插图
这只是最为常用的,具体使用还需要根据内容来定 。
再推荐一个高质量且免费的图片网站pexels给大家 。
文章插图
https://www.pexels.com/
关于图片使用就介绍这么多 。
4、排版
关于排版就没有太多花样,主要还是常见的排版 。
看一下 。
文章插图
排版
但是这里面也是有规律可寻的 。
郑少总结了三个常用的排版方式 。
文章插图
常见排版
5、装饰元素
关于装饰元素的使用,主要是为了让整体更加丰富 。
同时增加更多的符号化元素 。
1)图表
对于图表的使用,大家应该不陌生了吧 。
图表有数据图表和逻辑图表两种,既能表达观点又能表达出更多的信息 。
同时还能让扁平化更加丰富 。
先看一下逻辑图表的使用 。
文章插图
逻辑图表的使用
再来看一下数据图表的使用 。
文章插图
数据图表的使用
怎么样,是不是简单明了 。
2)图标
关于图标的使用一般有两种类型,矢量图标和位图图标 。
建议使用矢量图标,便于修改 。
对于图标的获取一般都是在阿里图库里 。
文章插图
http://www.iconfont.cn/
下面教大家如何获取矢量图标 。
第一步:选择要想要下载的图标
文章插图
下载图标
第二步:用Ai打开并拖拽至Powerpoint中 。
文章插图
打开并拖拽图标至Powerpoint中
第三步:修改图标
文章插图
修改图标
这样的图标经过处理之后即可修改大小又可修改颜色 。
文章插图
调整图标
关于图标就分享这么多,后期会出详细文章 。
3)样机和色块
在扁平化的PPT中对样机和色块的使用很常见 。
其实目的也是为了烘托一种氛围,使其不单调 。
举个例子,看一下 。
文章插图
样机和色块使用
看到使用的好处了吧,所以平时没事多收集一些 。
你下载的PPT模板肯定也有样机的存在 。
讲了这么多终于分析完了 。
接下来郑少分享一个案例,如何来设计一套属于自己的扁平化PPT 。
三、扁平化设计篇
是不是感觉上面讲的都是一些P话,哈哈 。
其实郑少懂你,你就想知道怎么做的就行了 。
先看一下案例的最终效果 。
文章插图
扁平化年终总结PPT
做这样的扁平化PPT,郑少并没有使用什么特殊的元素和效果 。
就是上面分析的那些,之所以显得风格很统一、好看、整齐 。
主要是因为抓住了五大块,封面、目录、过渡页、内容和封底页 。
其中内容页根据具体的内容使用符合主题的相应元素 。
关于里面的版式设计,看一下这篇 。
如何将PPT做的高大上起来?
然而对于封面页、目录页、过渡页和封底页使用大色块即可 。
下面主要来分析一下这套扁平化PPT的内容页 。
文章插图
原始文案
这是原始文案,要是老板让你做成扁平化的,你会怎么修改呢?
第一种方案:使用图标
文章插图
使用图标
既然文字少,就用跟文字内容主题一致的图标进行装饰 。
你肯定说了,找不到图标怎么办?
找不到图标使用数字你总该会了吧 。
第二种方案:使用数字
文章插图
使用数字
如果还感觉不行,怎么办,使用图表呀 。
第三种方案:使用图表
比如郑少在KOPPT找了一个很不错的图表 。
文章插图
看着不像是吧,修改一下看看效果如何 。
文章插图
使用图表
在给大家看个做成扁平化的例子 。
文章插图
原始文案
这还是老板给你的原文案,想办法做成刚才那中扁平化的风格 。
此时你会怎么做呢?
你或许会做成这样 。
文章插图
修改效果1
这时你有没有觉得哪里有点不对劲呢?
对,其实就是整体失去了平衡性,左边太重右边太轻 。
换一种方式试试 。
文章插图
修改效果2
加一个色块即达到了扁平化的效果又不失去平衡 。
如果你不想加色块,怎么办呢?
使用电脑样机试试看 。
文章插图
修改效果3
这时就不能加色块了,如果加色块又失去平衡了 。
所以具体情况具体分析 。
好了到这里就要结束了 。
最后呢,想要这套精美模板的 。
关注:PPT达人秀,即可获取此套精美模板 。
文章插图
模板赠送
写了这么多,捧个人场,关注、点赞一下!
【如何做好扁平化的PPT ppt是什么意思】下期精彩不断,记得观看 。
推荐阅读
- 三种一线乙肝抗病毒药物如何选 taf是什么药
- 如何设置分栏分割线的颜色
- 如何查找微信删除的好友 微信介绍
- 腊羊肉方法教程 如何做腊羊肉
- 微信如何加手势密码
- 月经期如何运动呢
- 新型网络犯罪认定难题如何破 为什么网页无法访问
- 如何销售家乡特产
- 纪晓岚最后的下场如何
- 如何使用苹果手机的翻译功能 手机home键是什么意思