网线怎么安装路由器 如何安装无线路由器
一般来说,你买的路由器后面的接口通常是这样的(这里以TP-LINK的TL-WR842N为例):

文章插图

文章插图
左边的重置按钮和电源孔没什么好说的 。通常,只有当路由器出现问题或忘记密码时,重置按钮才会重置路由器 。关键是对的:WAN口通常是从墙上的网线插座接出来的网线;其余四个局域网端口连接到可以有线连接的设备,如笔记本电脑 。别搞混了!
设置路由器
查看路由器底部的标签:

文章插图

文章插图
你看过管理页面吗?以下网址(有些网址不是这样的,但类似于192.168.1.1,实际上是网址)是路由器首次启动后要输入的网址 。右边的“无线名称”是路由器的初始WiFi名称,但是热点名称以后可以更改,不用担心 。
确定路由器的WAN口和墙上的网线插座都连接好了,然后手机连接新的WiFi(或者电脑通过网线连接路由器的LAN口),输入管理页面的网址进入设置路由器的页面(如下图) 。
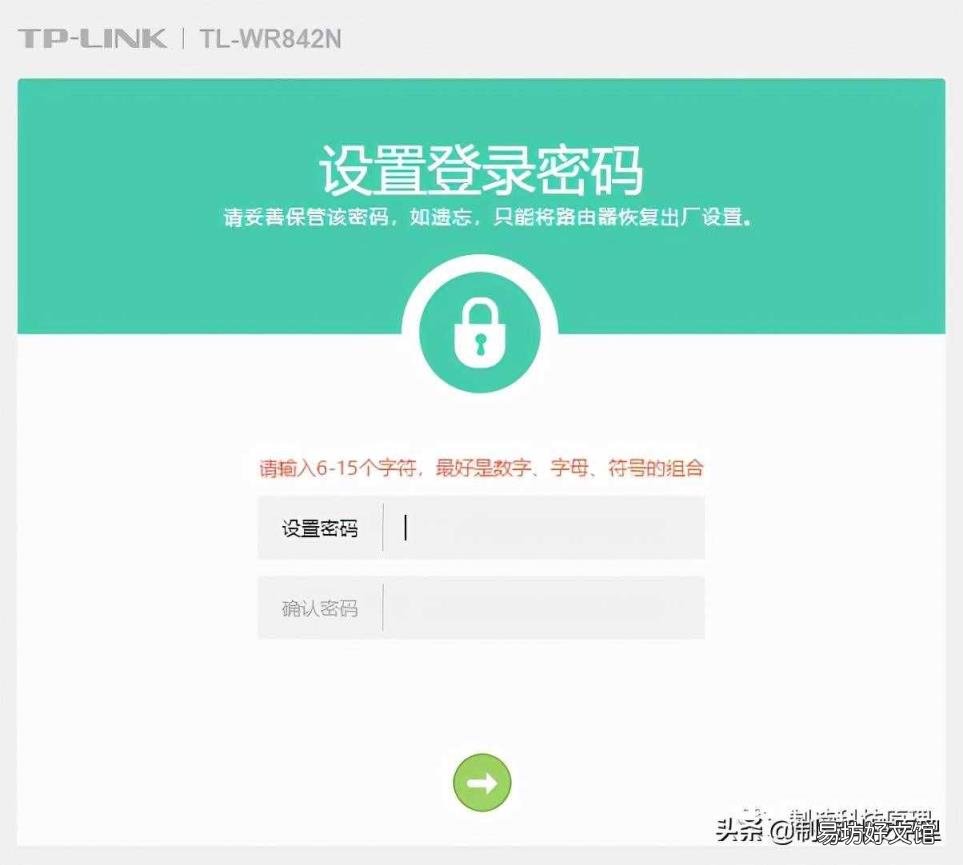
文章插图
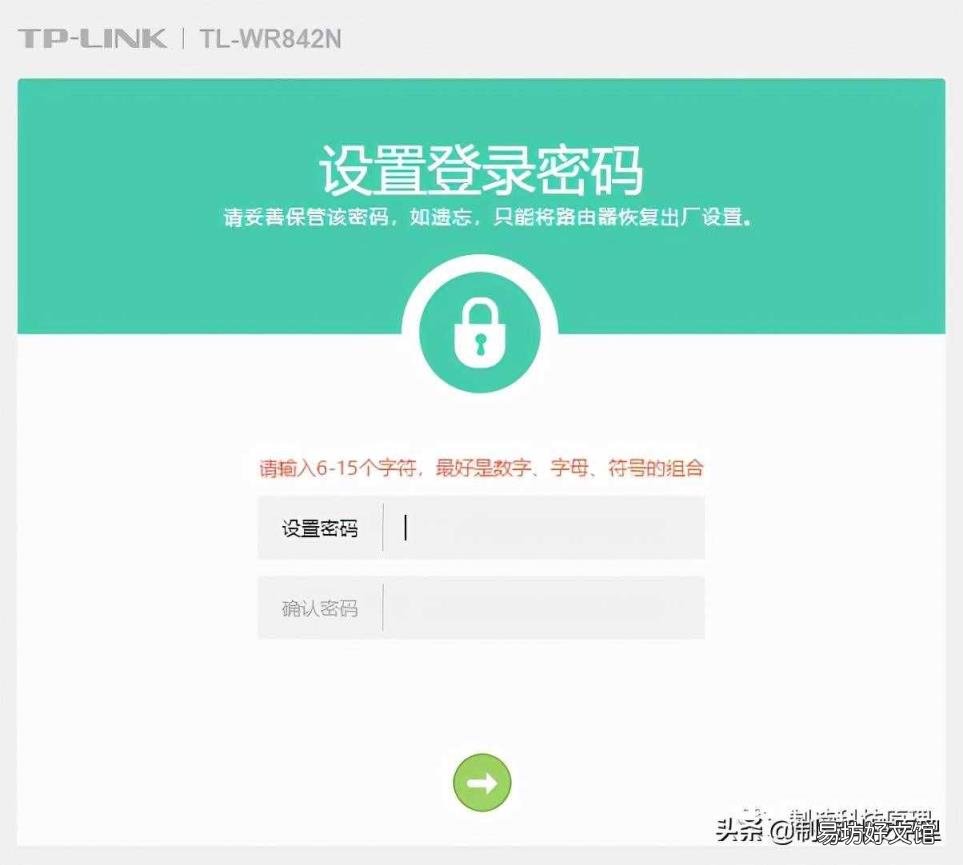
文章插图
【网线怎么安装路由器 如何安装无线路由器】
首先这里设置的密码不是WiFi的密码,而是路由器管理页面的管理员密码 。这个密码也一定要正确设置和记住,否则别人登录后台更改WiFi密码,就会欲哭无泪 。
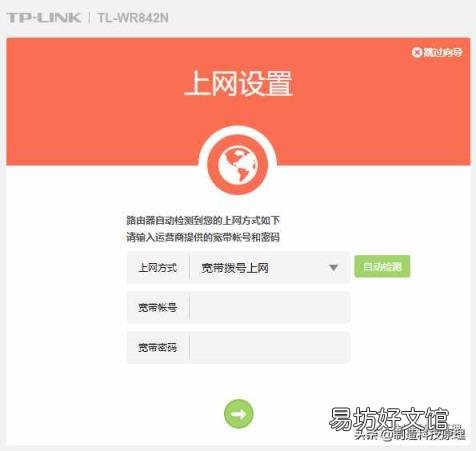
文章插图
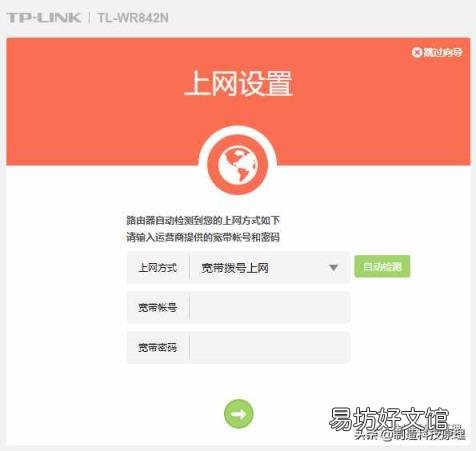
文章插图
这里有区别!
首先,如果有像右边这样的“自动检测”按钮,可以先点一下 。如果你在UIC为中国移动和中国联通做宽带,测试结果应该是“宽带拨号上网”或者“PPPoE拨号上网” 。只需输入下面操作员给出的账号和密码 。
如果从事电信宽带,结果应该如下图所示:
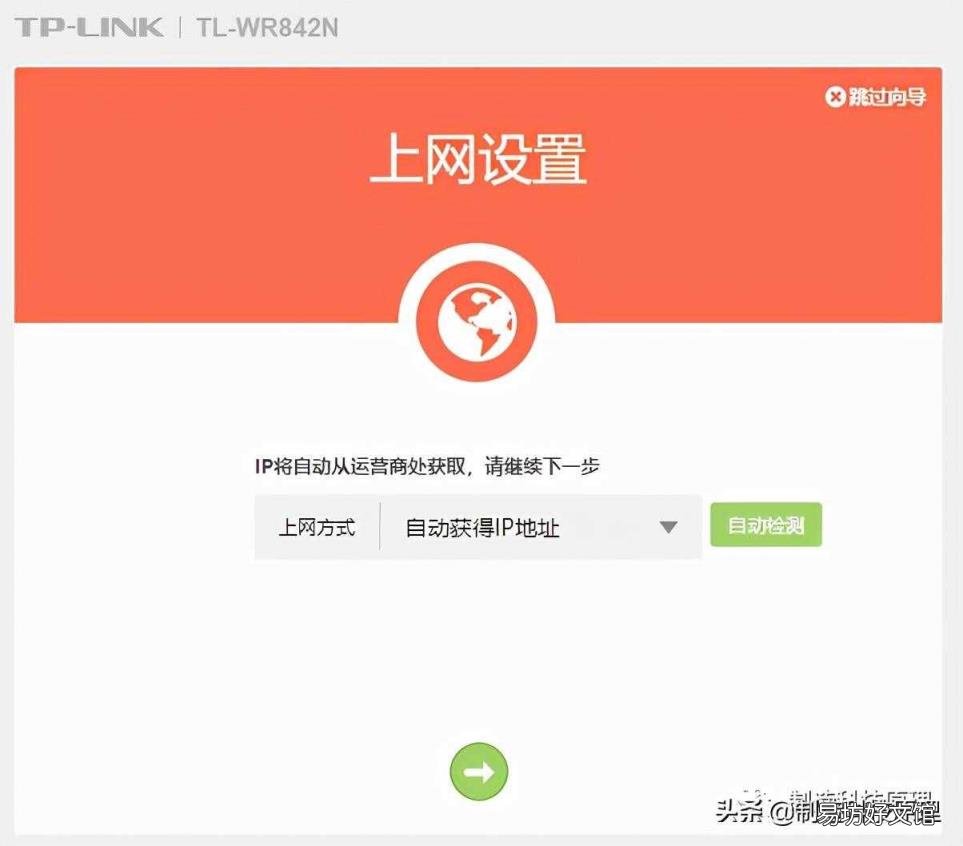
文章插图
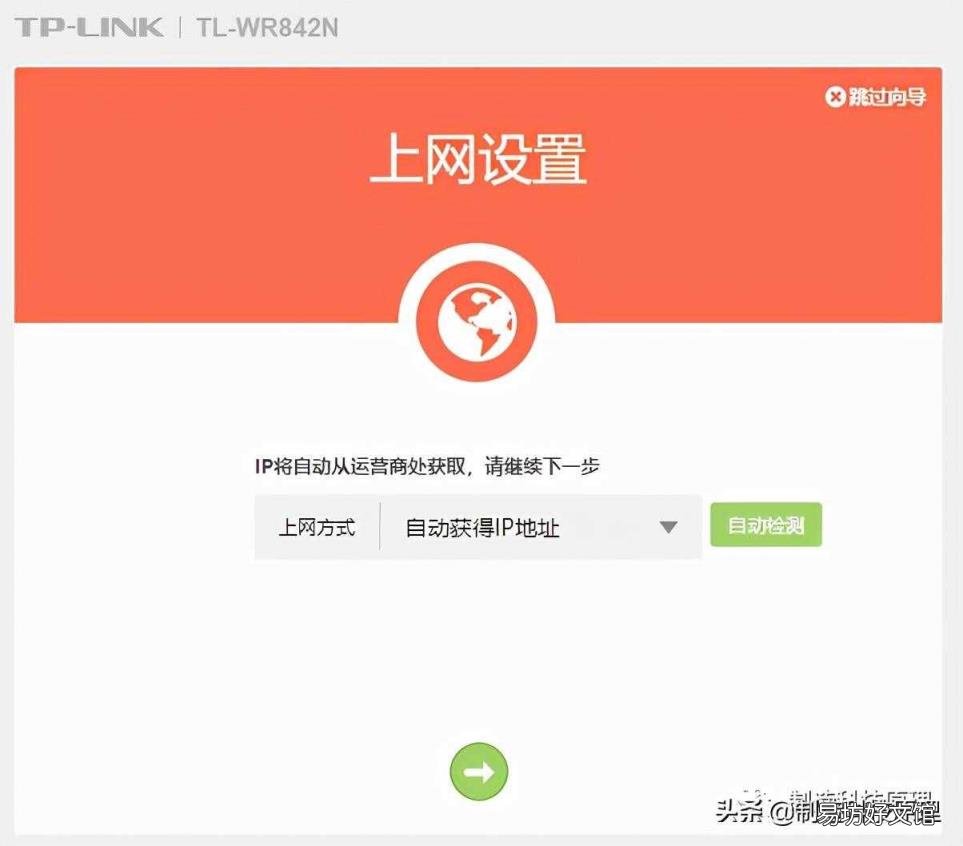
文章插图
所以你不用做太多,直接进入下一步吧~

文章插图

文章插图
下一步是设置WiFi的名称和密码 。很多可以传输5GHz WiFi的路由器,需要在两个不同的频段设置WiFi的名称和密码 。按要求设置就行了 。
一般经过这一步,路由器的设置就完成了!如果还有其他需要设置的设置,都不用修改!
推荐阅读
- 打印机怎么设置成共享打印机 网络打印机怎么设置
- 手机网页无法加载插件怎么解决 无法加载插件
- 怎么区别土鸡蛋和普通鸡蛋?
- 农村玉米即将抽穗了,怎么管能提高产量?
- 电脑音响有杂音怎么解决 音箱有杂音
- 草莓种子怎么处理
- 秸秆怎么样才能腐烂得快?
- 猪价持续下跌,养猪还有多少利润?下半年养猪前景怎么样?
- 中通快递超重怎么收费
- 我在农村有30亩15年年龄的橘子树,不挂果怎么办?







