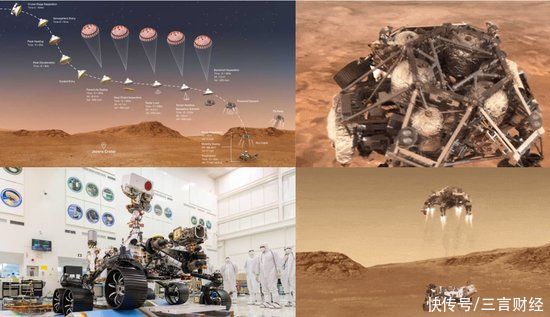电脑虚拟内存不足怎么解决,电脑提示虚拟内存不足的原因分析
最近,小编非常生气,明明8G内存的电脑,吃鸡游戏玩着玩着就爆内存,隔个十几分钟就要重启游戏,忍不住想要摔电脑 。经过我的仔细研究,终于发现,原来是虚拟内存有问题,虚拟内存竟然只有2G,游戏玩一把就内存不足了 。在我手动修改到16G后,连玩5小时都不会爆 。接下来,就告诉大家如何设置虚拟内存 。
什么是虚拟系统:
虚拟内存是计算机系统内存管理的一种技术 。它使得应用程序认为它拥有连续的可用的内存(一个连续完整的地址空间),而实际上,它通常是被分隔成多个物理内存碎片,还有部分暂时存储在外部磁盘存储器上,在需要时进行数据交换 。目前,大多数操作系统都使用了虚拟内存,如Windows家族的“虚拟内存” 。
文章插图
嗯,简单来说,这就是一个技术,能够提升内存利用效率 。说白了,就是内存放不下的临时文件在硬盘中分割出来一部分空间存储 。
总之,它很抽象 。
Win7系统下如何设置虚拟内存:
1. 点击“开始”按钮,选择“控制面板”
文章插图
2.点击“系统和安全”—“系统”—“高级系统设置”
文章插图
3.在高级系统设置中依次展开性能—设置 。
文章插图
4.在高级选项下进入虚拟内存更改选项 。
文章插图
5.取消自动管理所有驱动器的分页文件大小前面的勾,然后在下方的自定义大小中对数值进行修改即可 。
文章插图
【电脑虚拟内存不足怎么解决,电脑提示虚拟内存不足的原因分析】Win10系统下如何设置虚拟内存:
1.点击桌面“此电脑”—“属性” 。
文章插图
2.选择高级系统设置 。
文章插图
3.【高级】—【性能】—【设置】—【高级】—【虚拟内存】—【更改】 。
文章插图
文章插图
4.取消自动管理所有驱动器的分页文件大小,手动输入自定义大小即可 。
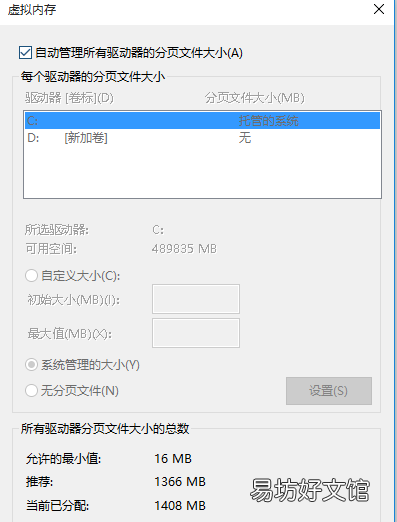
文章插图
文章插图
5.设置后提示重启,需要重启后生效 。
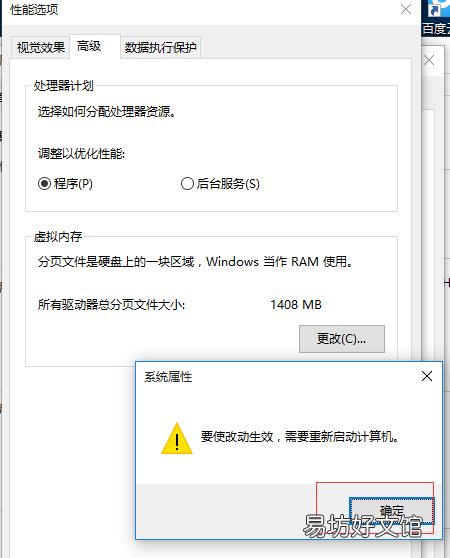
文章插图
6.重启后虚拟内存设置生效 。
文章插图
推荐阅读
- 电脑怎么查看手机QQ记录
- 玩dnf电脑最低配置 官方配置要求
- 电脑上怎么改无线密码和用户名
- 如何查看电脑配置使用时间
- 电脑上删除键是ctrl加什么键
- 电脑上字体怎么设置在哪里
- 怎么清理内存华为手机,清理运行内存方法一览
- 苹果无id怎么下载软件不用电脑,ios爱思助手在线安装步骤
- 单机电脑格斗游戏
- 虚拟货币交易所有哪些,十大虚拟货币交易软件