bios怎么进入安全模式,教你bios设置安全模式启动
前两天有一读者说他的联想电脑系统后开不了机了,也不知道是不是BIOS设置错误了 。今天小编就整理了一份ThinkPad BIOS设置中英文对照详解希望对大家有所帮助 。
一、开机时按F12 快捷键 进入BIOS设置主菜单,首先看到的是计算机信息菜单栏,包括计算机型号、BIOS版本,以及CPU、内存、硬盘、光驱等主要硬件信息 。
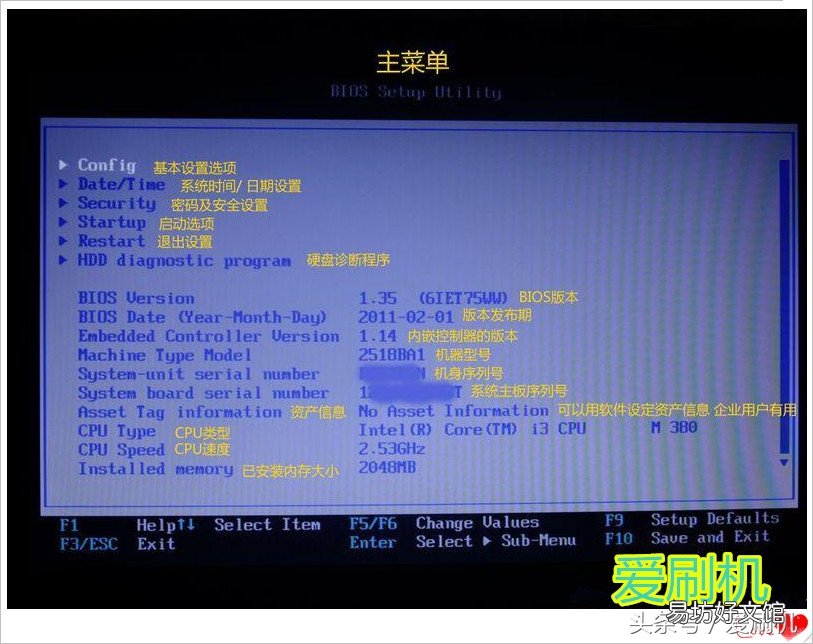
文章插图
1、基本设置
2、 时间和日期
3、密码及安全设置
4、启动选项
5、推出设置
6、硬盘诊断程序
二、进入 基本设置菜单:
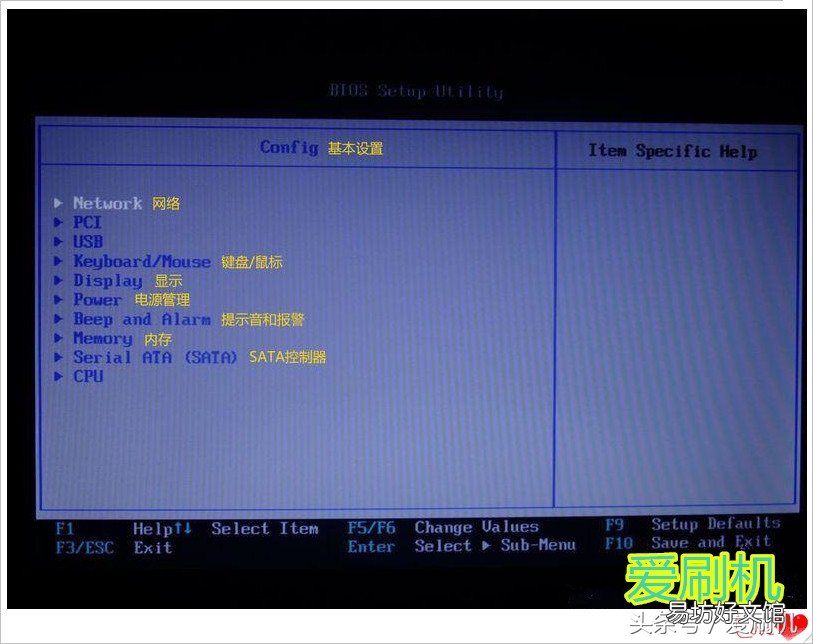
文章插图
1、 网络
2、 PCI
3、USB
4、键盘和鼠标
5、显示
6、电源管理
7、提示音和报警
8、内存
9、SATA控制器
10、 处理器
三、进入 网络菜单:
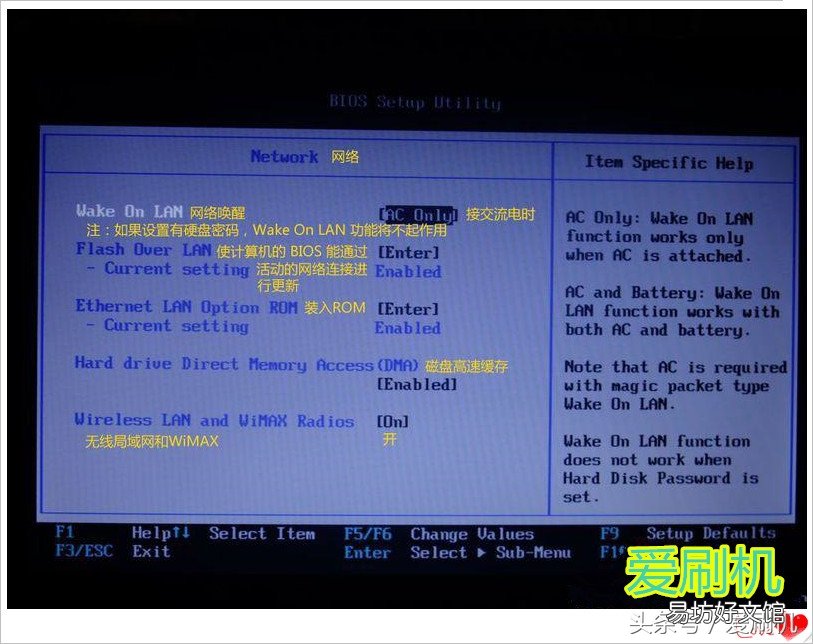
文章插图
1、网络唤醒 【接AC时】 注:当以太网控制器接收到远程唤醒数据包时,让系统开机 。注意,如果设置有硬盘密码,Wake On LAN 功能将不起作用 。(建议关闭)
2、BIOS网络更新 【启用】 注:使计算机的 BIOS 能够通过活动的网络连接进行更新(刷新) 。(建议关闭)
3、载入LAN ROM 【启用】 注:装入 Ethernet LAN Option ROM 可以从集成的网络设备启动 。(以太网卡的一个特殊功能,默认即可)
4、磁盘高速缓存 【启用】 注:如果禁用了它,在网络引导中,硬盘驱动器的性能可能会降低 。
5、无线局域网和WiMAX 【开】 注:无线局域网和WiMAX广播 。选择“On”,开启内部无线通信 。选择“Off”,关闭内部无线通信 。
四、进入 PCI菜单:
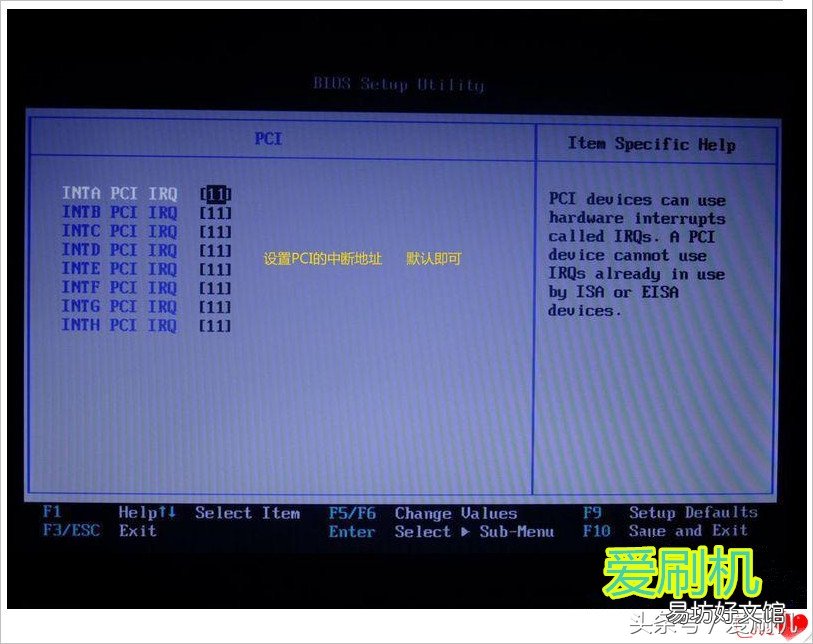
文章插图
这项中可以设置PCI的中断地址 。默认即可 。
五、进入 USB菜单:
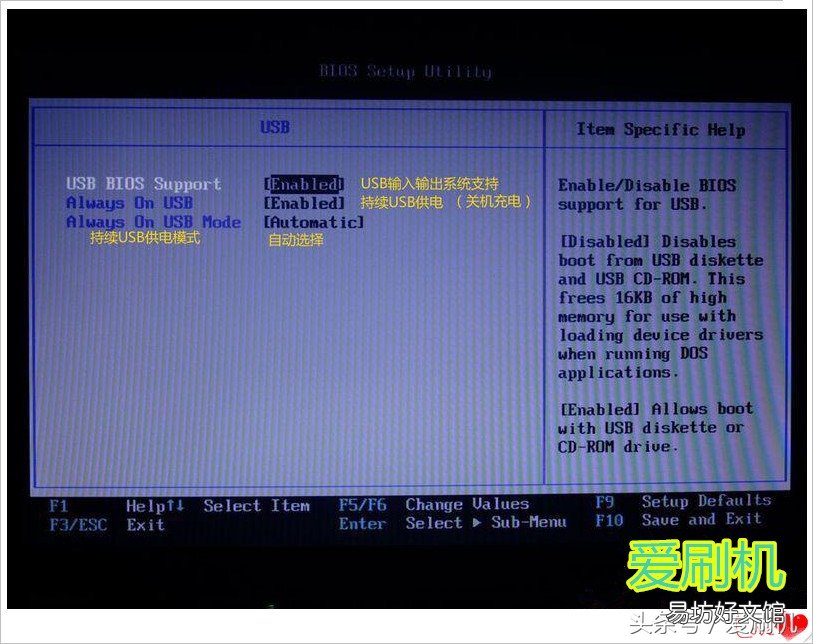
文章插图
1、USB输入输出系统支持 【启用】 注:启用或禁用 USB 软盘驱动器和 USB CD-ROM 的引导支持 。如果不启用USB,将无法使用任何USB界面之设备,例如:外置USB界面之软驱,光驱 。一般我们都要选择Enabled
2、持续USB供电 【启用】 注:如果您选择“Enabled”,那么在计算机连接到交流电源的情况下,外部 USB 设备可在计算机处于低电源状态(睡眠/待机、休眠或电源关闭)时通过 USB 端口进行充电 。
3、持续USB供电模式 【自动选择】
六、进入 键盘和鼠标菜单:
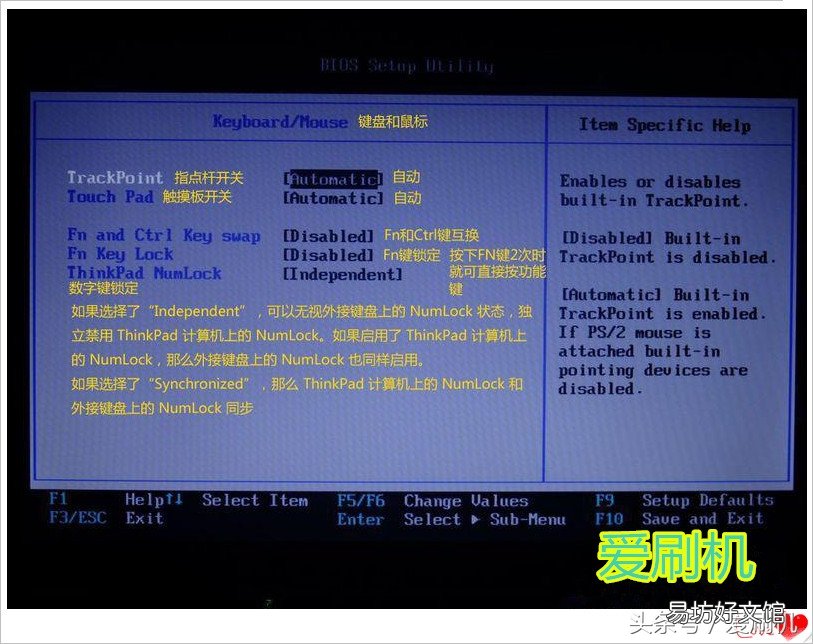
文章插图
1、指点杆开关 【自动】
2、触摸板开关 【自动】
3、Fn和Ctrl键互换 【禁用】
4、Fn键锁定 【禁用】 注:按下FN键2次时,就可以不需要一直按住FN键,直接选择Fx功能键 。
5、数字键锁定 【独立】 注:如果选择了“Independent”,可以无视外接键盘上的NumLock 状态,独立禁用ThinkPad计算机上的 NumLock 。如果启用了ThinkPad 计算机上的NumLock,那么外接键盘上的NumLock 也同样启用 。如果选择了“Synchronized”,那么ThinkPad 计算机上的 NumLock 和外接键盘上的NumLock 同步 。
七、进入 显示菜单(无双显卡切换的机型):
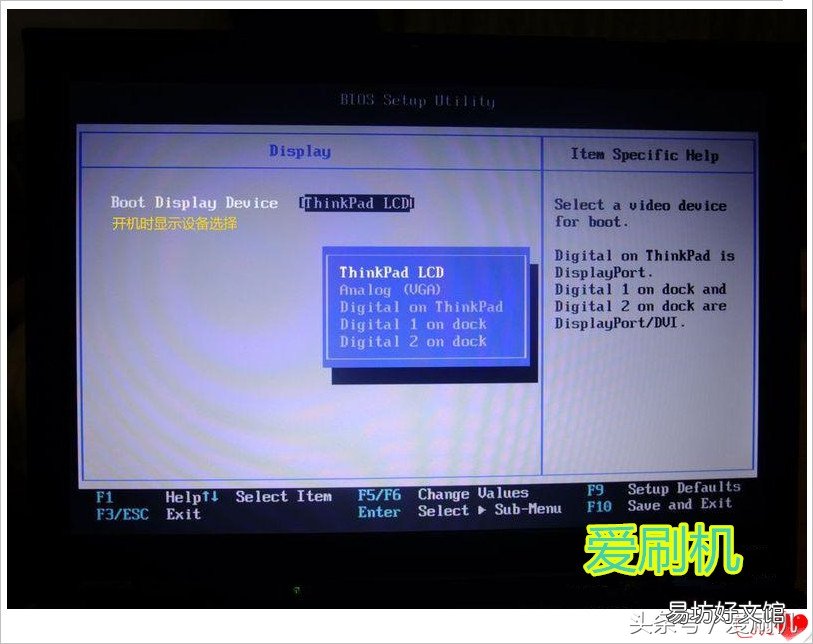
文章插图
开机时显示设备选择【ThinkPad LCD】注:可以选择本机屏幕或模拟VGA口的显示器 。
八、进入 显示菜单(有双显卡切换的机型):
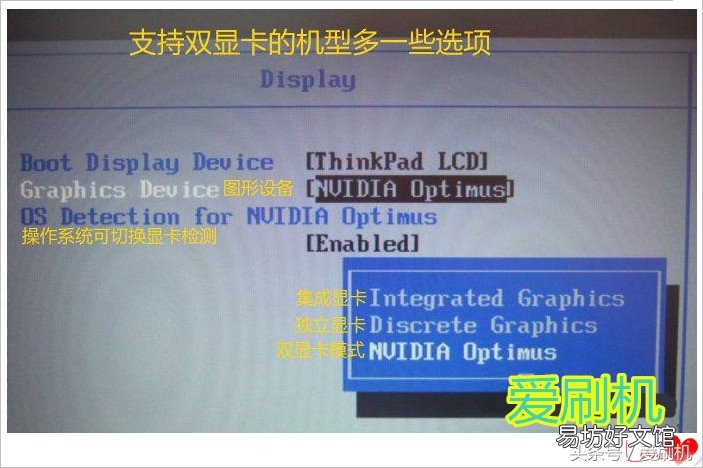
文章插图
1、开机时显示设备选择【ThinkPad LCD】 注:可以选择本机屏幕或模拟VGA口的显示器
2、图形设备【有 集成显卡、独立显卡、双显卡切换 三个选项】 注:系统如果是xp是不支持双显卡切换的,此处只能选集显或独显 。
3、操作系统可切换显卡检测 【启用】 注:如果想要完全单独使用独显工作的话,必须要把这一项设置为Disabled,否则即使你选择了独立显卡设备,进了操作系统后下一次重启还会可以在系统中切换的 。只要关闭了系统显卡检测以后都一直会使用独显了 。
九、进入 电源管理菜单:
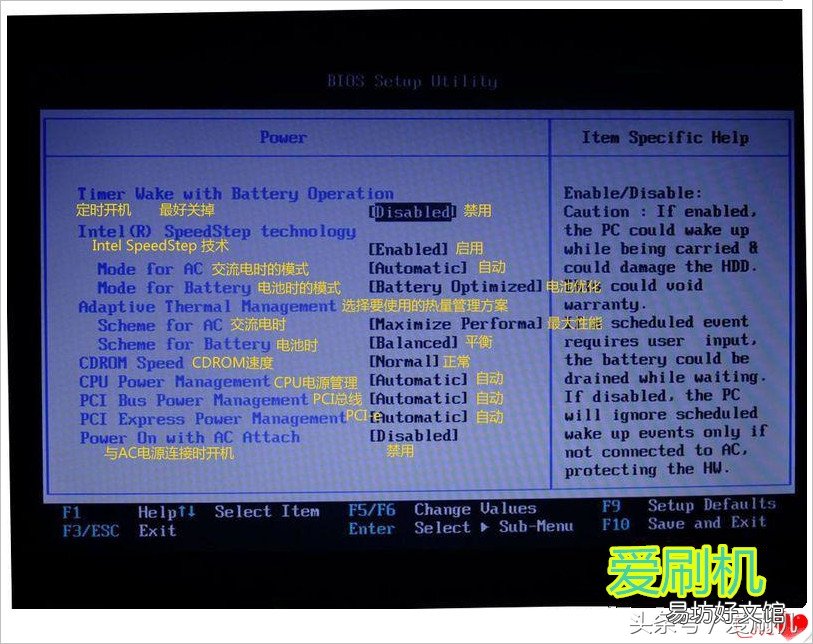
文章插图
1、定时开机 【禁用】 注:最好关掉不然万一如果计算机在搬运时唤醒,那么它硬盘可能损坏;如果计算机未连接到交流电源,那么它的电池可能耗尽 。
2、英特尔SpeedStep技术 【启用】
3、使用AC时的模式 【自动】 Maximum Performance:最大性能
4、使用电池时的模式【电池优化】 Battery Optimized:电池优化
5、选择热量管理方案 Maximum Battery:最大电池寿命
6、AC电源时 【最大性能】 Automatic:自动
7、电池时 【平衡】
8、CDROM速度 【正常】 可选择Slient,低速(安静);Normal 正常速度;High 高速
9、处理器电源管理 【自动】
10、PCI总线 【自动】
11、PCI-e 【自动】
12、与AC电源连接时开机 【禁用】
十、进入 提示音和报警菜单:
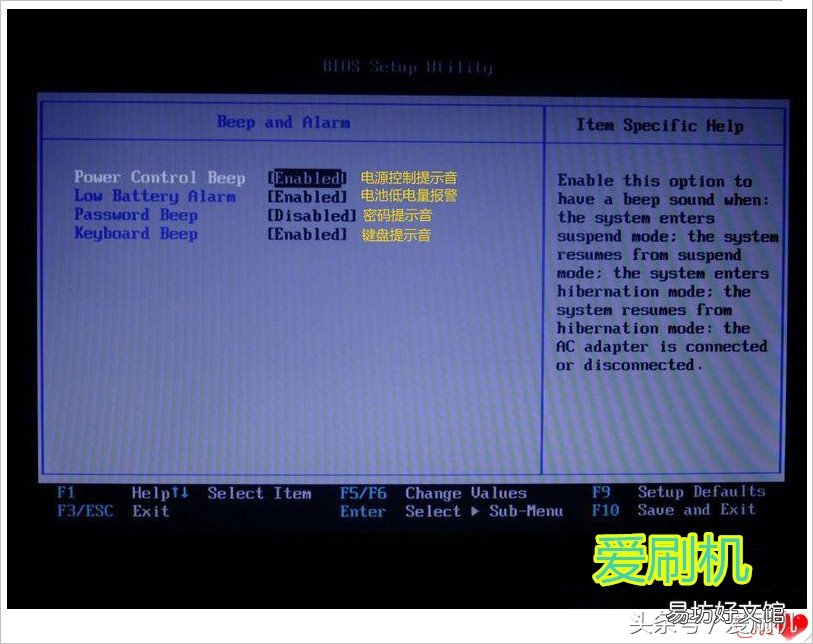
文章插图
1、电源控制提示音 【启用】
2、电池低电量报警 【启用】
3、密码提示音 【禁用】
4、键盘提示音 【启用】
十一、进入 内存菜单:

文章插图
扩展内存测试 【禁用】 注:在引导过程中启用或禁用扩展内存测试和初始化 。启用该功能会增加引导时间 。最近的操作系统通常不需要初始化扩展内存 。
十二、进入 SATA模式菜单:

文章插图
SATA控制器模式设置 【AHCI和兼容模式两个选项】 注:安装没有集成SATA驱动的xp系统时要选兼容模式
十三、进入 处理器菜单:
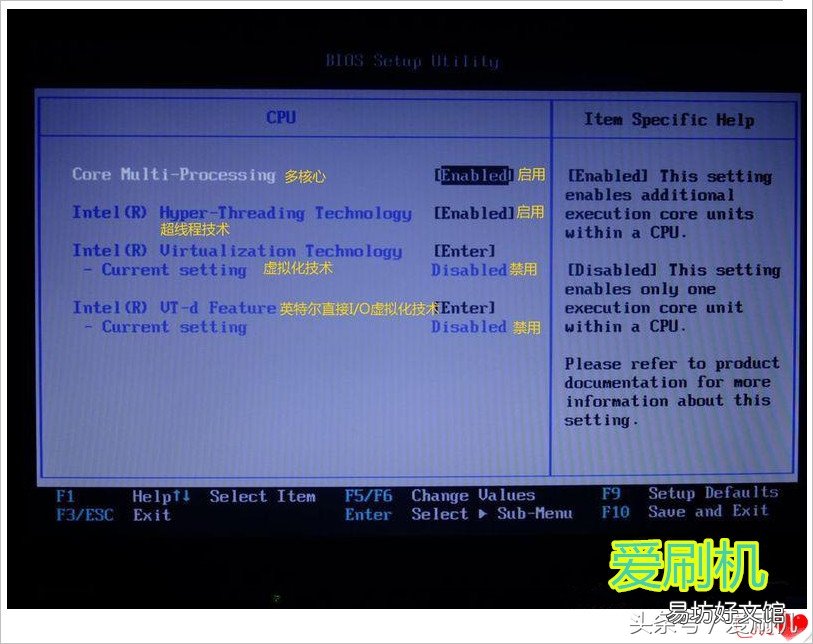
文章插图
1、多核心 【启用】选择Enabled,将启用多核心;Disabled 是单核心运行
2、超线程技术 【启用】
3、虚拟化技术 【禁用】 注:如果你机器安装有虚拟机,比如Virtual 2007,建议选择Enabled
4、英特尔直接I/O虚拟化技术 【禁用】
十四、进入 安全设置菜单:
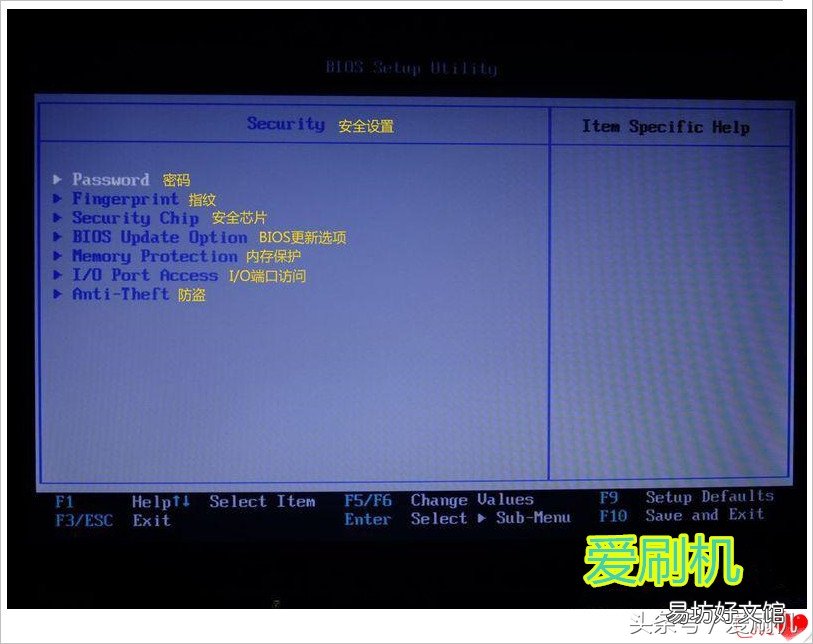
文章插图
1、 密码
2、 指纹
3、 安全芯片
4、 BIOS更新选项
5、 内存保护
6、 I/O端口访问
7、 防盗
十五、进入 密码菜单:
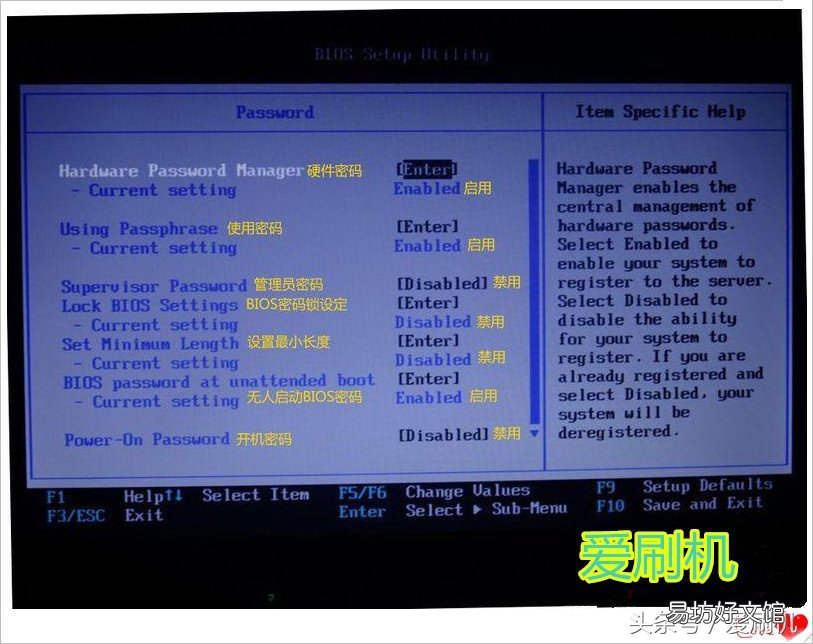
文章插图
1、硬件密码 【启用】 注:如忘记此密码则无法破解,若硬盘上无十分重要之文件,请慎用
2、使用密码 【启用】
3、管理员密码 【禁用】
4、BIOS密码锁定 【禁用】 注:启用或禁用保护 BIOS Setup Utility 中各个项的功能,以防止不具有超级用户密码的用户更改这些项 。在缺省情况下,该设置是禁用的 。如果您设置了超级用户密码并启用了该功能,只有您可以更改BIOS Setup Utility 中的任何项 。
5、设置最小长度 【禁用】
6、无人启动BIOS密码 【启用】 注:选择启用,在计算机从电源关闭状态或休眠状态通过无人照管的事件如 Wake on LAN开启时显示密码提示 。如果您选择 Disabled,那么不显示密码提示,计算机继续运行并装入操作系统 。
7、开机密码 【禁用】
十六、进入 指纹菜单:

文章插图
1、在装入操作系统之前,启用或禁用指纹认证 【启用】
2、指纹识别器优先权 【外部】 Internal,内置指纹识别器;External,外置指纹识别器 。(对于集成指纹识别器的ThinkPad,建议选择Internal;否则选择External 。)
3、安全模式设置 【正常】 注:如果指纹认证失败,您仍可以通过输入密码来启动计算机 。如果选择了“Normal”,请输入开机密码或者超级用户密码;如果选择了“High”,请输入超级用户密码 。
4、复位内部指纹数据 【Enter】 (抱歉这里没有进入下一级菜单缺失)
十七、进入 安全芯片菜单:

文章插图
1、安全芯片设置 【安全芯片激活、安全芯片可见但不生效、禁用 三个选项】注:根据自己需要进行更改,开启安全芯片能增强计算机的安全性,但同时也可能带来一些不必要的麻烦
2、Security Reporting Options(安全芯片报告选择)(当且仅当安全芯片Activate 的时候,本选项可操作,建议保持默认Disabled 。)
BIOS Rom String Reporting:BIOS 文本字符串报告
【bios怎么进入安全模式,教你bios设置安全模式启动】ESCP Reporting:扩展系统配置数据报告
CMOS Reporting:CMOS 数据报告
NVRAM Reporting:储在Asset 标识中的安全性数据报告
SMBIOS Reporting:SMBIOS 报告
3、Clear Security Chip(清空加密密钥)(仅当您为安全芯片选择了“Active”时,才显示此项) 注意:此项正常情况下BIOS 里面不显示,如要显示,可按如下操作:开机进入LOGO 处,按电源键关机,再次开机按F1 进入BIOS 可见 。当清空了密钥后,原先加密的内容无法打开
(1)请确保已在 BIOS Setup Utility 中设置了超级用户密码 。否则,任何人都可以更改安全芯片的设置 。
(2)如果要使用 Client Security Solution,请按照以下方法操作安全芯片:
请勿清除安全芯片 。如果清除了,那么指定给各个按键的功能将被擦除 。
请勿禁用安全芯片 。如果禁用,Client Security Solution 将不工作 。
(3)如果卸下或更换了安全芯片,或者添加了新的安全芯片,那么计算机将不会启动 。您将听到4 声蜂鸣声,重复4 遍,或看到错误消息0176 或0192 。
(4)如果安全芯片禁用,那么Clear Security Chip 和Security Reporting Options 两个选项将不会显示 。
(5)清除安全芯片时,确保关闭计算机,然后在将安全芯片设置为“激活”后再次开启计算机 。否则,将不显示 Clear Security Chip 选项 。
十八、进入 BIOS升级选项菜单:

文章插图
默认【启用】 注:如果选择了“Enabled”,所有用户都可以更新 Flash BIOS 。如果选择了“Disabled”,只有知道超级用户密码的人才可以更新 Flash BIOS
十九、进入 内存保护菜单:
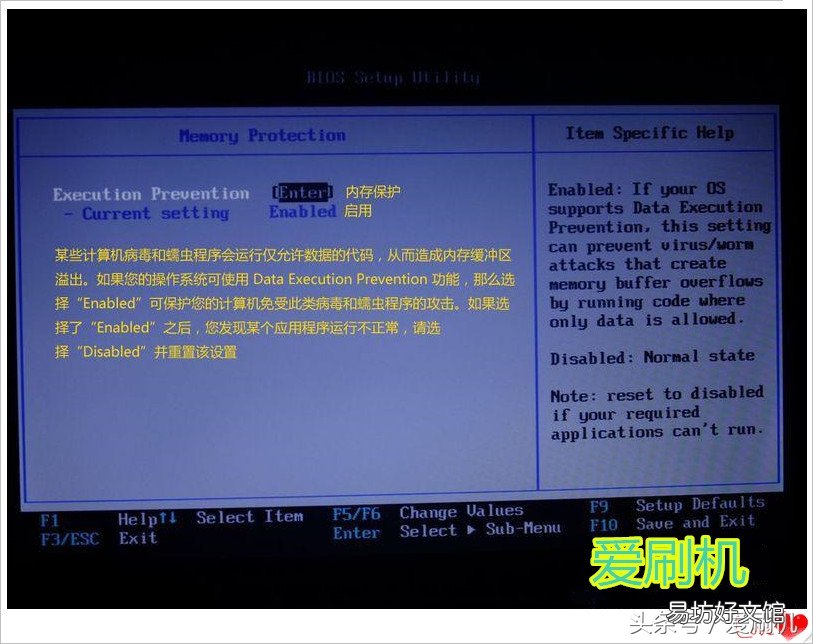
文章插图
默认 【启用】 注:某些计算机病毒和蠕虫程序会运行仅允许数据的代码,从而造成内存缓冲区溢出 。如果您的操作系统可使用 Data Execution Prevention 功能,那么选择“Enabled”可保护您的计算机免受此类病毒和蠕虫程序的攻击 。如果选择了“Enabled”之后,您发现某个应用程序运行不正常,请选择“Disabled”并重置该设置
二十、进入 I/O端口设置菜单:
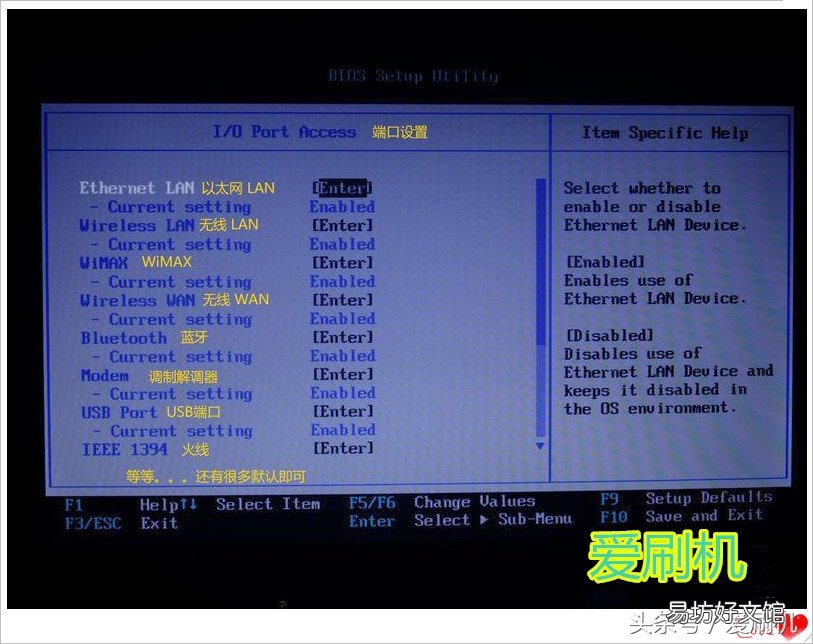
文章插图
1、以太网LAN 【启用】
2、无线LAN 【启用】
3、WiMAX 【启用】
4、无线WAN 【启用】
5、蓝牙 【启用】
6、调制解调器 【启用】
7、USB端口 【启用】
8、1394 火线 【启用】 等等、、、
二一、进入 防盗菜单:
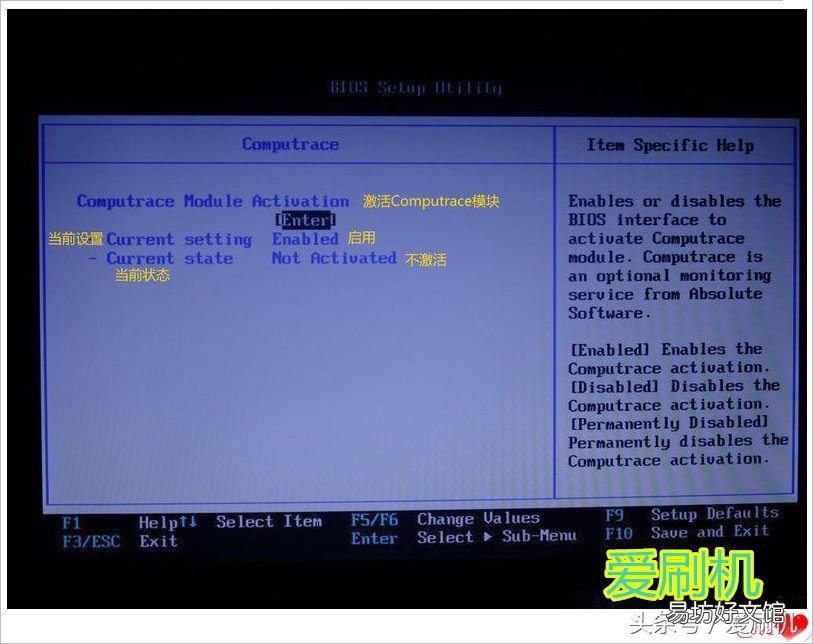
文章插图
英特尔ATM模块激活 有 禁用、启用、永久禁用 三个选项
当前设置 禁用
当前状态 不激活
二二、进入 启动选项菜单:
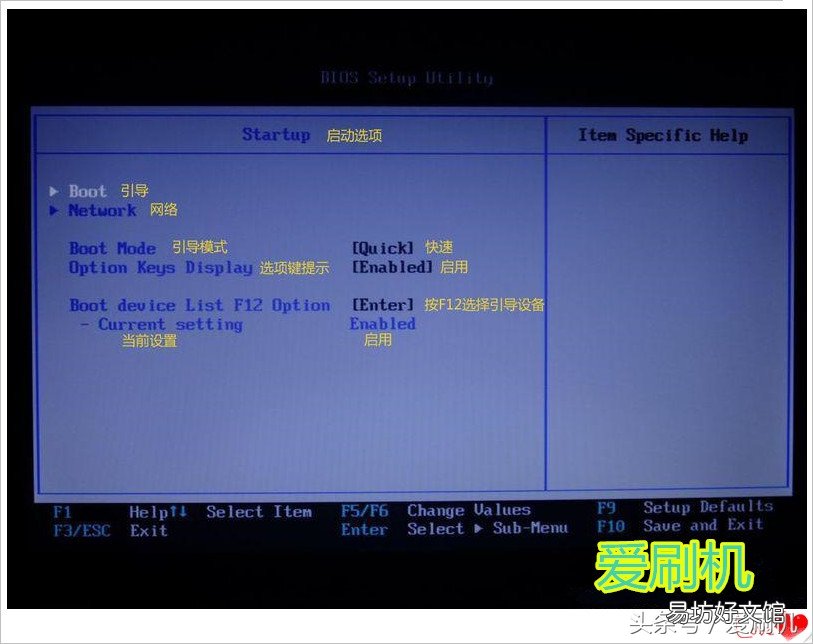
文章插图
1、引导
2、 网络
3、 引导模式 【快速】
4、 选项键提示 【启用】
5、按F12选择引导设备 【启用】
6、当前设置【启用】
二三、进入 引导菜单:
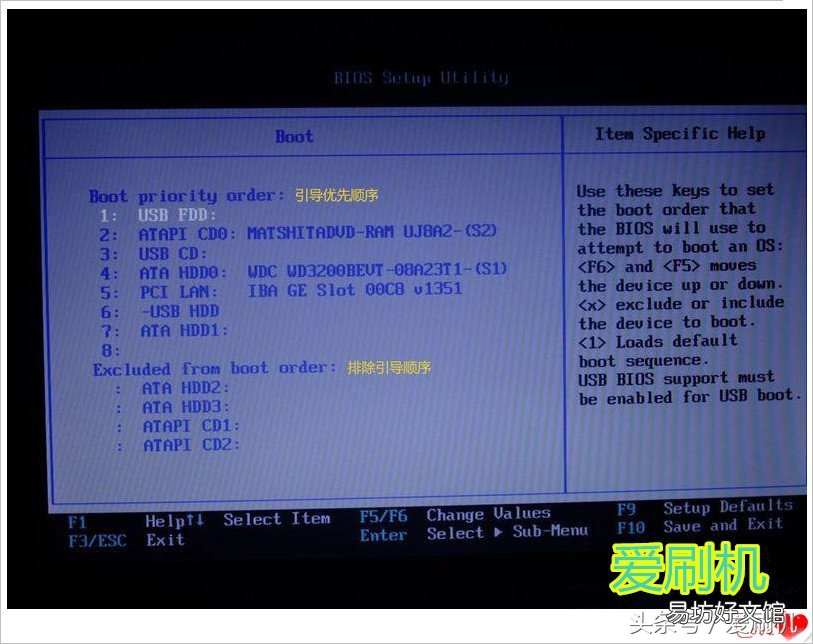
文章插图
引导优先顺序
1 USB软驱
2 内置光驱
3 USB光驱
4 主硬盘
5 PCI LAN
等等 。。。
排除引导顺序
二四、进入 网络菜单:
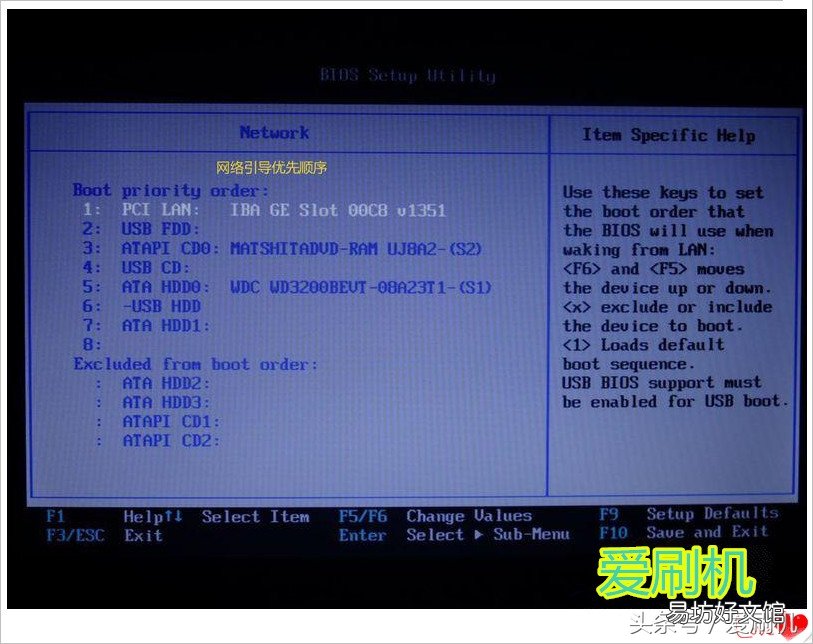
文章插图
网络引导优先顺序
1、PCI LAN
2、USB软驱
3、光驱
等等 。。。
二五、进入 退出设置菜单:

文章插图
1退出并保存设置
2、退出不保存设置
3、载入出厂的默认设置
4、取消所更改的设置
5、保存刚才所更改的设置
二六、进入 硬盘诊断程序菜单:
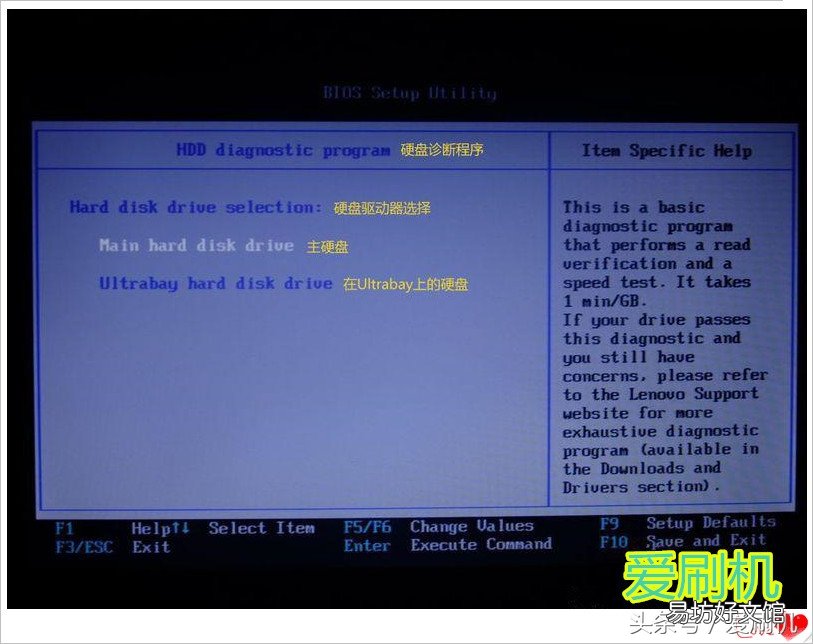
文章插图
好了今天小编就介绍到这里,不同型号的电脑可能bios界面不一定完全相同,但是基本是大同小异,希望大家通过本文的介绍可以对bios更加熟悉 。如果您觉得本文不错,请分享给您朋友或收藏本文,以便下次访问!
推荐阅读
- 大白菜怎么做好吃又简单,百吃不厌的5种白菜做法
- 电脑怎么查看手机QQ记录
- 3D龙Z怎么配招
- 铁盒的午餐肉罐头怎么打开呀
- 黑白棋怎么玩 黑白棋的玩法
- 世上的史上最简单的香水怎么做
- 我的世界草方块怎么做 我的世界草方块如何做
- 魔域战棋怎么玩 魔域战棋入门攻略
- 天谕手游怎么拜师 天谕手游如何拜师
- 王者荣耀玩的时间到了怎么办 王者荣耀的防沉迷系统








