超详解思维导图绘制教程 PPT如何做思维导图
新手想要了解怎么画思维导图,首先就是要学会临摹思维导图模板,熟悉各种专业思维导图的样式 。
然而,这只是它的形,此时的思维导图是没有“灵魂”的,所以我们还需要在这个形里面注入“生命”使他更加生动!这就需要学会对思维导图软件各个功能的灵活应用 。

文章插图
今日研究:新手怎么画思维导图使用工具:迅捷画图
工具介绍:迅捷画图是一个在线绘图平台,可在线绘制思维导图、流程图、组织结构图等图形,画好的图可在线保存分享与导出;
绘制教程:1.进入画图界面,点击“立即体验”按钮进入绘制选择界面,在这里可以选择绘制思维导图或者流程图;

文章插图
2.点击左上角的“新建文件”选择思维导图会直接跳转到制作编辑界面;
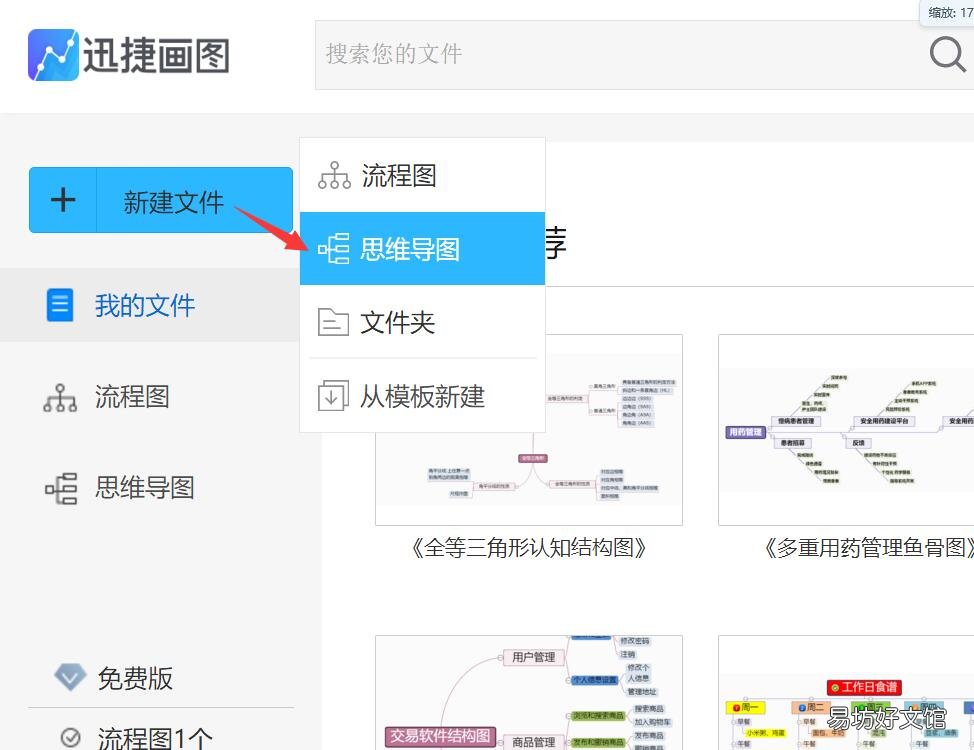
文章插图
3.在已有的节点中,可以采用右击进行下一步操作,在此之前我们需要了解几个简单的快捷键:Alt+Down后移、Enter同级、Tab下级、Alt+Up前移、Shift+Tab上级、Delete删除、F2编辑、Alt+v导入节点、导出节点Alt+c、Ctrl+z撤销、Ctrl+Y重做、P优先级、G进度;
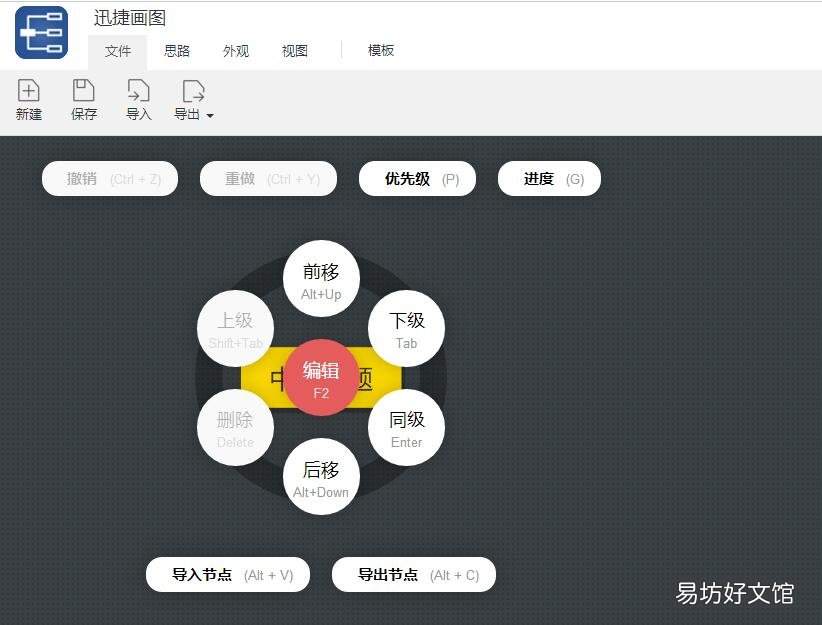
文章插图
4.知道一些简单的快捷键之后我们画起来就非常的方便了,选中中心节点编辑好,接着添加下级,最好的方法的就是一边编辑一边添加下级;

文章插图
5.框架和内容编辑好之后,可以进行美化,点击“思路”可插入图片与一些素材图标;
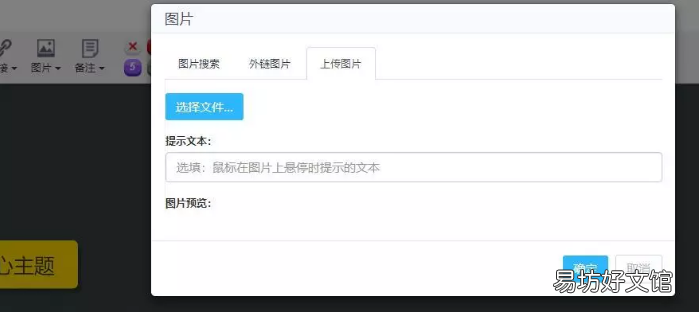
文章插图
6.点击“外观”,可调节整体风格样式与文字样式包括:字体、字号、颜色、粗细等等;
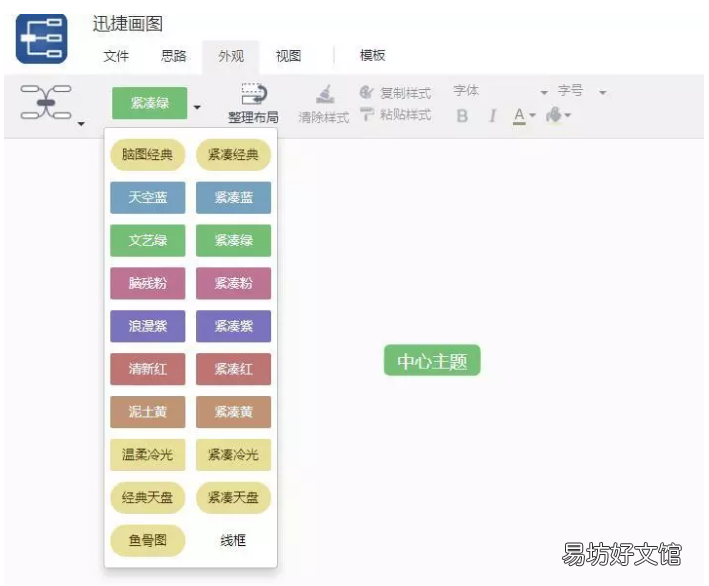
文章插图
7.美化好思维导图之后,可以进行在线存储防止丢失,也可以导出图片等多种样式,点击左上角的“保存”与“导出”即可 。
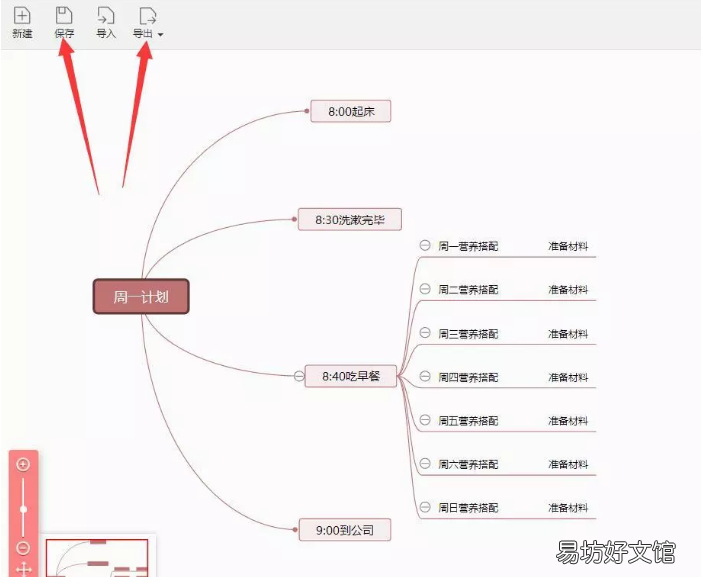
文章插图
【超详解思维导图绘制教程 PPT如何做思维导图】光说不练假把式,如果自己不动手永远也学不会画思维导图,如果想要提高工作效率,提升生活品质,思维导图将是一个有效的助手!
推荐阅读
- 六顶思考帽法的颜色代表 六顶思维帽法运用的思维方式
- 立夏超火文案
- 十大经典思维面试题 阿里巴巴面试题及答案
- 最新个性签名超拽 高冷霸气签名大全
- 超拽高冷女生个性签名大全 有生之年遇见我是你的运气
- 超拽高冷女生个性签名
- 高冷超拽女生个性签名
- 超拽霸气高冷个性签名
- 男生超拽霸气高冷范的个性签名
- 高冷女生的超拽签名 对你温柔是因为咱俩不熟





