教你2种技巧把PPT转换成视频 ppt怎么转换成视频文件
如果老板要你把PPT转换成视频,该怎么办?
你还不清楚的话,先别急着说不会!我这里有两个妙招赶紧记一下,只要1分钟就可以轻松搞定 。

文章插图
方法一、安装2010及以上版本PPT如果你使用的PPT是2010及以上版本,那么你无需再使用其他工具或插件,就可以直接把PPT转换成视频格式 。操作如下:
1、选择页面切换效果,并把换片方式由“单击鼠标时”修改为“设置自动换片时间” 。
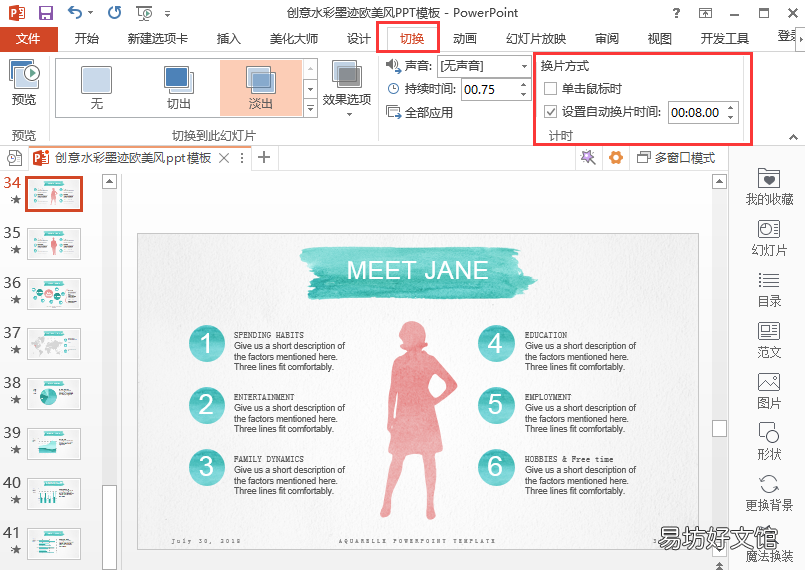
文章插图
2、既然是要转换成视频格式,光有画面没有音乐怎么行?你只要点击“插入——音频”就可以选择添加喜欢的背景音乐了 。
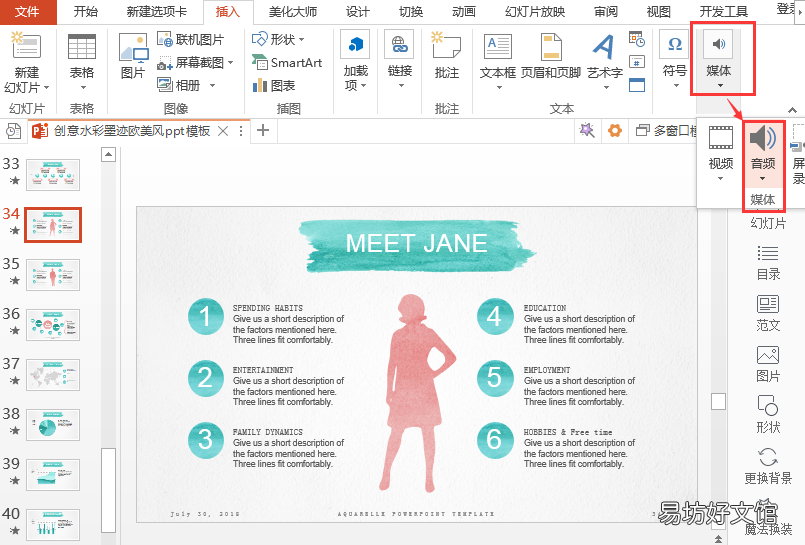
文章插图
【教你2种技巧把PPT转换成视频 ppt怎么转换成视频文件】选中音频,你还可以设置“放映时隐藏”图标,“跨幻灯片播放”、“循环播放,直至停止” 。点击“裁截音频”还可以设置播放的片段 。
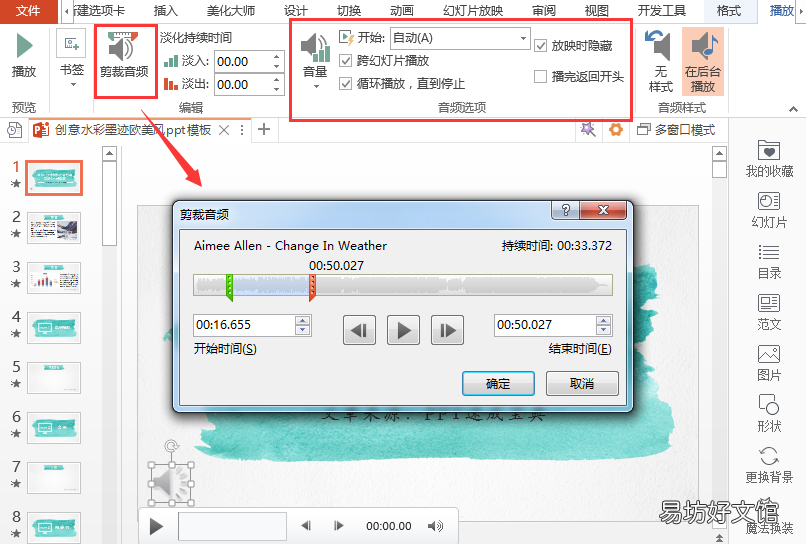
文章插图
3、接下来点击“文件——导出——创建视频——创建视频”,就可以把文件转换成MP4格式了 。
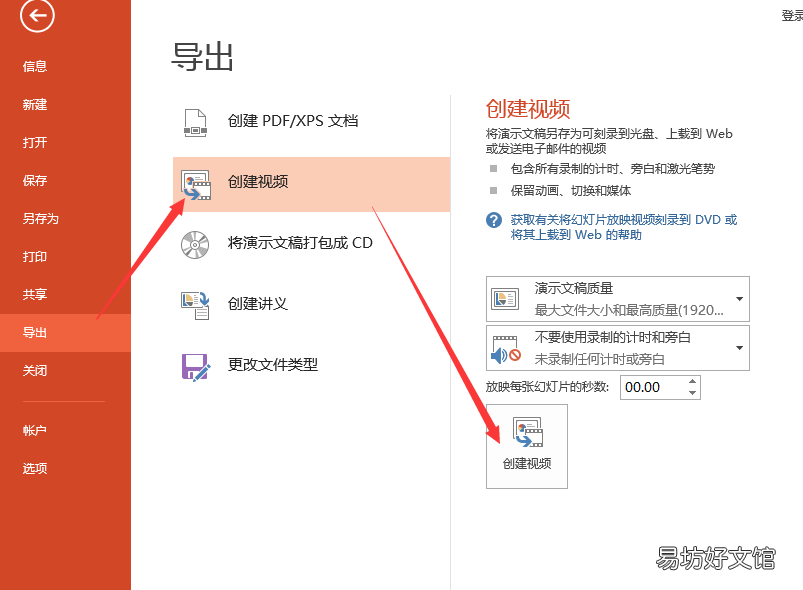
文章插图
方法二、使用迅捷PDF在线转换器如果你用的PPT版本比较低,虽然无法直接转换成视频格式,但你也可以使用以下这个在线神器 。它不用安装,操作起来一样很便捷!
1、首先打开进入迅捷PDF转换器的在线网页,点击“文档转换——PPT转视频” 。
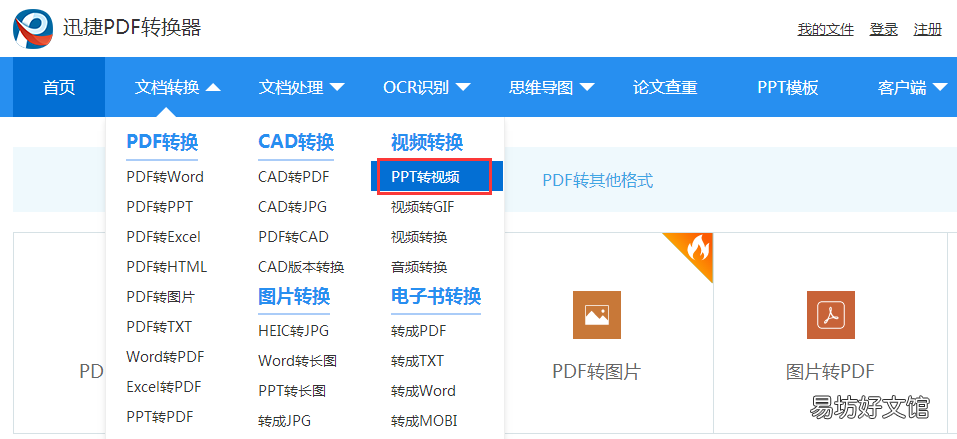
文章插图
2、然后请点击选择添加PPT文件,再选择视频的宽度、是否公开文件 。

文章插图
3、最后只要一键点击“开始转换”即可,待文件转换结束就可以点击下载到本地电脑了 。
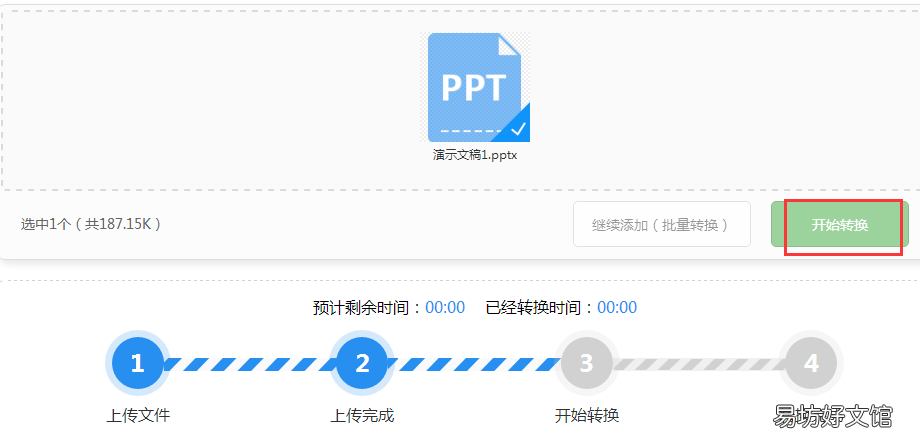
文章插图
注意:迅捷PDF在线转换器,每次转换文件仅支持2M大小 。如果需要获取更大的转换权限可以下载它的pc客户端 。就算你是初次使用这个在线工具也不用怕,在每个转换功能页的下方,都会有这样的温馨提醒 。
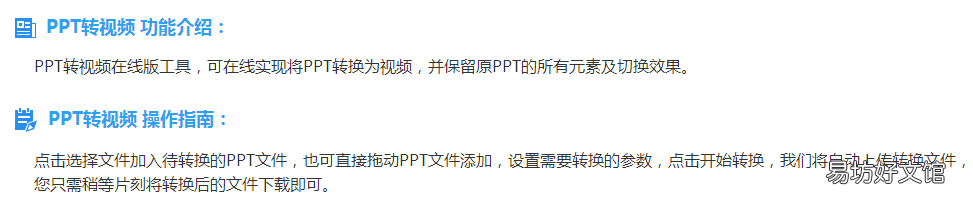
文章插图
所以这么好用的在线神器,仍不住给你们介绍一下 。有需要的朋友可以自己去体验哟~
如果你们还有其他更好的妙招,也欢迎你在评论区里与我们分享!

文章插图
推荐阅读
- 手把手教你把视频下载到u盘 视频怎么下载到u盘里面去
- 免费教你下种方法 怎么下载电视剧不用网络可以看
- 教你两者合并方法 怎么把字幕和视频合并
- 教你论坛推广5步骤 论坛推广工具
- 手把手教你删除系统 双系统怎么删除一个
- 免费教你玩转苹果健康软件 苹果健康软件怎么用啊
- 教你3点彻底解决问题 网络不稳定怎么办
- 免费教你轻松制作LOL视频 2020年lol怎么录制视频
- 图文教你win10系统安装教程 怎么自己重装系统win10
- 浅谈2种下载方式 电脑怎么下载电影到本地




