附系统转移到固态硬盘步骤 双硬盘怎么装系统到固态硬盘
在电脑使用时,有些用户想避免电脑卡顿,会在电脑上加一块固态硬盘,然后将电脑系统移植到固态硬盘上面,但是不知道如何操作 。今天小编就教大家把系统移到固态硬盘的操作方法!
具体步骤如下:
【附系统转移到固态硬盘步骤 双硬盘怎么装系统到固态硬盘】在这里我们要使用一款能管理硬盘的工具,其实平时我们使用的PE系统里都会集成有傲梅分区助手,我们在桌面选中点击打开
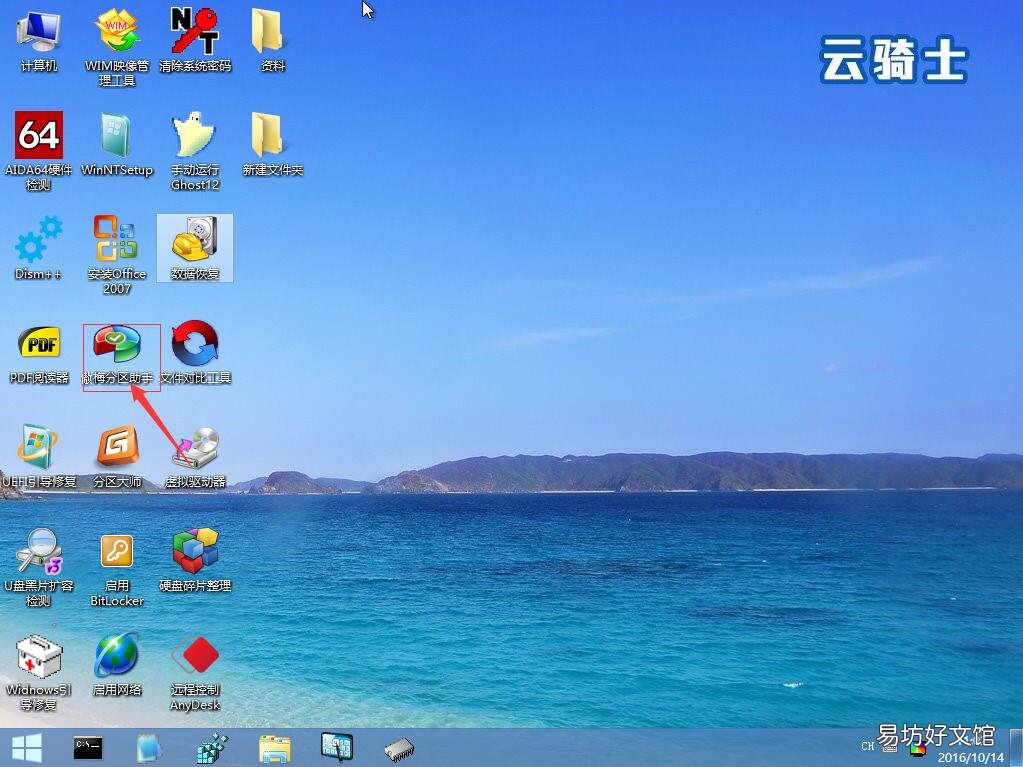
文章插图
2、在傲梅助手界面中找到“迁移系统到固态磁盘”

文章插图
3、接着打开之后点击“下一步” 。
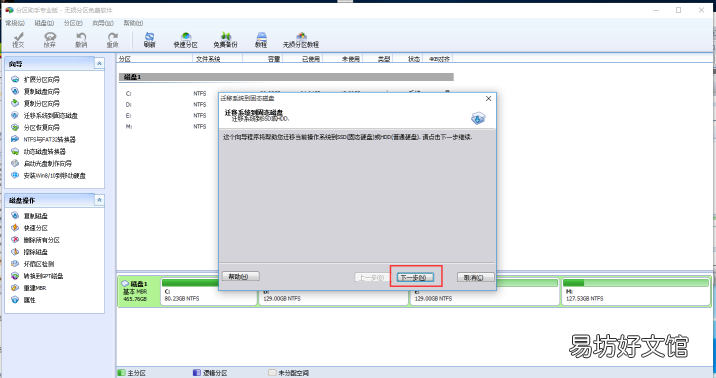
文章插图
4、这里是选择目标盘也就是我们要做系统盘的那个(记得固态盘要以未格式化状态来操作才可以选择下一步,要不下一步是灰色无法选择的)
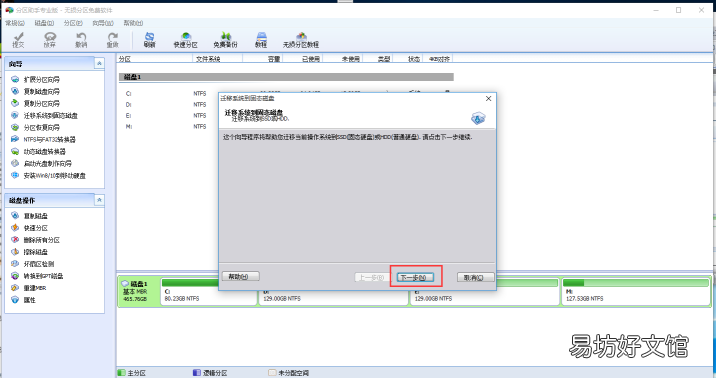
文章插图
5、选择目标磁盘 。点击下一步
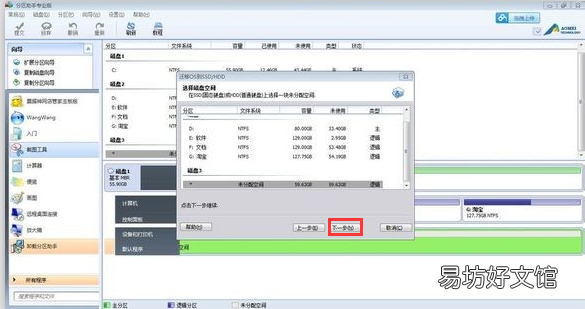
文章插图
6、在这一步进行操作分区(如果你的磁盘容量小可以不分区),如需要分区移动鼠标点击下面图里划圈那个球形体移动就可以选项分区的大小,点击下一步
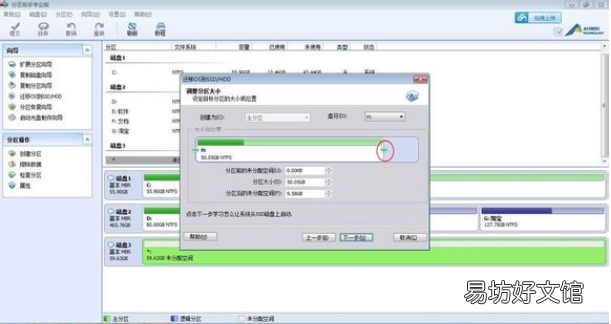
文章插图
7、在弹出的界面中,点击完成 。
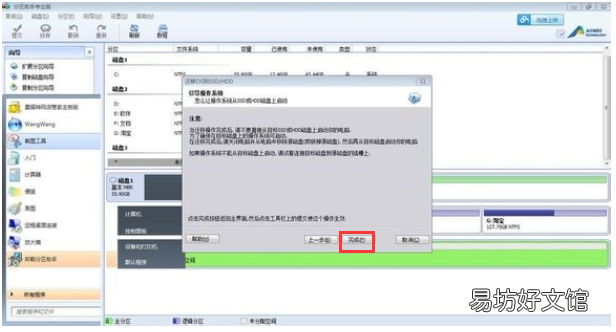
文章插图
8、点击完成之后,在界面中点击提交,接着点击执行 。

文章插图
9.选择执行后出现选择 选择(是)如图
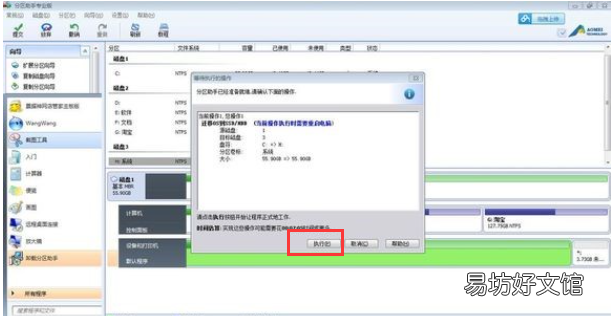
文章插图
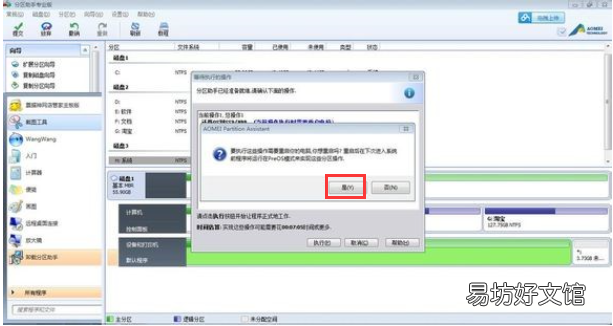
文章插图
选择 是 之后会重启————重启后我们无需手动操作其他的,软件会自动进入搬迁复制界面之后会重启进去系统界面 。
接下来我们在重启下然后进去BIOS里面设置固态做第一启动就完成了系统搬迁了 。
推荐阅读
- 附psp游戏详情及玩法攻略 psp怎么下载游戏
- 全程图析win8系统重装教程 系统怎么重装win8
- b如何转换为gb
- 五民一促标语
- 自动挡车左转弯技巧 自动挡车转弯技巧有哪些
- 附新挖掘亮点创业项目库 创业项目库是什么
- 全程图解win8系统安装步骤 电脑怎么装win8系统
- 附天涯论坛最新内况 天涯创业论坛靠谱吗
- 华为手机系统更新怎么关闭
- 卵巢附件炎的症状有哪些



