图示ps白色背景设置步骤 ps怎么改变背景颜色为白色

文章插图
先看原图
1.在PS中打开图片,CTRL+J复制图层1

文章插图
2.使用钢笔工具单独把红石榴抠出来,

文章插图
3.CTRL+回车,把路径转换为选区,

文章插图
4.羽化为2,并CTRL+J,复制出选区图层 。

文章插图
5,现在把工作层选图层1上,用套索工具把投影的部分选中,并羽化100或更大些,

文章插图
6.给图层1添加蒙板,点图层面板上的白色按钮(添加蒙板)
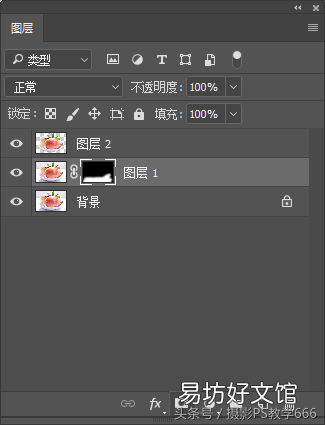
文章插图

文章插图
7.在图层1下新建一个空白的图层,(也就是白底图层),
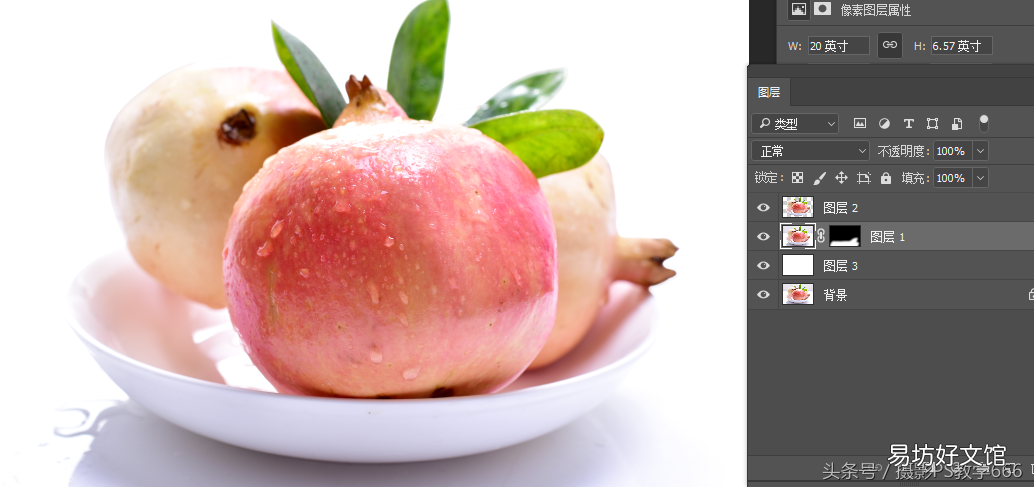
文章插图
如果没有投影的情况下,还可以用另一个方法,新建一个空白图层,用画笔点个点(画笔的硬度为0)

文章插图
自由变换(CTRL+T),把圆点拉大如下图
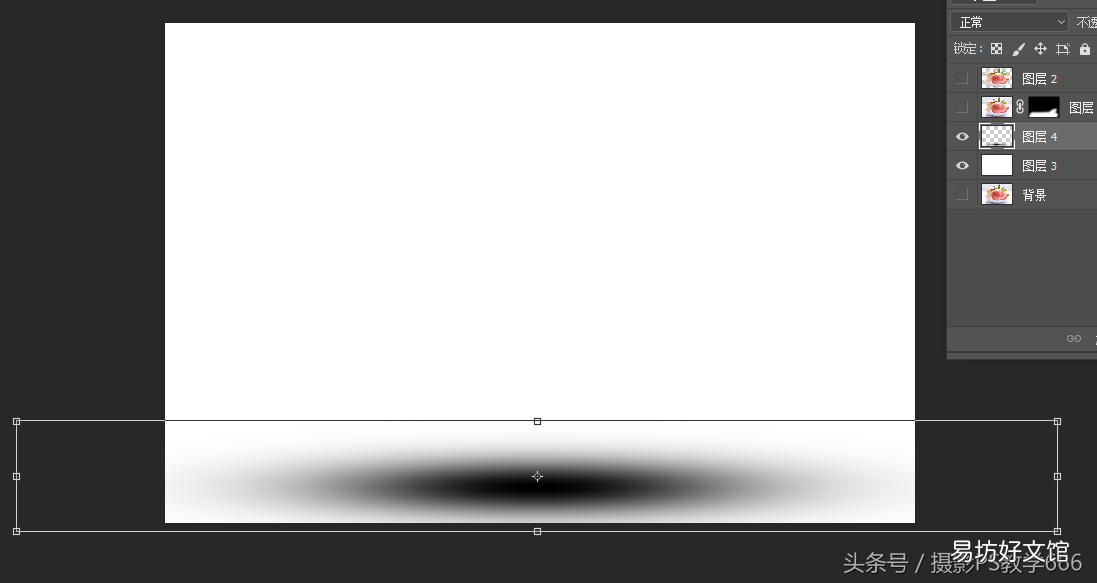
文章插图

文章插图
【图示ps白色背景设置步骤 ps怎么改变背景颜色为白色】最后调整位置和不透明度就好了

文章插图

文章插图
推荐阅读
- 第五人格介绍 烧脑的剧情背景
- 海带上白色斑点是什么
- 图示绑定门禁卡五步曲 手机绑定门禁卡怎么绑定
- 白色羊羔绒变黄怎么办
- 白色羊毛衫染色了怎么洗才能变白
- 图示6步重置好id密码 苹果id安全答案忘记了怎么办
- 图示解绑微信身份证的详细步骤 微信怎么注销账号实名认证
- 图示热点共享详细步骤 网络热点怎么共享给电脑
- 图示不同型号飞机选座攻略 空客320飞机选座位哪里好图解
- 图示华为路由ws5200连接教程 华为路由ws5200怎么设置上网




