手把手教你用CAD制作斜线 autocad斜线怎么画
例如我需要绘制一条长100角度35的斜线,那我要怎么快速绘制呢?
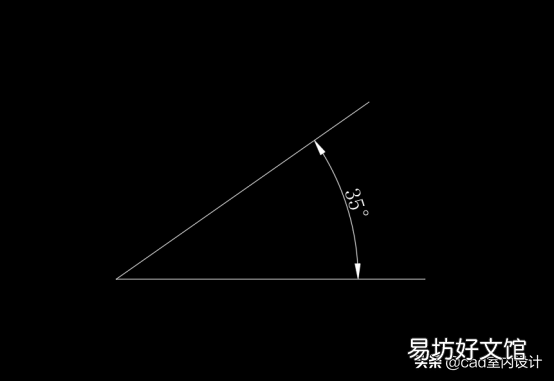
文章插图
一、通过旋转的方式
1.绘制一条100的直线(快捷键:L直线命令)可以打开正交(快捷键:F8 正交命令) 。输入直线命令–指定一个点–打开正交–输入数值100–空格确定

文章插图
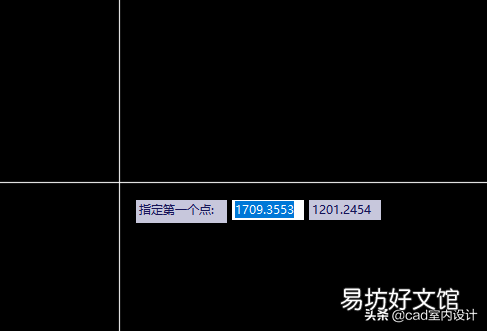
文章插图
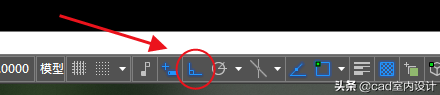
文章插图
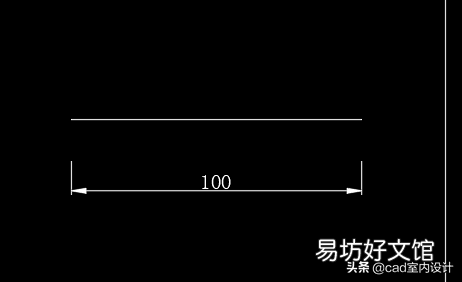
文章插图
【手把手教你用CAD制作斜线 autocad斜线怎么画】 2.旋转这条直线(快捷键:RO旋转命令)将正交关闭(快捷键:F8正交命令)选中这条直线–输入旋转命令–空格确定-指定基点–将正交关闭–输入旋转角度–空格确定
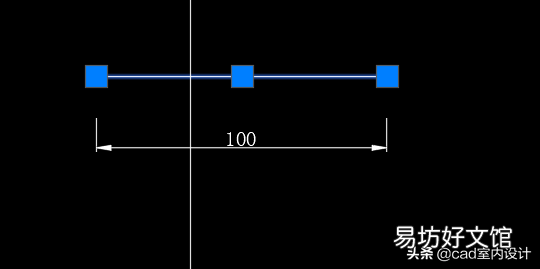
文章插图
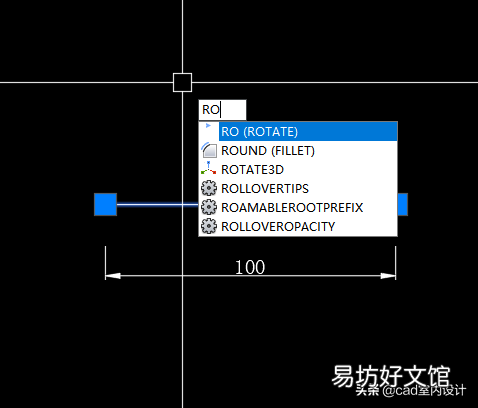
文章插图
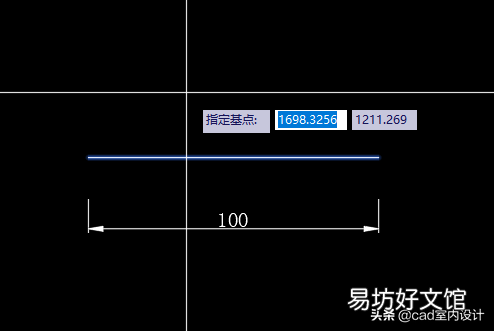
文章插图

文章插图
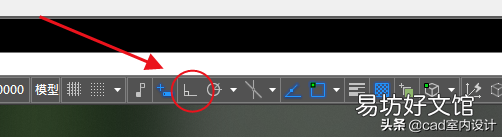
文章插图
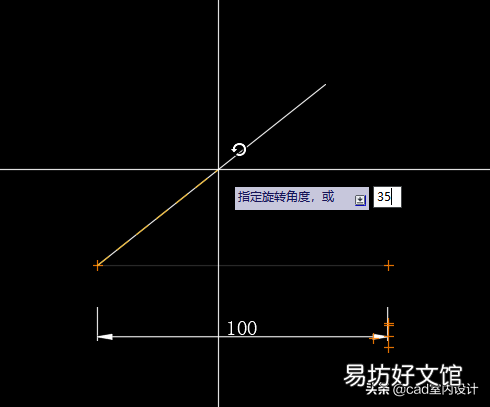
文章插图
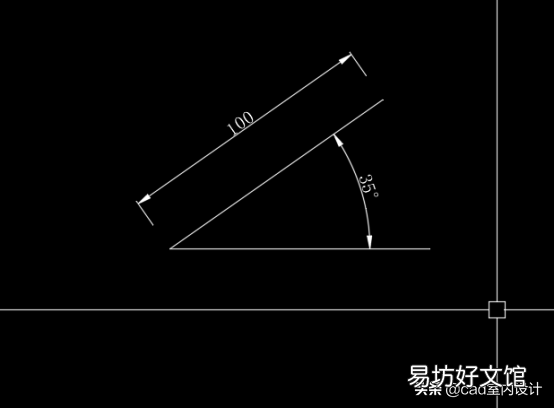
文章插图
二、通过TAB的方式
输入直线命令(快捷键:L直线命令)–关掉正交(快捷键:F8正交命令)–输入斜线长度–按住TAB键–输入角度数值35–在回车确定 。
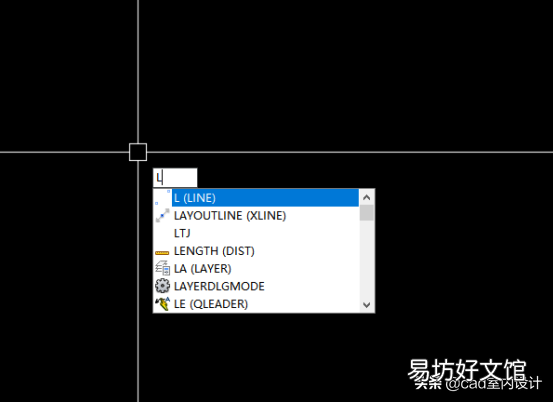
文章插图
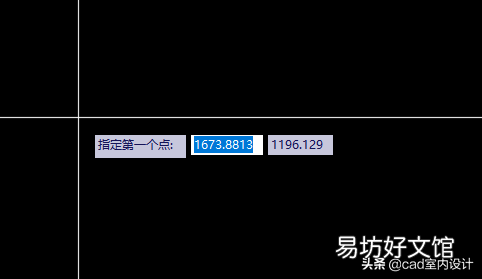
文章插图

文章插图
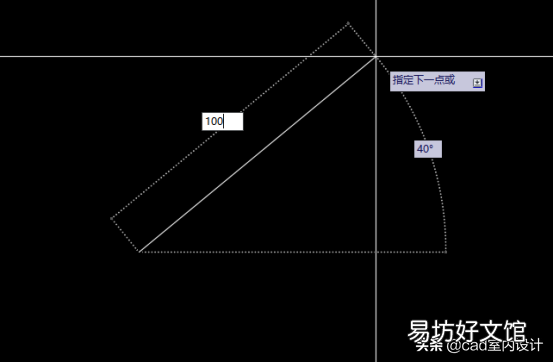
文章插图
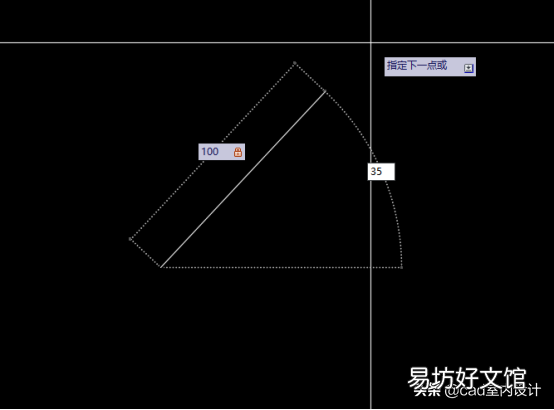
文章插图

文章插图
推荐阅读
- 教你企业微信实名认证步骤 微信实名认证怎么更改不了
- wifi密码连接及查看教程 苹果手机怎么查看已连接的wifi密码
- 全面解读k12线上教育 k12线上教育是什么意思
- 教你这3种上传方式 怎样把手机上的照片传到电脑上
- 小学教师如何对学生进行安全教育
- 盲人摸象的故事及其寓意映照佛教道理
- 教你5点做好销售企划案 销售企划案怎么做
- 新手如何停车 教你如何正确停车
- 教你一键取消icloud自动续费 苹果icloud怎么关闭自动续费
- 教你免费拍摄各尺寸证件照 手机如何拍摄一寸照片免费







