5分钟学会重装系统 笔记本电脑怎么装win10系统
在使用电脑的过程中,我们有可能会遇到电脑因为系统损坏等原因而需要重装系统的情况 。
听上去重装系统似乎是非常高端而又复杂的操作,但实际上,我们每个人都有能力自己重装系统 。
下面我们来介绍一种使用微软官方提供的工具重装原版Windows 10系统的方法 。
01、材料准备
1. 可以正常使用且能够上网的电脑一台
2. 8G或更大的U盘一个
注意!
① 重装系统会清空C盘的所有数据,请务必保证个人文件等重要数据均已在其他磁盘、其他电脑或可移动存储上妥善备份 。
备份范围包括桌面文件、“此电脑”中的库文件夹、浏览器的本地收藏夹、以及其他你存储在C盘内的文件和文件夹等 。
② 制作启动盘的操作会清空U盘上的全部内容,一定要提前备份U盘内的文件 。
02、Win10系统下载
使用搜索引擎搜索“下载Windows10 Microsoft”,打开如图所示的搜索结果 。
注意:标题仅有“下载Windows 10”字样,且底部有“Microsoft”字样的为正确的网站 。
也可直接将链接:
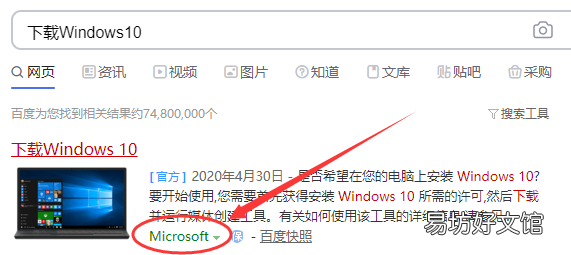
文章插图
03、Win10下载工具
点击“立即下载工具”,等待工具软件MediaCreationTool(以下简称MCT)下载完成 。

文章插图
04、启动安装工具
确认U盘内的文件已经全部备份后,将U盘插入已经下载好MCT的电脑,打开MCT 。
等待片刻后,点击右下角的“接受” 。
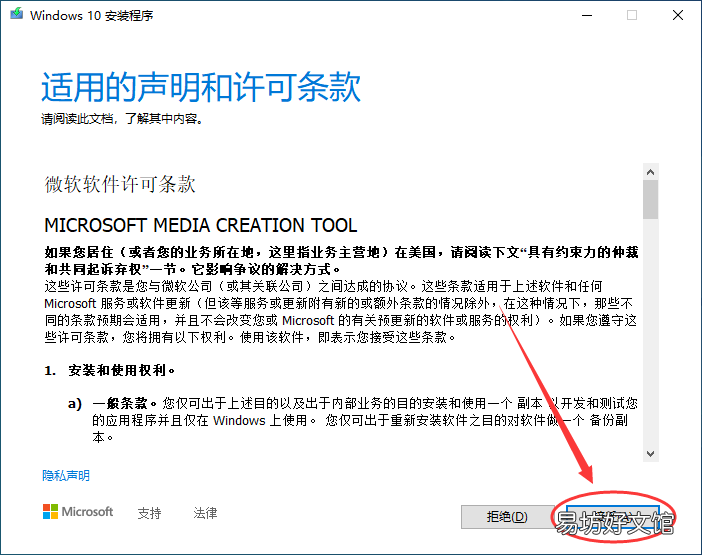
文章插图
05、选择安装介质
等待片刻后,选择“为另一台电脑创建安装介质”,点击“下一步”
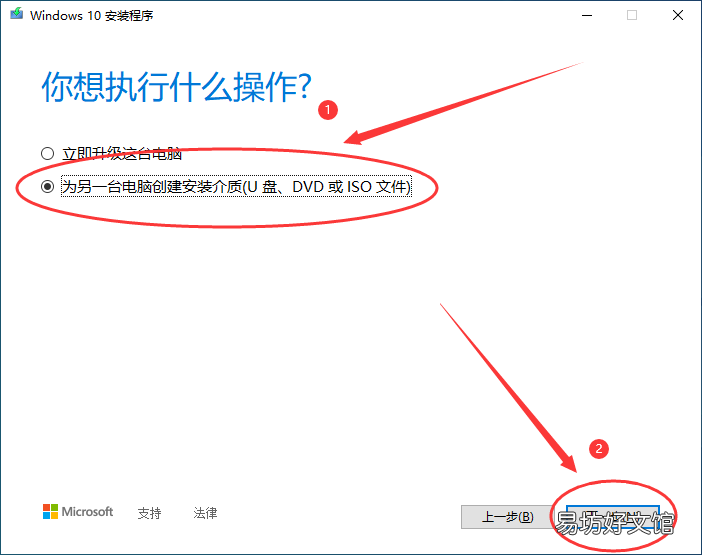
文章插图
06、Win10语言、体系结构和版本选择
取消勾选“对这台电脑使用推荐的选项”,然后在上面的三个下拉框中依次选择“中文简体”、“Windows 10 家庭中文版”、“64位(x64)”,点击“下一步” 。
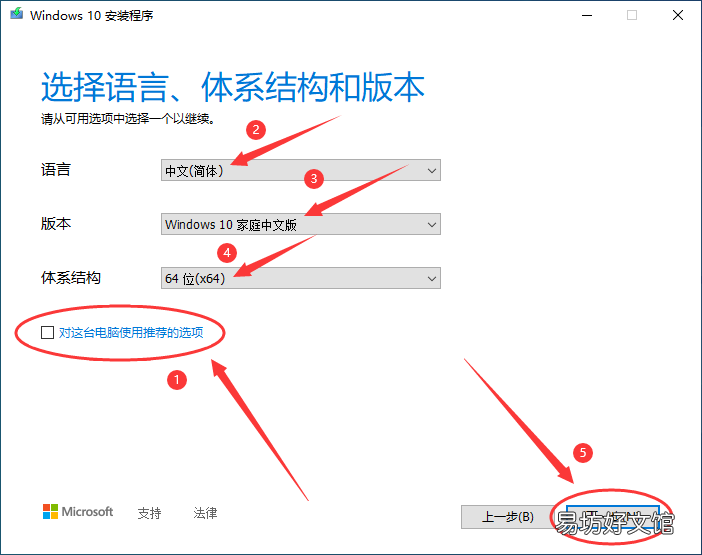
文章插图
注意:若是没有预装正版Windows 10的电脑安装系统,或者是对组策略、用户和用户组的高级功能有需要的同学,可以在“版本”下拉框中选择“Windows 10”,然后在步骤11处选择“Windows 10 专业版”,并在安装完成后参照后续步骤 。
07、将系统镜像写入U盘
① 选择安装介质为“U盘”,点击“下一步”
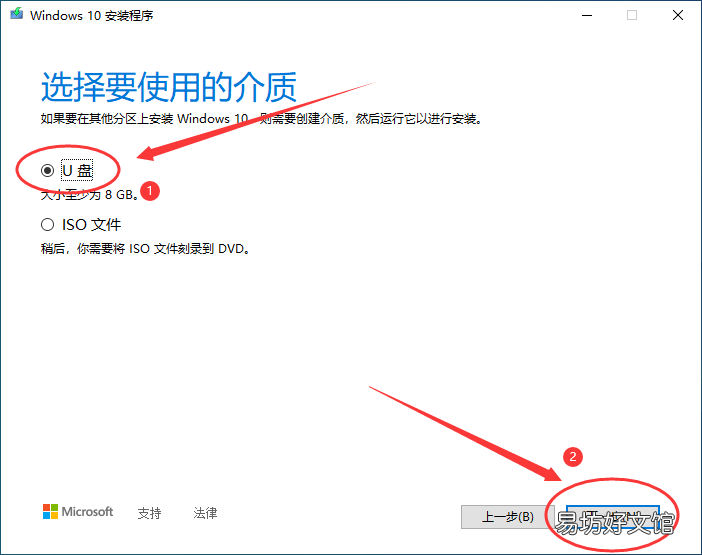
文章插图
②选择点选你的U盘,点击下一步
注意:此步骤中你的U盘名称和名称前的盘符字母可能与示意图中的不同 。
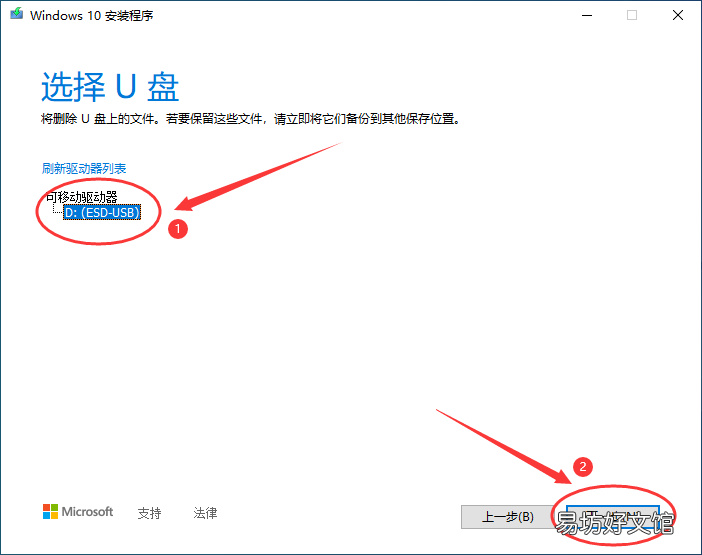
文章插图
08、完成系统U盘制作
① 等待系统镜像下载完成,这个过程持续的时间受网速和U盘速度的影响,一般持续20-40分钟 。
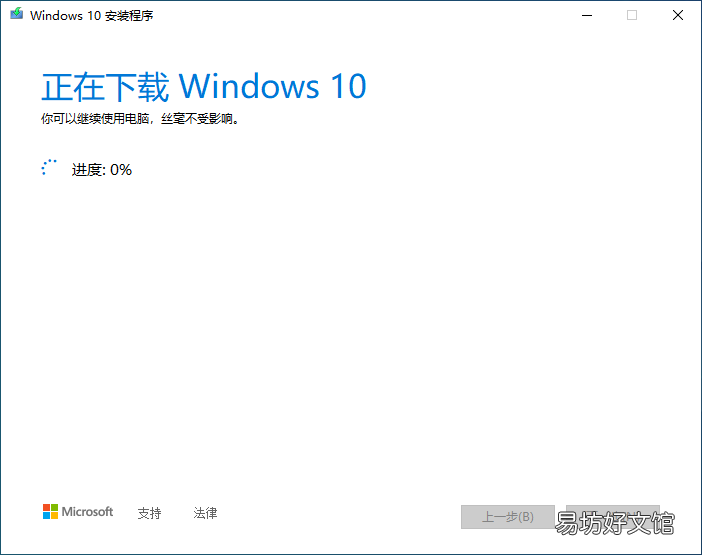
文章插图
② 当显示“你的U盘已准备就绪”时,点击“完成”,等待窗口自动关闭后,系统U盘便制作完成了 。弹出U盘,将U盘插到需要重装系统的电脑上 。
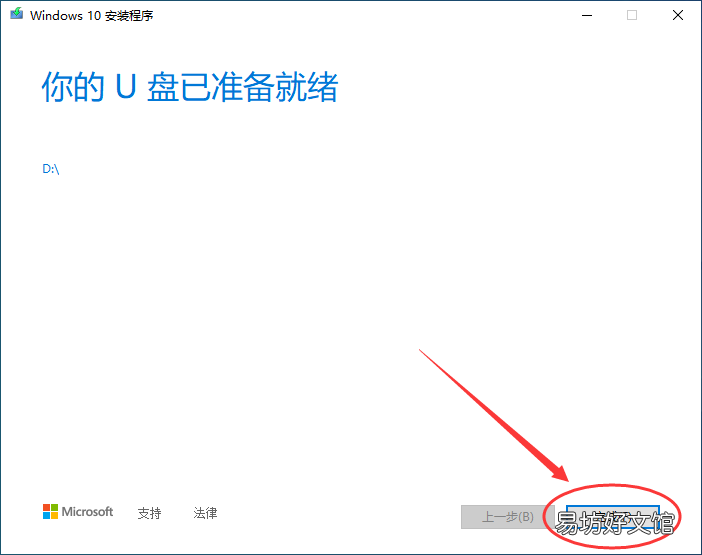
文章插图
09、更改电脑启动项
① 将需要重装系统的电脑关机,插上刚才使用MCT制作的系统U盘,使用搜索引擎搜索“你的笔记本品牌+如何更改启动顺序” 。
如“戴尔笔记本如何更改启动顺序”,然后在搜索结果中找到进入BIOS的按键(一般是Esc,F1-F12,Del键中的一个),按下电源按钮开机,随后连续不停的点击进入BIOS的按键(是一下一下的点击而不是长按哦) 。
② 然后按照网上的步骤更改启动项顺序,将你的U盘设置为第一启动项(First Boot),更改完成后,保存设置并重启电脑(一般是按F10然后回车) 。
注意:此步骤中可能出现与网上搜索到的BIOS界面不相同的情况,可以多点开几个搜索结果,找到图片与你电脑的BIOS界面最相似的一个结果,按照这个结果的步骤进行操作 。
10、开始进行电脑Win10安装
① 进入Windows安装程序,点击“下一步”
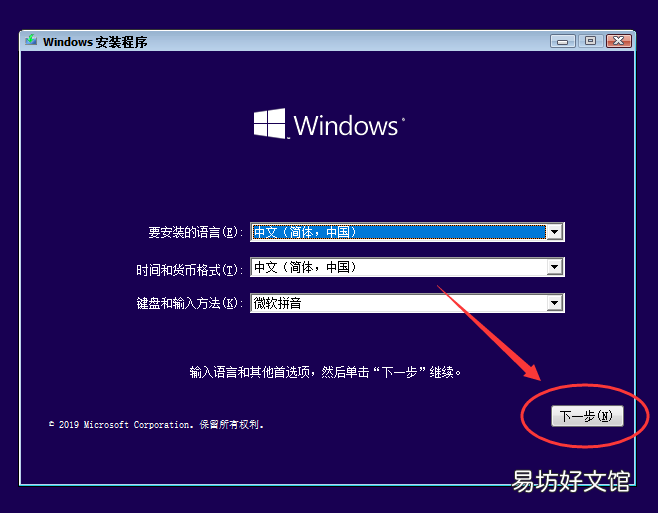
文章插图
② 点击“现在安装”
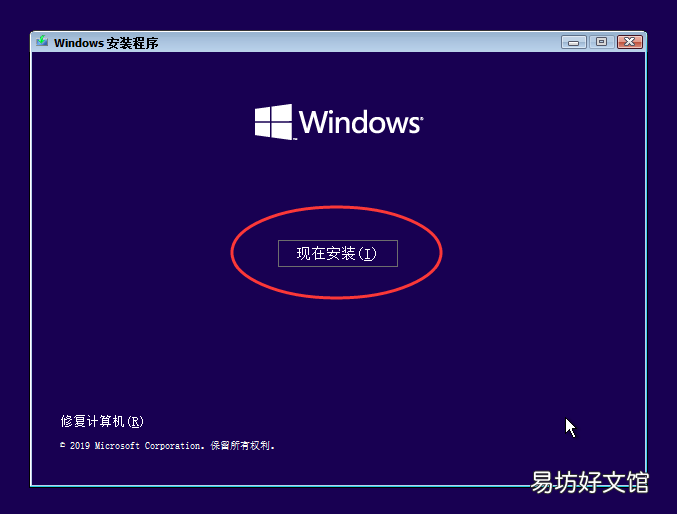
文章插图
③ 点击“我没有产品密钥”

文章插图
11、版本选择
① 点击“Windows10家庭版”,点击“下一步”
注意:配图中使用的是全版本的镜像,所以可选项比较多,我们刚才下载的是Windows10家庭版的镜像,只有家庭版可以选择 。
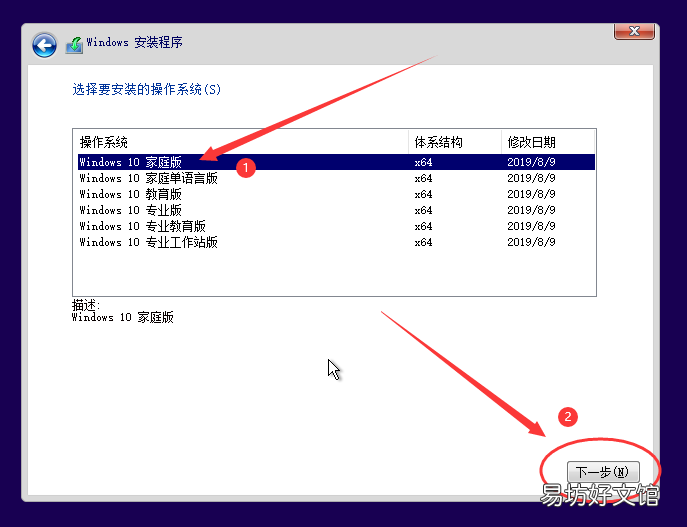
文章插图
② 勾选“我接受许可条款”,点击“下一步”
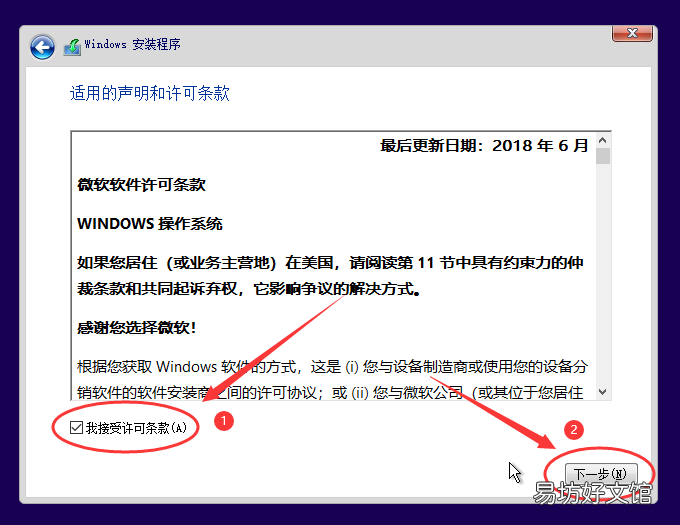
文章插图
12、安装类型选择
点击“自定义:仅安装Windows”
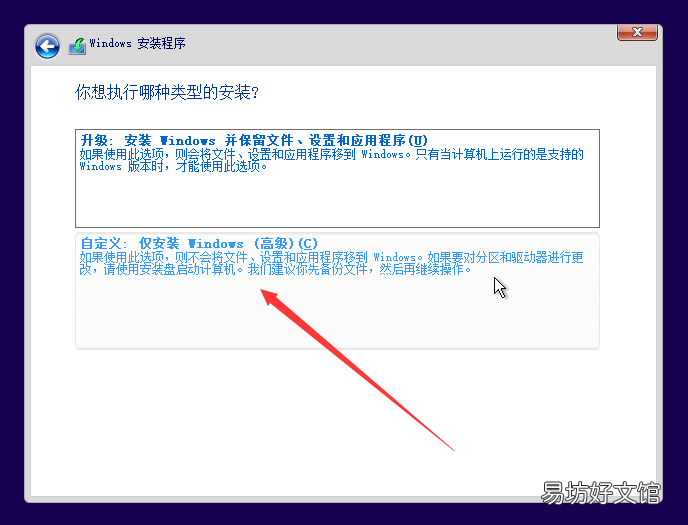
文章插图
13、选择系统分区
在磁盘分区列表中找到你要安装Windows的磁盘分区,点击“格式化”,点击“下一步”
注意:我们一般习惯将系统安装在C盘,但此处不显示C、D等盘符,你需要判断哪一个驱动器的哪一个分区是之前电脑的C盘,可以通过分区的大小和可用空间来进行判断,如果之前的C盘设置了卷标,如“OS”,也可以通过卷标来判断,一般情况下卷标含“OS”(意为“操作系统”)的分区即为安装有系统的分区 。
【5分钟学会重装系统 笔记本电脑怎么装win10系统】注意:“格式化”操作会清空该磁盘分区上的所有数据,请务必确保该分区(即原来的C盘)上的重要文件均已妥善备份 。
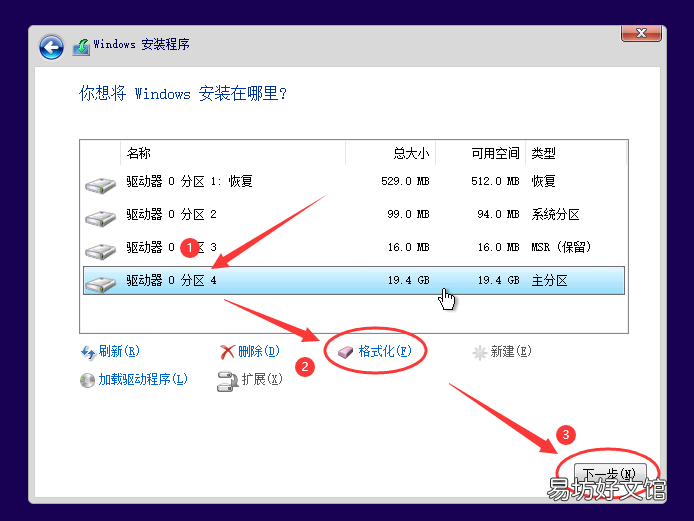
文章插图
14、等待安装完成
等待安装程序进行部署,完成后电脑会自动重启,等待安装程序启动 。
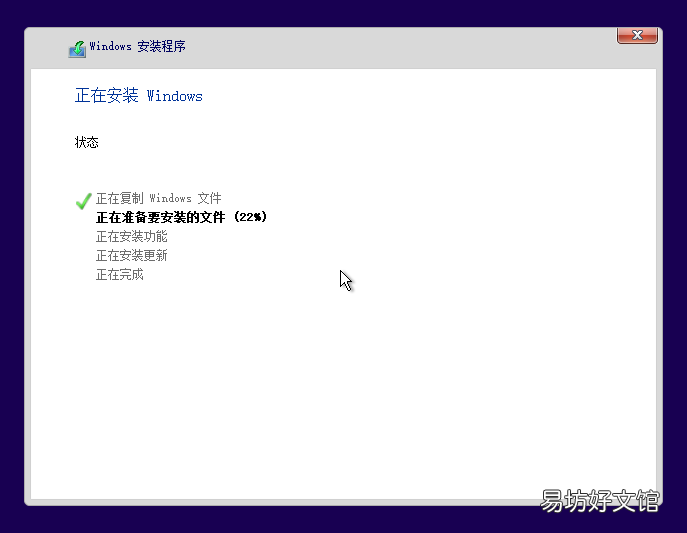
文章插图
15、进行键盘布局设置
① 进入系统安装程序,区域设置,点击“是”
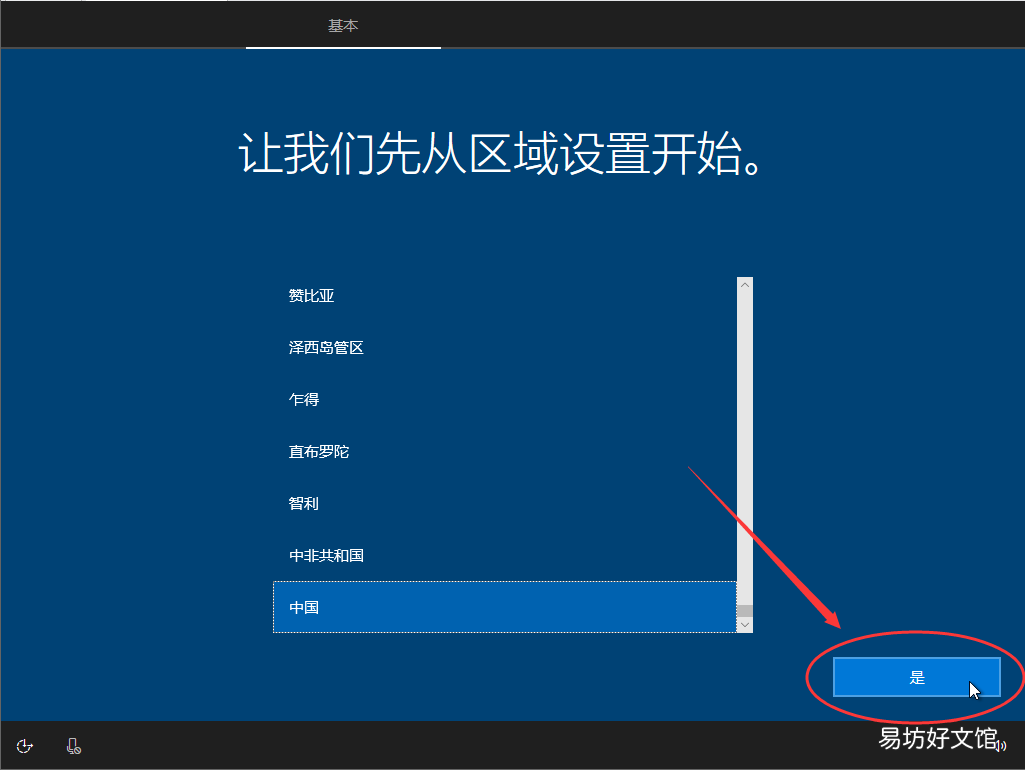
文章插图
② 键盘布局设置,点击“是”
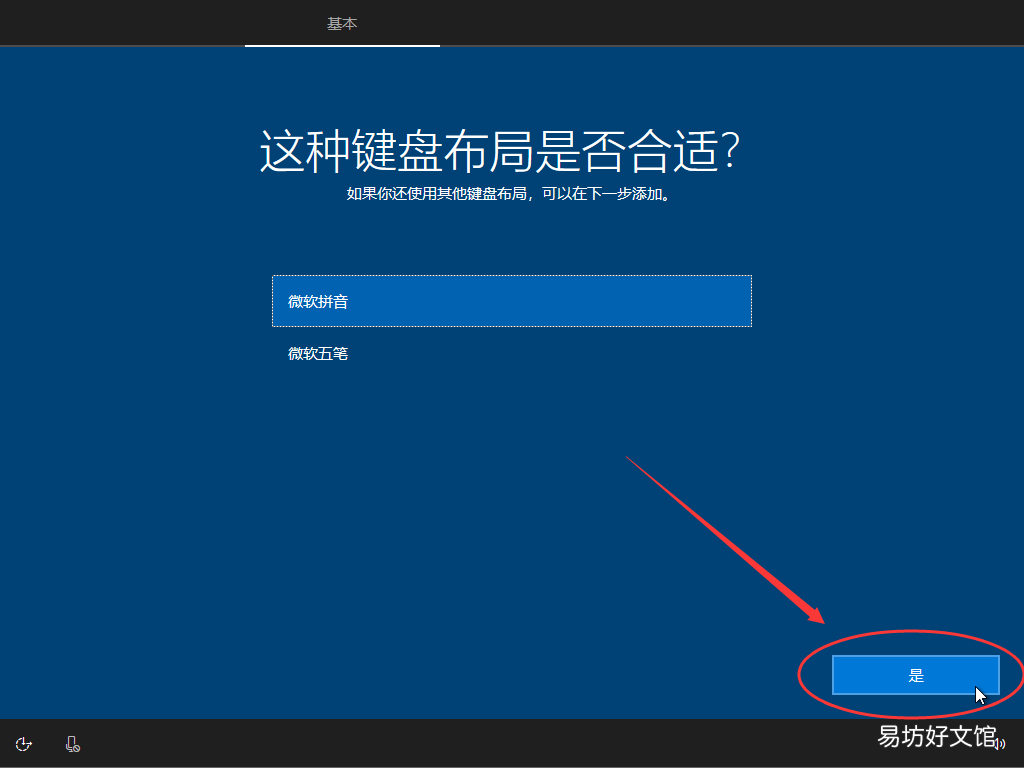
文章插图
③添加第二种键盘布局,点击“跳过” 。
注意:若使用的是有线网络,请在点击“跳过”之前将网线拔出,为后续步骤做准备 。
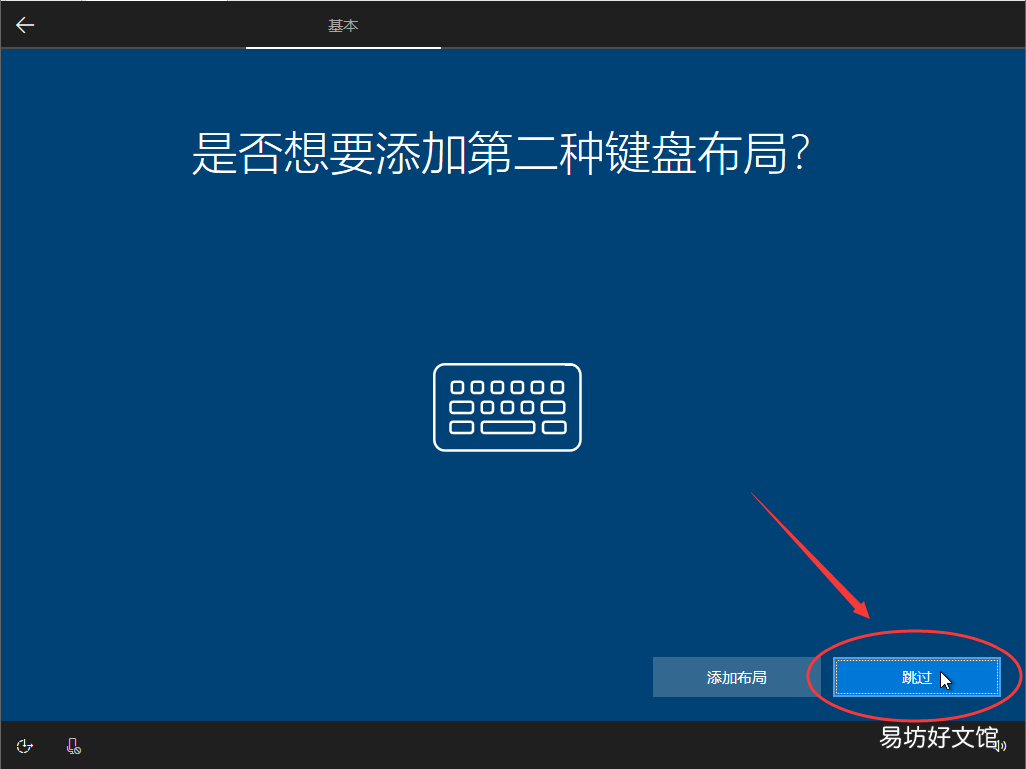
文章插图
16、网络设置
使用无线网络的点击“我没有 Internet 连接”,再点击“继续执行有限设置”,使用有线网络且已经拔出网线的则无此步骤 。
注意:此步骤是登录微软账户进行验证的操作,由于微软账户服务器不稳定,校园网需要网页认证等原因,不建议在此处登录微软账户,容易出现卡死的情况 。我们选择在系统安装完成并进入系统后进行微软账户的登录 。
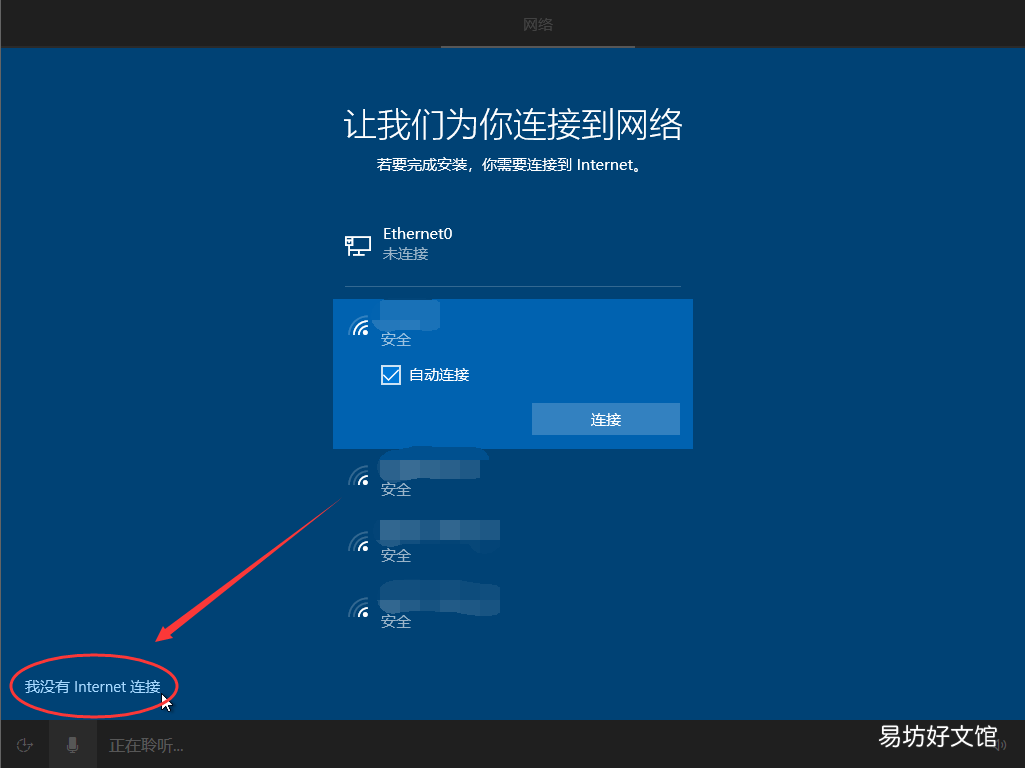
文章插图

文章插图
17、进行用户设置
①输入用户名,给使用电脑的账户起一个名字,输入想要的名字,点击“下一步” 。
注意:建议为纯英文或英文与数字的组合,部分软件会在用户账户下进行文件操作,而有些软件使用过程中是不支持中文路径的,如果用户名为中文的话就无法进行相关操作,从而导致报错等情况 。
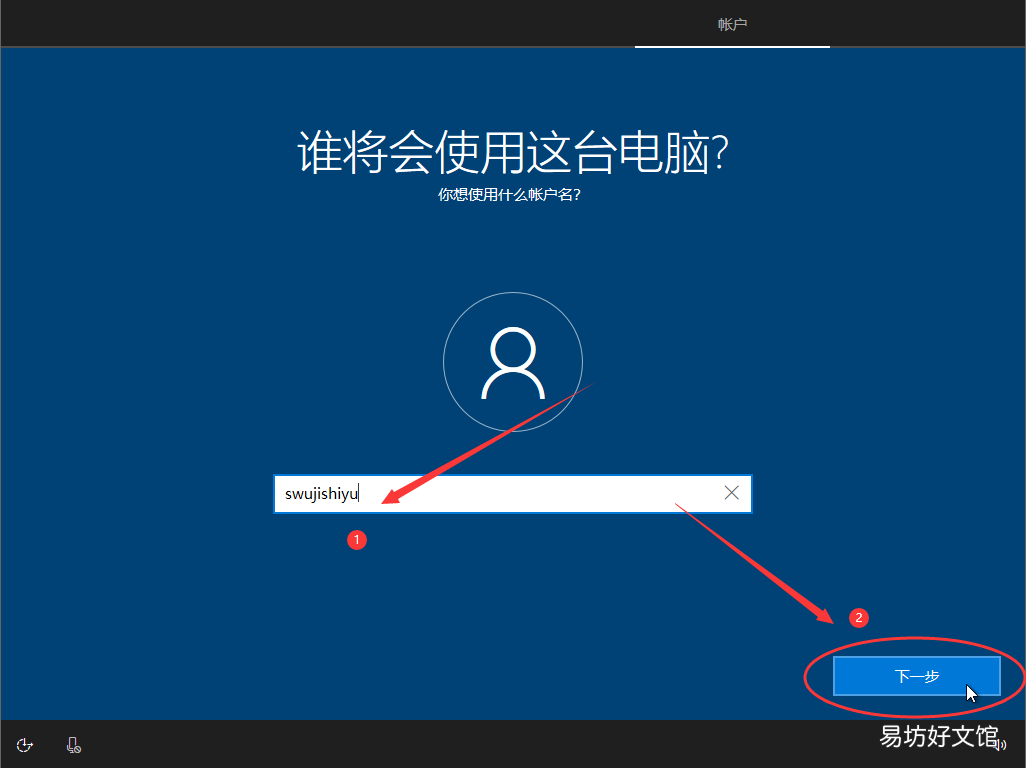
文章插图
②设置账户密码,可以选择设置密码并设置密码问题,也可暂时不设置密码 。图示过程我们选择暂不设置密码,直接点击“下一步”
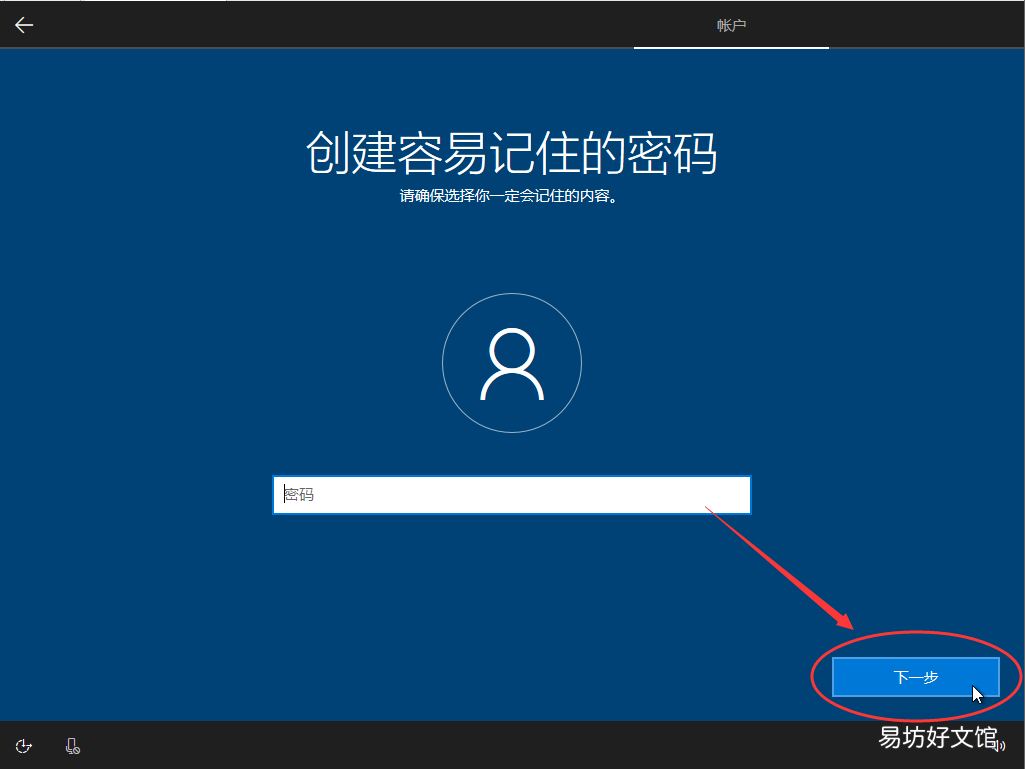
文章插图
③活动历史记录,点击“是”
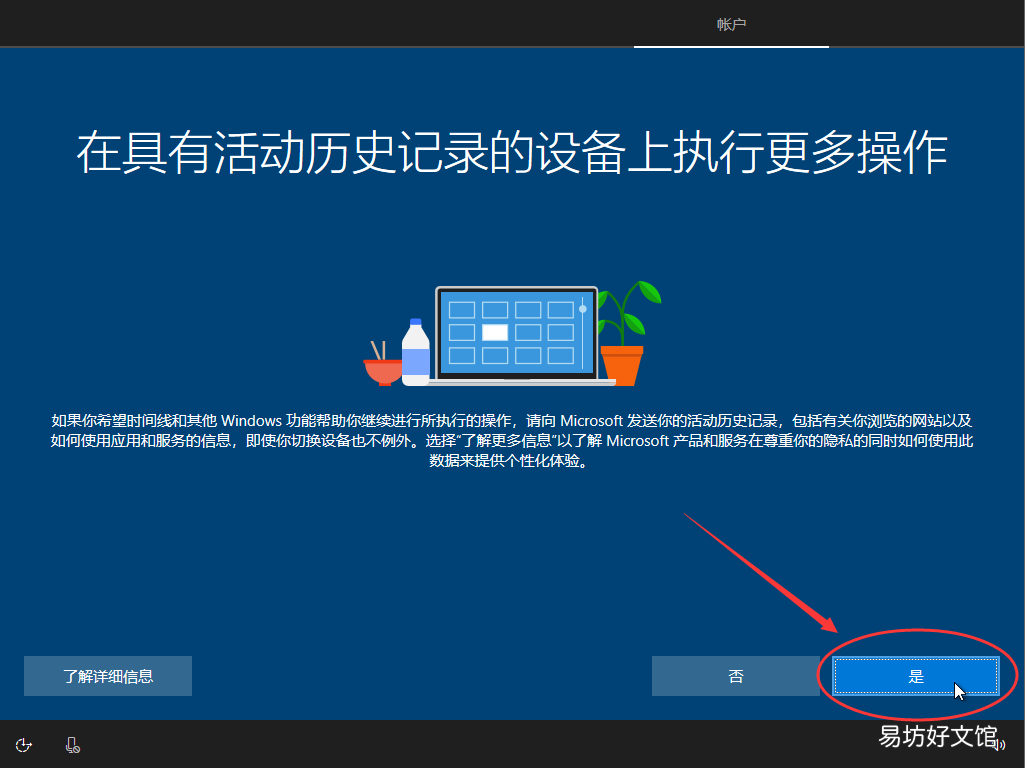
文章插图
18、Cortana 设置
Cortana,中文名为小娜,是微软提供的个人助理软件,类似于 Apple 的Siri 和小米的小爱同学等,是以语音服务为基础的数字助理,可根据个人需求选择是否启用,若设置启用的话可选择是否启用语音唤醒功能 。图示过程我们选择启用并开启语音唤醒 。

文章插图
19、隐私设置
可根据个人需求进行选择,默认为全部开启 。图示过程我们选择默认的全部开启,点击“接受” 。
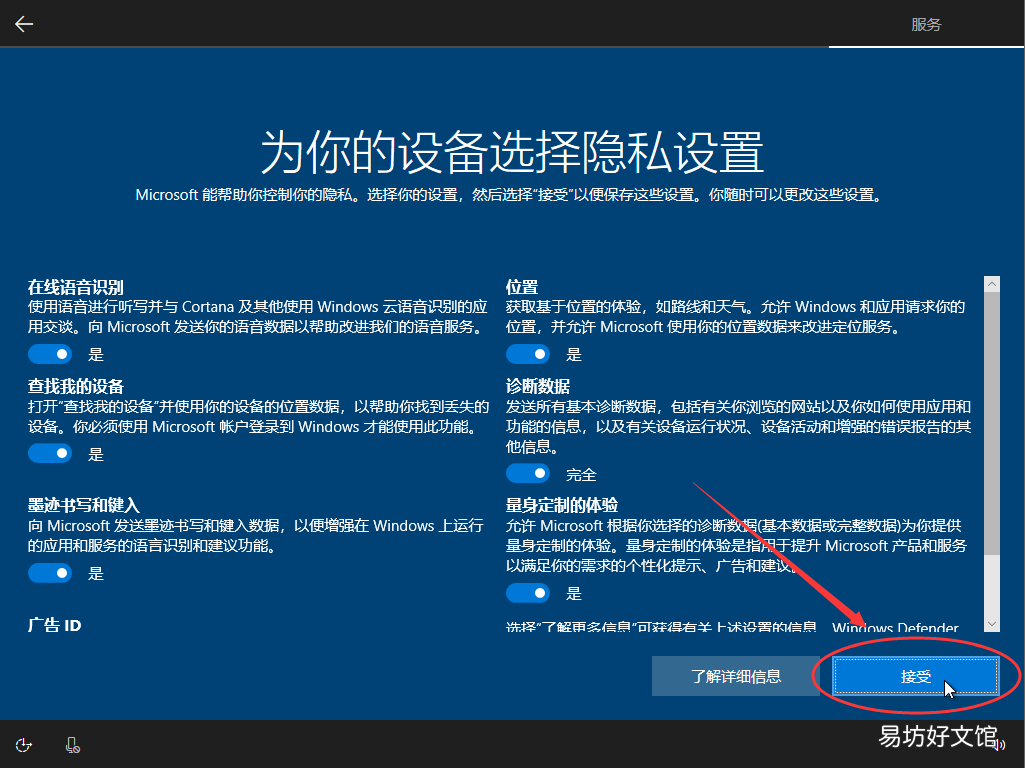
文章插图
20、桌面图标设置
①等待一段时间后,进入系统桌面 。全新安装的原版系统桌面是没有“此电脑”等图标的,要显示这些图标,需要在桌面空白处右键,点击“个性化” 。

文章插图
②点击个性化设置窗口左侧的“主题”

文章插图
③将滚动条拉至最下方,点击“桌面图标设置”

文章插图
④勾选窗口上半部分的“计算机”、“用户的文件”和“网络”,点击“确定 。
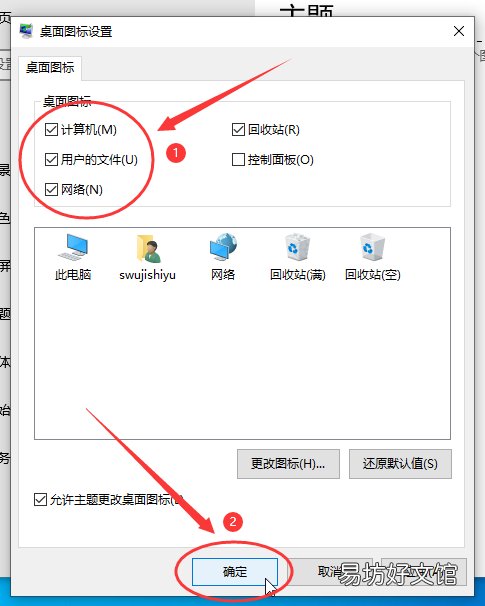
文章插图
21、连接网络
① 连接网络,使用有线网络的插上网线,使用无线网络的点击右下角的无线连接图标,选择网络,输入无线密码连接网络 。图示过程为连接无线网络 。

文章插图
② 弹出微软账户设置窗口 。若选择登录微软账户,则点击“让我们开始吧”,不登录微软账户则点击“暂时跳过” 。
建议登录微软账户来获得网络解锁等更多功能,没有微软账户的可以选择注册一个 。图示过程我们选择登录微软账户 。

文章插图
22、安装驱动
①刚安装好的系统没有安装各种硬件驱动程序,触摸板可能无法正常工作,亮度也不能正常调节,我们需要进行驱动的安装 。点击屏幕左下角的“开始菜单”,点击上方齿轮形状 的“系统设置” 。
注意:十分不建议采用“驱动精 x”、“xx 驱动大师“等第三方软件更安装驱动,可能会导致 系统不稳定等意外情况,我们一般采用通过系统更新或是到笔记本官网下载等方法进行 更新 。此处介绍的是使用系统更新进行驱动安装的方法 。

文章插图
②将滚动条拉到最下方,点击“更新和安全”

文章插图
③点击“检查更新”,等待片刻,驱动会自动下载并安装 注意:驱动安装过程中,屏幕可能会出现短暂黑屏、闪烁,或是出现播放提示声等情况,这些都是正常现象,无需惊慌 。
注意:若更新过程中出现“安装失败”或“等待重新启动”字样,请等待其他全部项目均安装完成,即只剩下“安装失败”和“等待重新启动”的项目后,重启电脑,重新进行“检查更新” 及后续操作,直到所有项目均已成功安装,整个安装过程可能需要重启 2-4 次 。

文章插图
23、系统激活
①若在系统设置最底部有“Windows 没有激活 。请立即激活 Windows”字样,请将压缩包中 以“MAS”开头的文件复制到电脑上,右键点击选择“以管理员身份运行”,在弹出的窗口中 点击“是”,在出现程序窗口后按下键盘上的数字 2,运行完成出现“Windows 10 Home is permanently activated”后,按下回车键,关闭窗口,重启电脑即可 。
注意:在选择版本那一步选择除了家庭版之外的版本和笔记本出厂没有预装过Windows10家庭版的才需要这一步 。
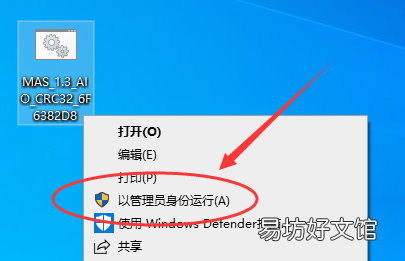
文章插图
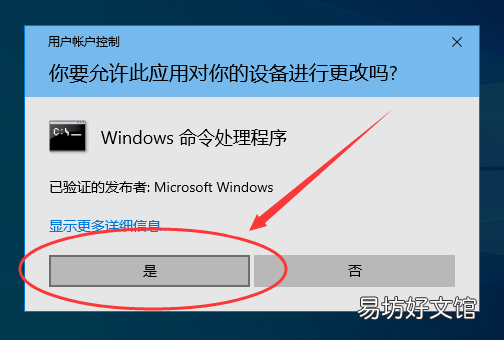
文章插图

文章插图
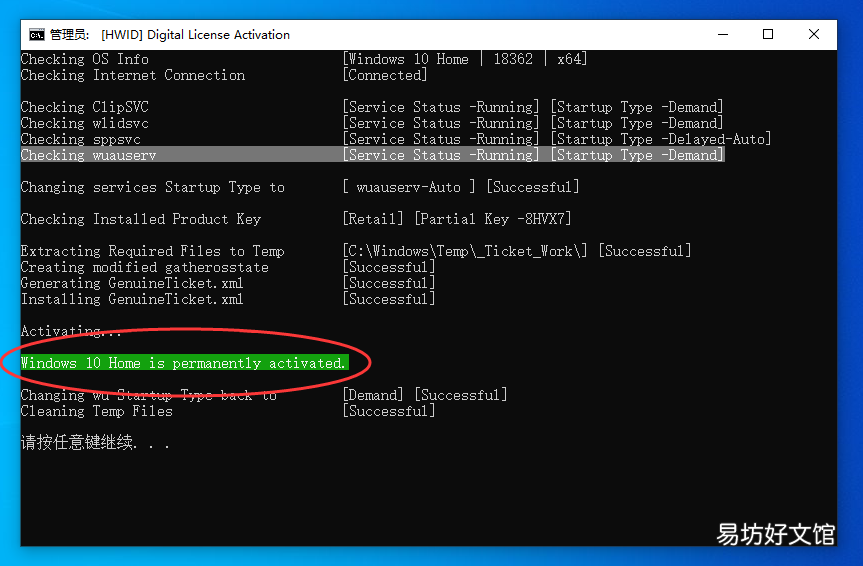
文章插图
推荐阅读
- 学会坚强的励志个性签名
- 这一年我学会了坚强个性签名
- 学会坚强才行的扣扣个性签名
- 韭黄炒肉丝的做法 韭黄炒肉丝
- 菱角煮多久可以杀死寄生虫
- 云吞煮多久才熟
- 骨肉相连空气炸锅炸几分钟
- 3分钟教你学会接吊扇电线 吊扇开关怎么接电线
- 重装系统教程及技巧 惠普电脑重装系统按什么键进入u盘
- 鸡蛋蒸多久






