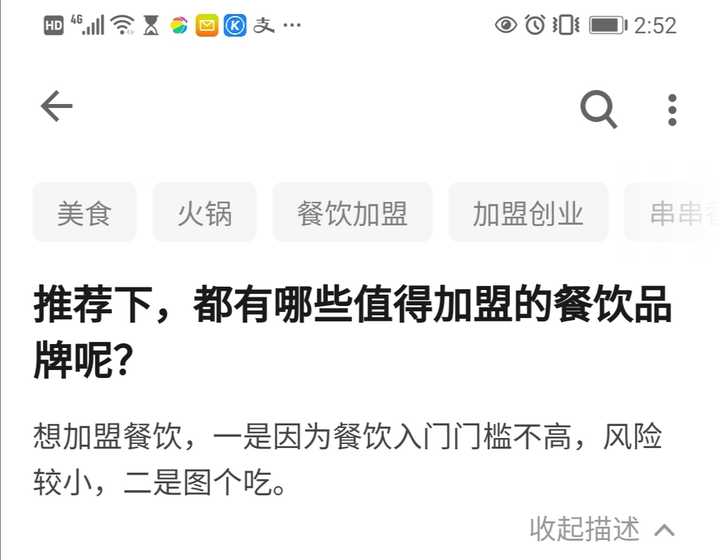excel表格填充颜色快捷键 excel表格填充颜色怎么去掉
【excel表格填充颜色快捷键 excel表格填充颜色怎么去掉】但这3种方法只适合数据量少,表格变动少的工作表,如果遇到删除行或者增加行以及排序等操作变动时,原来隔行上色的单元格就会被打乱 。
下面介绍用条件格式进行隔行填充背景色的方法,可以帮助大家在表格数据行增减的情况下,依然可以保持单元格隔行填充颜色的状态 。
1、在工作表中选中A1单元格,然后单击功能区中的“条件格式”|“新建规则”选项,弹出“新建格式规则”对话框,在“选择规则类型”选项区中,选择“使用公式确定要设置格式的单元格”选项,如下图所示 。

文章插图
2、在“编辑规则说明”选项区中的“为符合此公式的值设置格式”文本框中,输入公式=MOD(ROW(),2)=1,单击右下角“格式”按钮,如下图所示 。

文章插图
3、执行上述操作后,弹出“设置单元格格式”对话框,切换至“填充”选项卡,设置填充颜色为黄色,单击“确定”按钮返回,如下图所示 。

文章插图
4、返回工作表后,在功能区中单击“条件格式”|“管理规则”选项,弹出“条件格式规则管理器”对话框,在“应用于”下方的文本框中输入=$A$1:$D$6,如下图所示,单元格区域可以根据需要进行更改 。

文章插图
5、执行上述操作后,即可设置A1到D6单元格区域内隔行填充背景色条件格式,在工作表中增减行都不会影响隔行填充背景色的状态,效果如下图所示 。

文章插图
好了,今天有关在Excel中自动隔行填充表格背景颜色的技巧便介绍到这,有不懂的问题可以留言问小编呦!
推荐阅读
- excel序号自动填充方法 excel打印选定区域怎么操作
- 新手wps制作表格的步骤 wps绘制表格怎么调整
- 教你将数字转化为万元 excel元改万元保留2位的公式
- 常用excel函数公式 手机excel怎么求平均值
- excel汇总求和公式 excel如何自动求和一列
- excel if判断多个条件 excel判断函数的用处
- ps快速建立表格步骤 ps放大快捷键是哪个
- 一个单元格内有加减乘除教程 表格除法公式怎么设置
- excel怎样增加单元格
- WPS表格怎样设置只粘贴文本