设置拼音输入法步骤 win10电脑拼音输入法怎么调不出来
输入法对于电脑系统的操作来说 , 至关重要 , 我们要经常使用到中文输入法 。而有部分用户在升级win10后却出现了中英文输入法无法切换的情况 , 这让人很苦恼 。针对这样一种情况 , 我们该如何才能解决呢?那么接下来韩博士小编就为大家带来Win10升级后中英文输入法无法切换的解决方法 , 快一起来看看吧 。

文章插图
1、打开计算机管理 , Windows7系统中在桌面的计算机图标右键菜单中可找到“计算机管理”选项 。在Win10系统中可右键单击开始按钮选择“计算机管理” , 如下图所示:
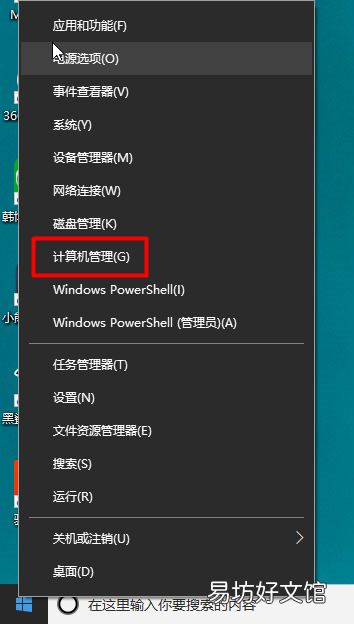
文章插图
2、在计算机管理的系统工具——任务计划程序——任务计划程序库——Microsoft——Windows中找到TextServicesFramework , 如下图所示 , 在右侧可以看到名为MsCtfMonitor的任务计划程序 , 右键单击MsCtfMonitor , 选择“运行”即可 。
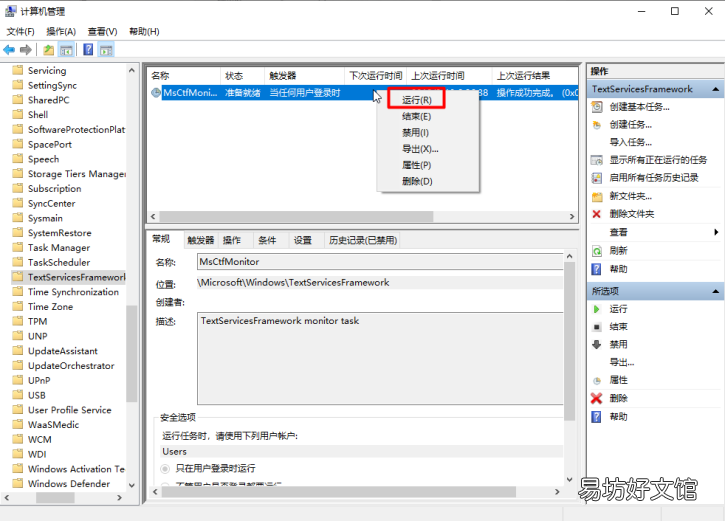
文章插图
如果开机后无法使用输入法也可参考以上方法解决 , 运行MsCtfMonitor后可能还需要重启资源管理器才能恢复 。
重启资源管理器方法:
你可以在任务管理器中找到资源管理器 , 右键单击选择“重新启动” , 如下图所示:
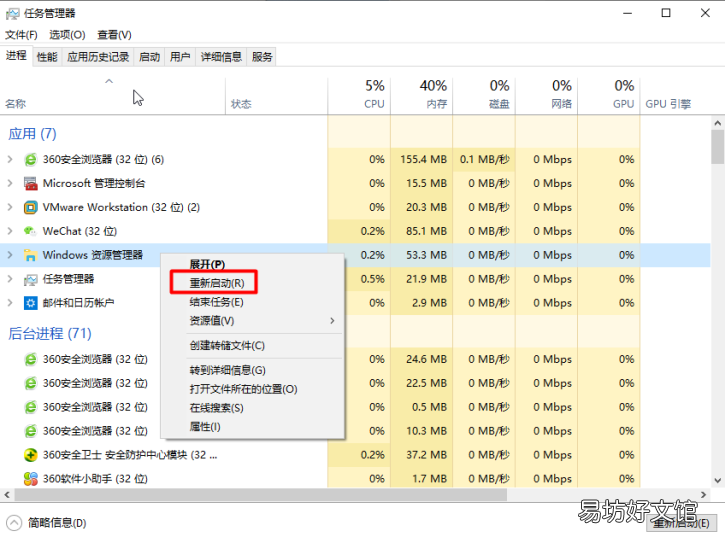
文章插图
此方法不仅仅适用于win10系统 , win8.1、win7也是可以的 。
【设置拼音输入法步骤 win10电脑拼音输入法怎么调不出来】以上就是小编为大家带来的Win10升级后中英文输入法无法切换的解决方法 。大家看完都学会了吗?操作并不复杂 , 只需按照小编的教程进行操作 , 就能恢复中英文输入法的切换了!
推荐阅读
- 外星人m17xr4参数设置 m17x拆机教程
- ios15虚拟home键设置方法 苹果的home键怎么调出来快捷键
- 华为荣耀9个人隐私空间怎么设置
- 更改默认浏览器设置方法 ie浏览器选项英文怎么改中文
- b站看视频怎么对弹幕进行设置
- 华为设置界面在哪里
- 找不到硬盘bios设置方法 开机bios检测不到硬盘怎么设置
- 创建电子邮件填写方法 outlook邮箱签名怎么设置
- 可以设置来电铃声的软件推荐 苹果换铃声用什么软件好用
- win10系统怎么设置开机密码 开机密码设置方法









