Excel设置下拉选项的2种方法 如何在表格设置下拉选项
在处理Excel数据时候,经常需要录入大量数据进去,非常麻烦,这时候如果设置Excel下拉选项将大大提升你的工作效率!
那么如何在Excel里面设置下拉选项呢?想必很多人有这样的疑惑!下面为大家分享如何在Excel里面设置一级下拉选项、二级下拉选项,一个键1秒就能帮你搞定!
一级下拉选项方法一:
操作步骤:只需要在同列单元格里面按住快捷键【Alt+↓】,即可设置完成!
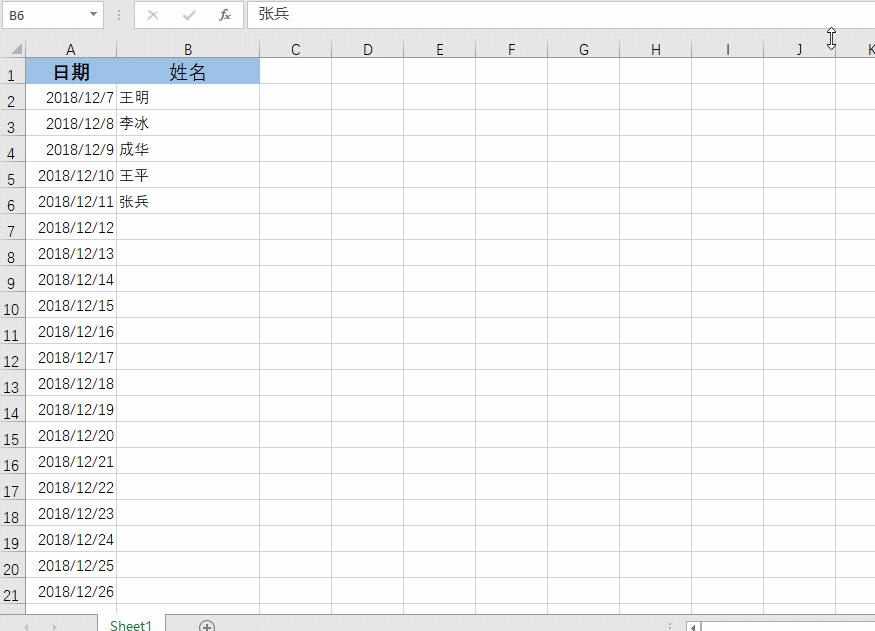
文章插图
方法二:
操作步骤:首先我们需要先选中单元格,再点击【数据验证】,在验证条件允许里面选择【序列】,将里面的来源选项选中所有内容区域,即可制作完成!
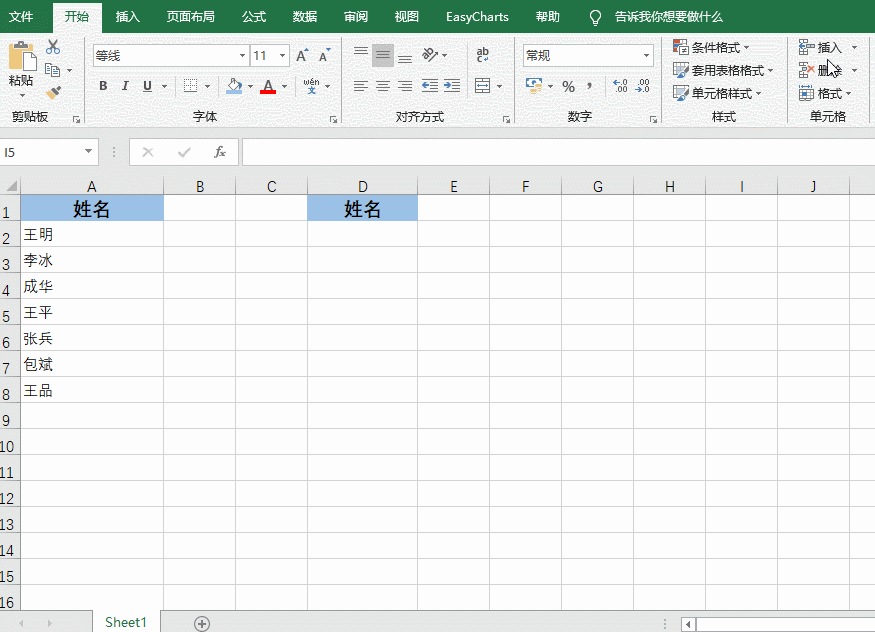
文章插图
二级下拉选项什么是二级下拉列表?就多对应着某个具体值进行选择!那么如何才能制作呢?
操作步骤:
1、 首先我们需要先选择创建区域值名称,鼠标点击菜单栏里面的【公式】,在公式里面找到【根据所选内容创建】,勾选首行即可!
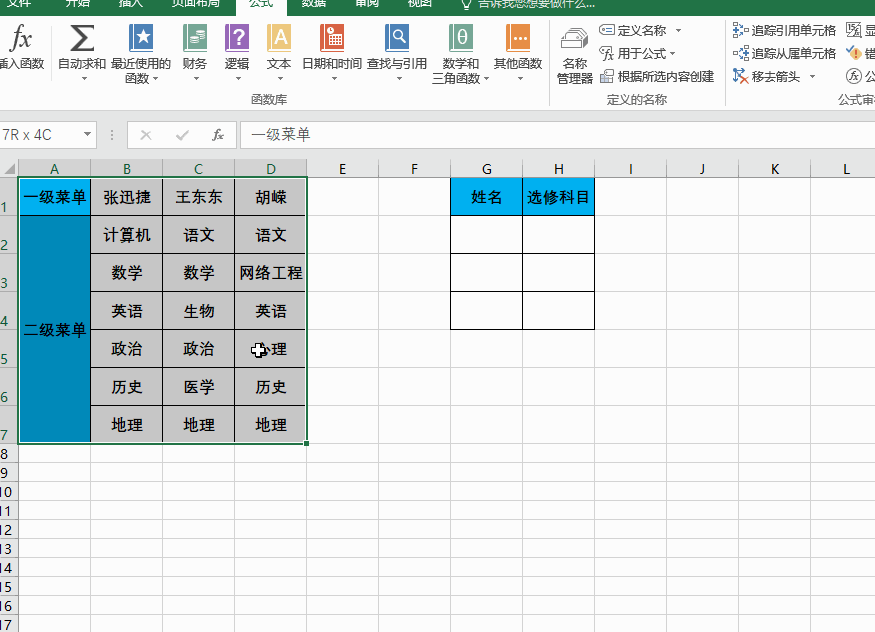
文章插图
【Excel设置下拉选项的2种方法 如何在表格设置下拉选项】2、 选中姓名这一栏,再依次点击【数据】——【数据验证】,来源里面选中表格一级菜单,
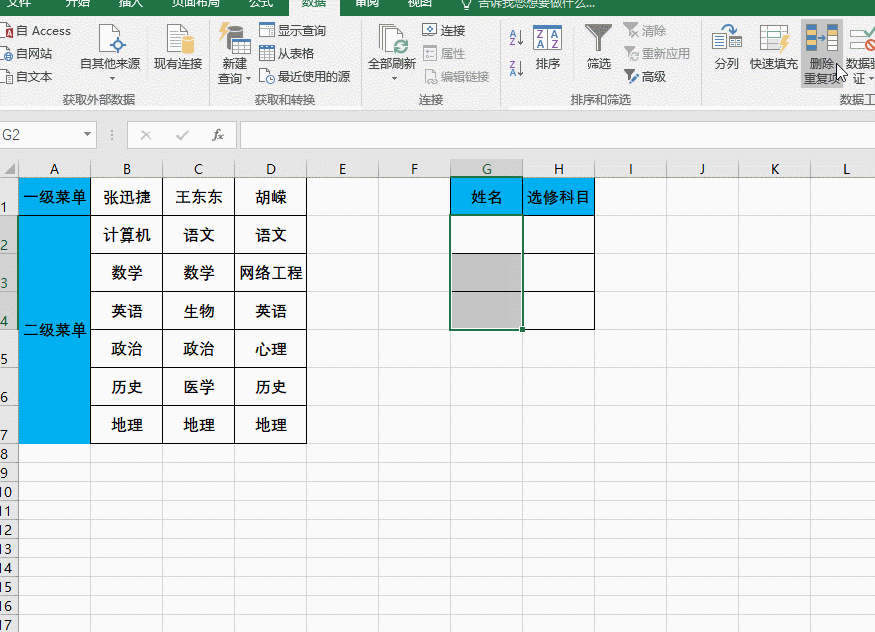
文章插图
3、 最后在选中选修科目一栏,依次点击【数据】——【数据验证】,来源里面输入:=INDIRECT($G2),后面的坐标依照实际情况修改!
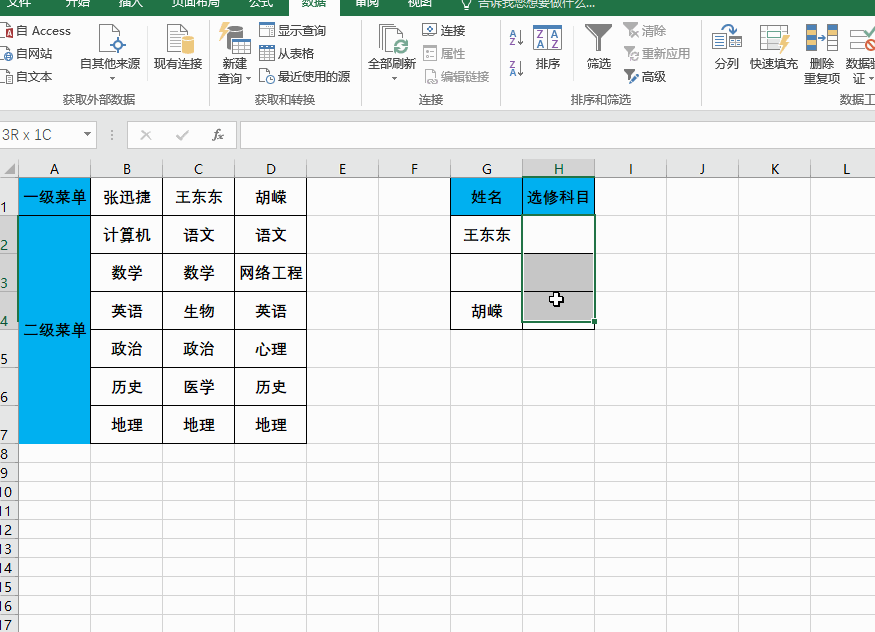
文章插图
以上就是今天为大家分享的Excel如何设置下拉选项
推荐阅读
- 2寸照片设置和详细参数 两寸照片是多少厘米
- 图文详解浏览器常规设置方法 浏览器电脑版怎么设置
- 华为P7怎么设置来电报出姓名
- 打印发票时打印参数设置问题
- 分享iphone手机拍照技巧 iphone长曝光设置在哪里
- Word里自动生成目录设置技巧 自动生成目录字体格式怎么设置
- 图示复制图层快捷键设置 ps里复制图层的快捷键怎么设置
- 教你连接设置好金蝶EAS服务器 金蝶服务通道连接设置
- boss界面设置教程 联想amd台式机主板进入boss设置
- 读取手机联系人的设置方法 微信不读取手机通讯录怎么设置



