谷歌浏览器怎么清除缓存「干货」
谷歌浏览器具有十分强大的功能 , 很多用户都会使用它来浏览网页 。不过 , 最近一位win10系统用户反馈自己使用谷歌浏览器打开多个网页时 , 会出现内存占用变得很高的情况 , 该怎么办呢?接下来 , 系统城小编就为大家分享win10谷歌浏览器占用内存过大的两种优化方法 。
【谷歌浏览器怎么清除缓存「干货」】win10系列软件最新版本下载

文章插图
Win10系统正式版3642.58MB下载微软Win10升级助手18.74MB下载
推荐:win10 64位系统下载

文章插图
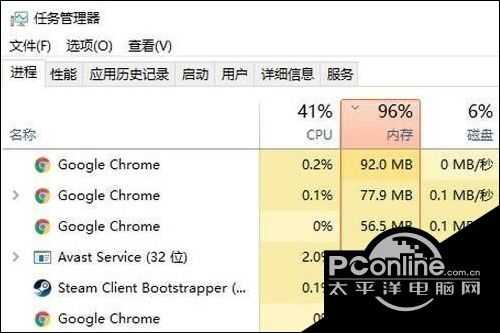
文章插图
方法一:
1、打开谷歌浏览器后 , 在任意标签页使用快捷键Ctrl+D (Windows) / Cmd+D (Mac) , 打开添加书签的页面 , 然后点击“修改” , 如图:

文章插图
2、名字可以随意些 , 将网址输入:chrome://restart 点击保存按钮;
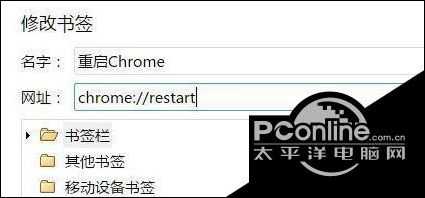
文章插图
3、在感觉Chrome 越来越卡的时候 , 点击下收藏栏中创建的 书签 , 点击一下即可释放内存 。
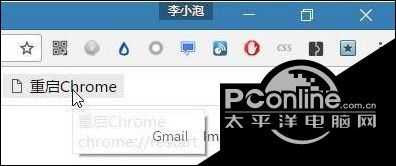
文章插图
方法二:
1、在谷歌浏览器中地址栏输入 chrome://flags 按下回车键;
2、在打开的页面中找到“对所有网页执行 GPU 合成 Mac, Windows, Linux”项 , 下拉选择“已停用”;
3、接着在地址栏中输入:chrome://plugins 按下回车键;
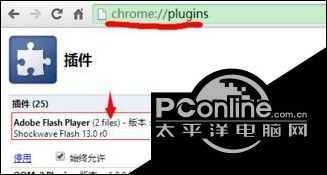
文章插图
4、在下面找到Adobe Flash Player , 然后点开后面的详细信息 , 把其中的一个禁用掉 , 只留一个flash插件 , 建议禁用chrome自带的flash插件 。
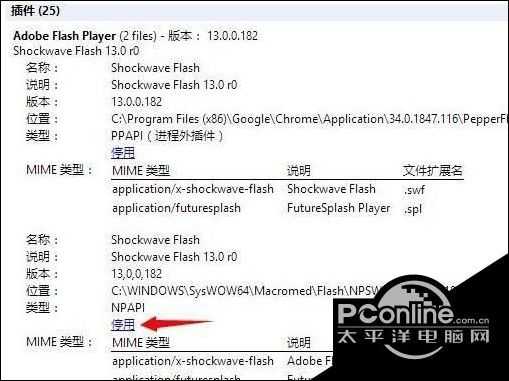
文章插图
出来以上方法进行设置后我们平时还需要多注意清理浏览器缓存 , 在谷歌浏览器中同时按下Ctrl + Shift + Delete 组合键 , 调出“清除浏览数据”的对话框 , 选中“清空缓存” , 在“清除这y段时间的数据”后面的下拉列表中选择“所有内容” , 然后点击“清除浏览数据”按钮 。即可!
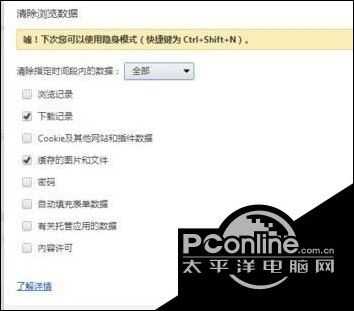
文章插图
win10谷歌浏览器占用内存过大的两种优化方法就为大家介绍到这里了 。如果你也遇到谷歌浏览器打开过多选卡后卡占用内存问题的话 , 不妨按照上述小编的方法操作看看!
推荐阅读
- 怎么倒啤酒没有泡沫 为什么会起沫
- 死皮怎么越剪越多怎么去
- 张宗昌怎么死的 张宗昌是怎么把自己作死的
- 医德为先 淮安仁爱医院看妇科怎么样
- 公布—生完孩子后下面松弛怎么办?
- 膝盖疼怎么按摩 膝盖疼能跳广场舞吗
- 神经性皮炎湿疹怎么治呢
- 老年人眩晕中医有良方 眩晕怎么办
- 怎么取消眼袋
- 皮肤粗糙发黄怎么办 是什么引起的





