美图秀秀怎么缩小照片 如何缩小照片大小
在电脑上打开美图秀秀,然后同比例修改图片尺寸,接着在保存图片时降低画质,即可让证件照大小小于30kb 。下面,来看具体的操作步骤 。

文章插图
操作环境提示:下文中,使用的电脑是联想ThinkPad笔记本,软件版本是Windows 10;使用的美图秀秀版本是6.5.2.0 。操作环境不同,证件照大小修改方法存在不同 。这一点,敬请知晓 。
准备工作:为了保护隐私,我画了一张人像,然后通过手机拍照得到电子版证件照 。这张证件照分辨率是3968像素*2240像素,大小2.06MB 。

文章插图
1、打开电脑桌面双击“美图秀秀”,然后单击“美化图片” 。

文章插图
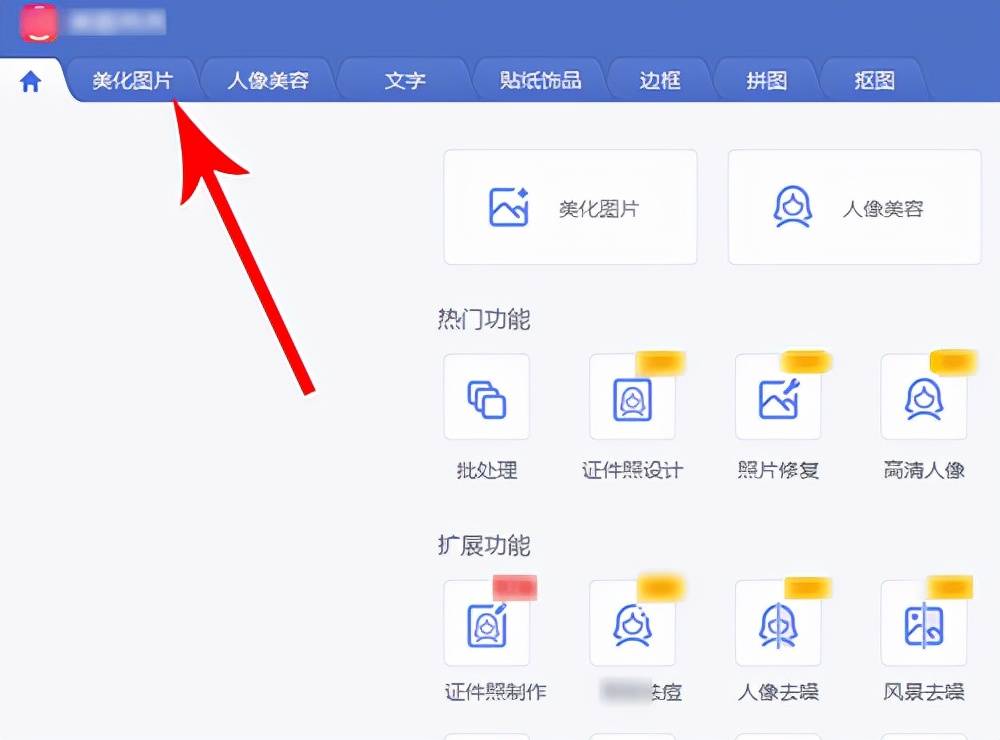
文章插图
2、打开美化图片界面单击“打开图片”,然后找到并选中“证件照”,接着单击“打开” 。

文章插图
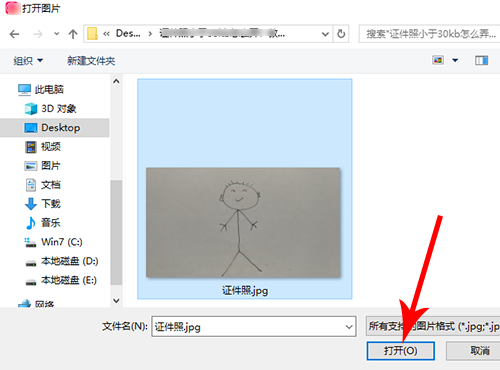
文章插图
3、导入证件照以后单击“尺寸”,然后单击“编辑框”,将证件照宽度修改为1000像素 。因为长度比例被锁定的原因,证件照高度会同比例修改为1771像素 。修改完毕单击“确定” 。
(注:在修改宽度和高度过程中,不要取消勾选“锁定长度比例” 。)
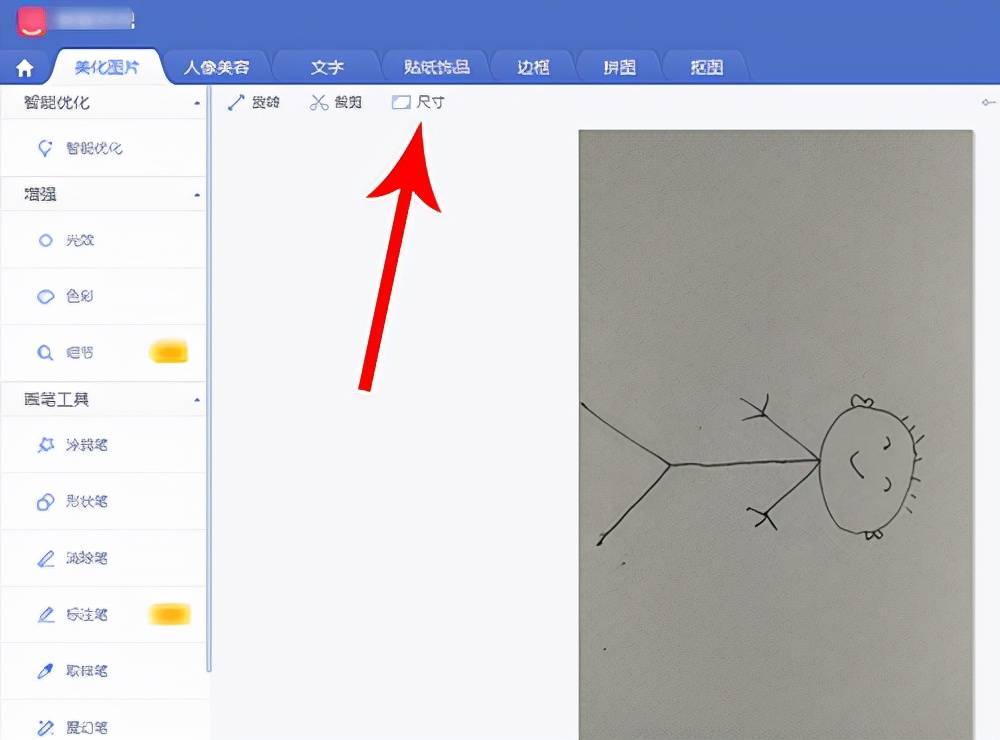
文章插图

文章插图
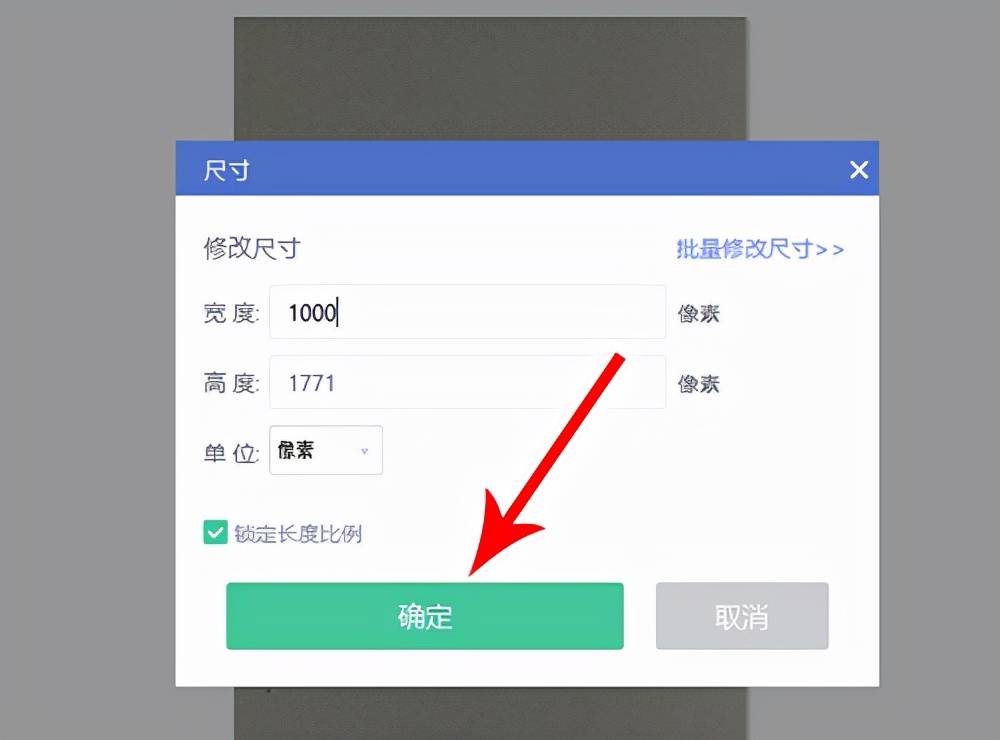
文章插图
4、在美化图片右上角单击“保存”,然后将保存路径修改为“桌面”,接着向右拖动滑块降低画质 。
(注:建议大家在设置保存路径时,不要点选“覆盖原图” 。万一修改后的图片有问题,原图就找不到了,这可就麻烦了 。)
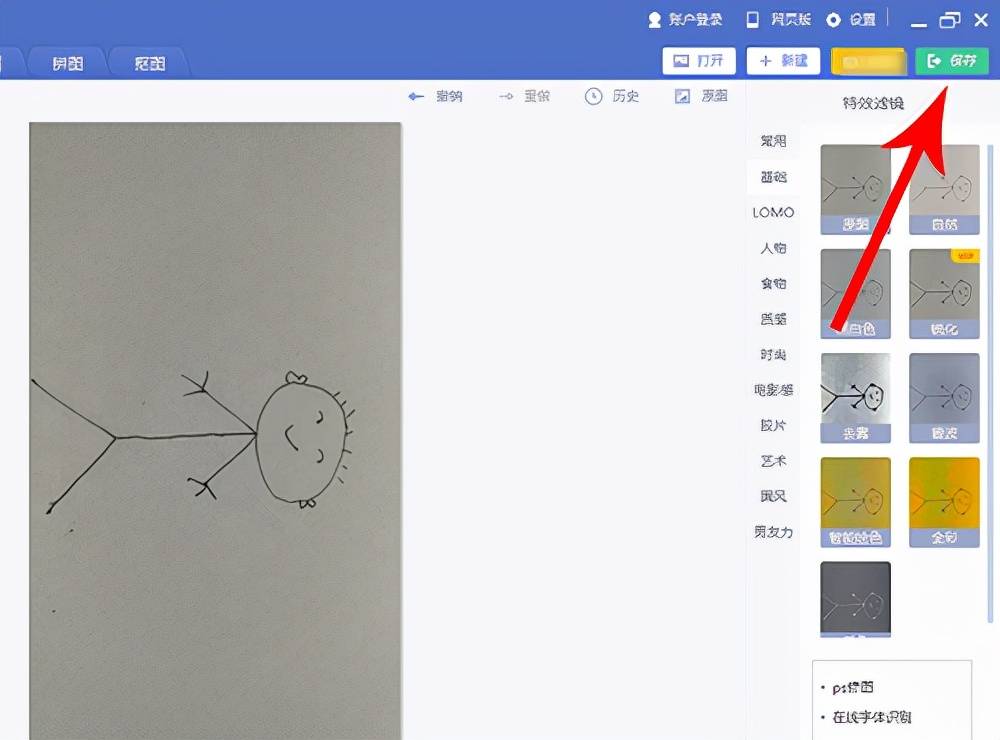
文章插图
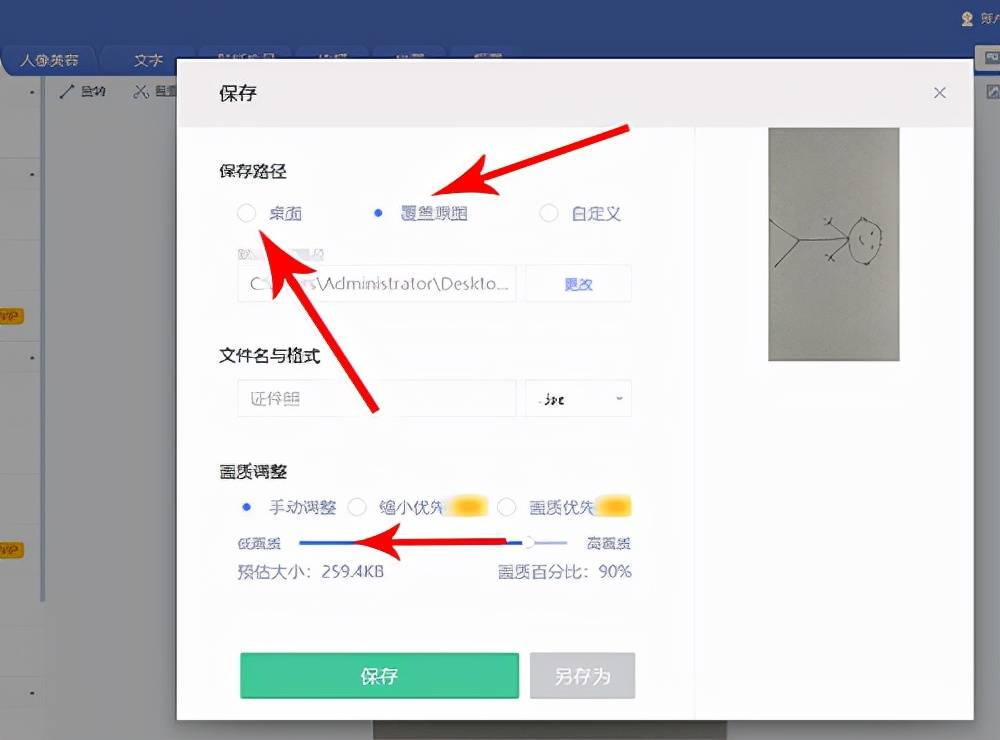
文章插图
5、将滑块拖放至左端,发现证件照大小预估为54.2KB,不满足要求 。这时单击“”关闭保存对话框 。
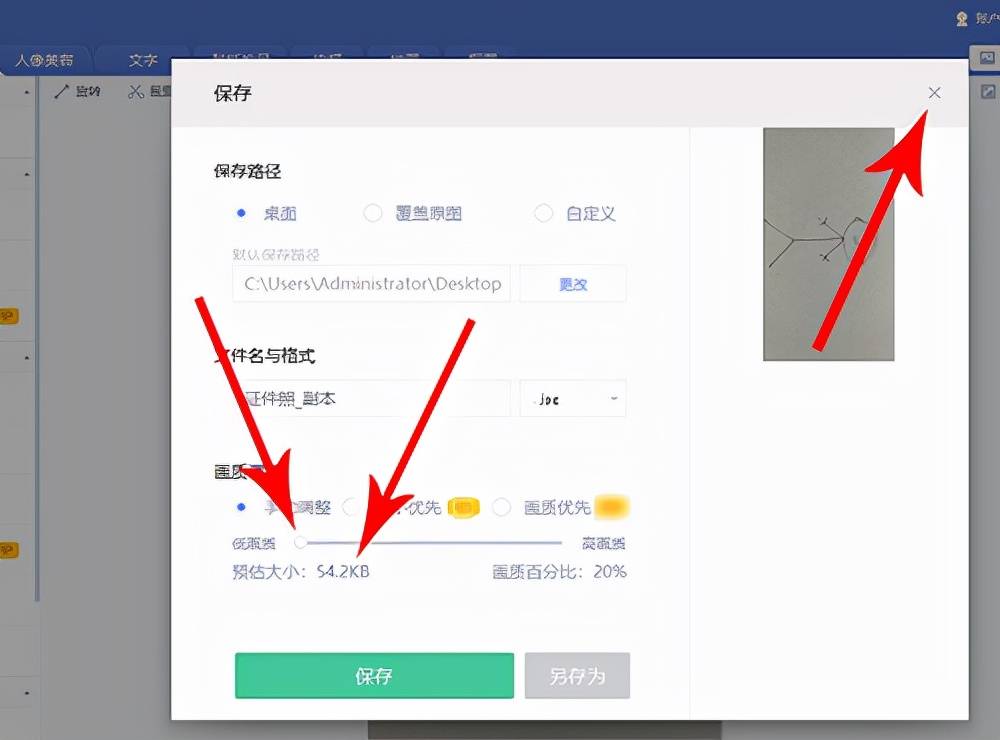
文章插图
6、在美化图片界面再次单击“尺寸”,这次将尺寸调小至500像素*885像素,然后单击“确定” 。
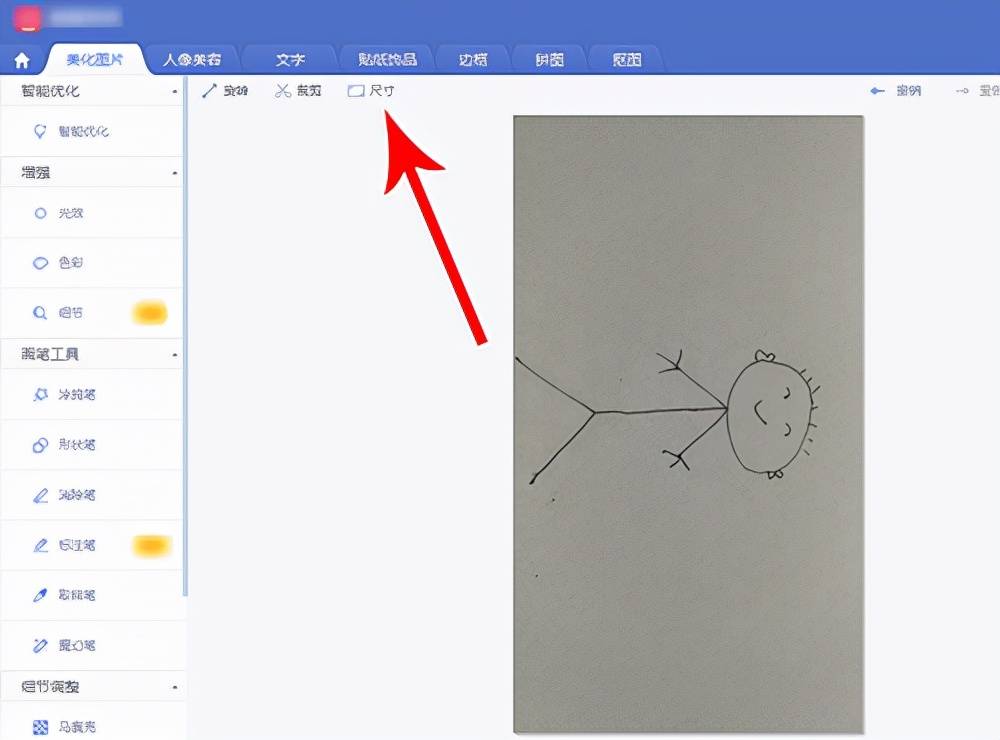
文章插图

文章插图
7、调整完毕,在美化图片右上角再次单击“保存” 。打开保存对话框,首先将保存路径设置为“桌面”,然后向左拖动滑块,直至预估大小小于30KB,再去单击“保存” 。
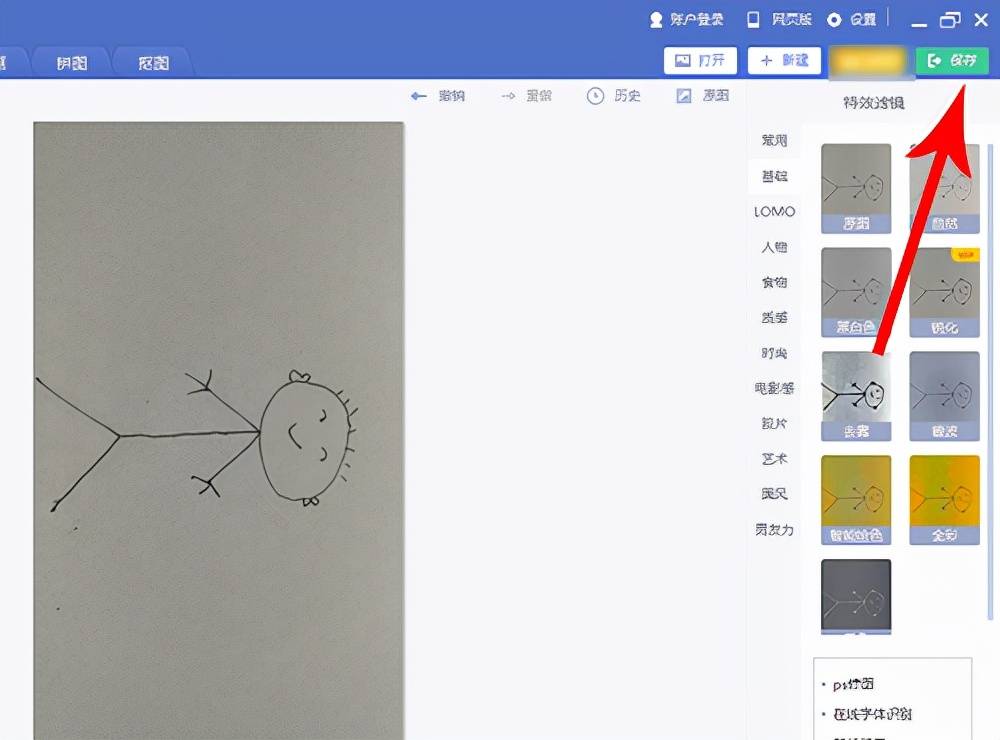
文章插图
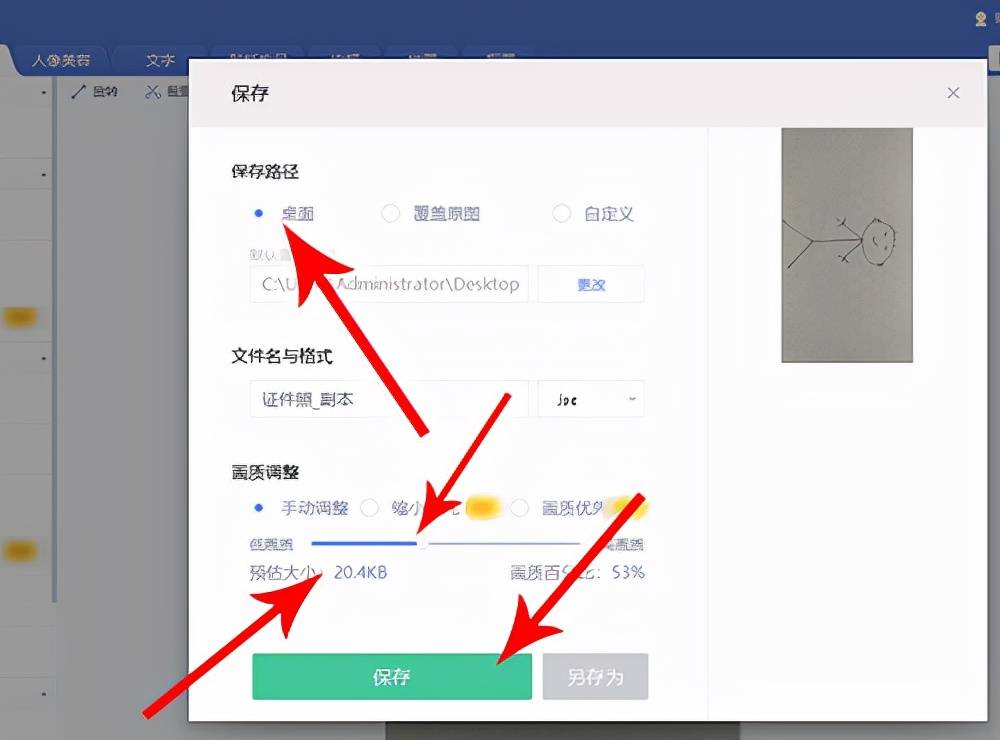
文章插图
8、经过两次调整,我的证件照分辨率变为500像素*885像素,大小变为20.4KB,小于30KB,达到了目标 。

文章插图
【美图秀秀怎么缩小照片 如何缩小照片大小】最后,感谢您的阅读,希望这篇文章真的可以帮到您!
推荐阅读
- 14岁太胖怎么办?14岁太胖如何减肥?
- 怎么判断一个女生是不是处女?处女有哪些明显特征?
- 春季老年人没有食欲怎么办?春季老年人不想吃东西怎么办?
- 近视是怎么样形成的?孩子好好的为什么会近视?
- 女性冬季手脚冰凉怎么办?吃什么可以缓解手脚冰凉?
- 怎样预防老花眼?老花眼要怎么预防?
- 男人应该怎么排毒?男人排毒的方法有哪些?
- 男人养肾的方法有哪些?男人怎么做才能养肾?
- 男人感冒了吃什么好得快?男人感冒了应该怎么办?
- 青少年出现驼背怎么办?如何帮助青少年矫正驼背?





![Google [图]Gmail新增“保存到Photos”按钮 一次点击轻松转存](https://static.cnbetacdn.com/thumb/article/2021/0528/3ba52c5ed6dec9d.jpg)