演示机型:联想天逸510s
系统版本:Windows 10
1、 Win+r键打开运行 。
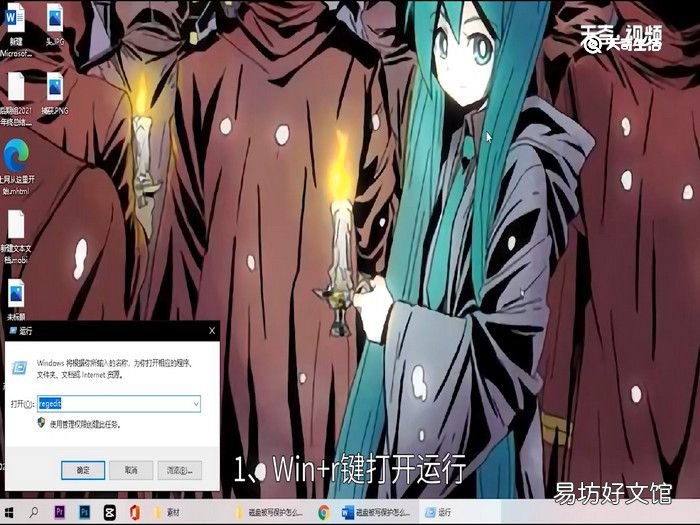
文章插图
2、 输入regedit后点击回车 。
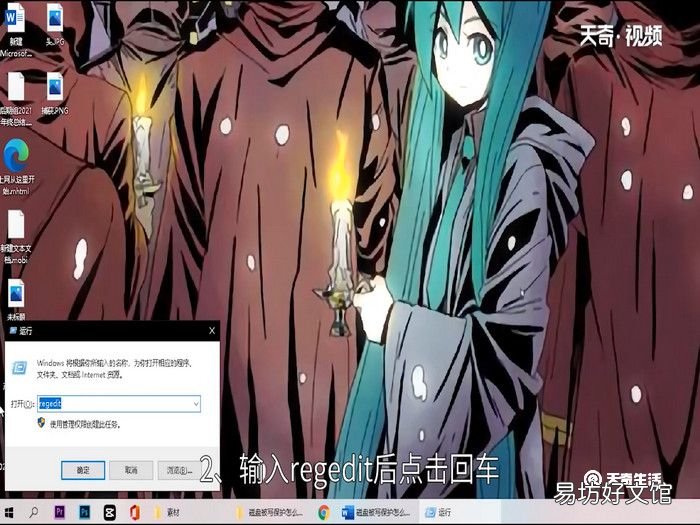
文章插图
3、 找到路径HKEY_LOCAL_MACHINE\SYSTEM\CurrentControlSet
下的Control文件夹,
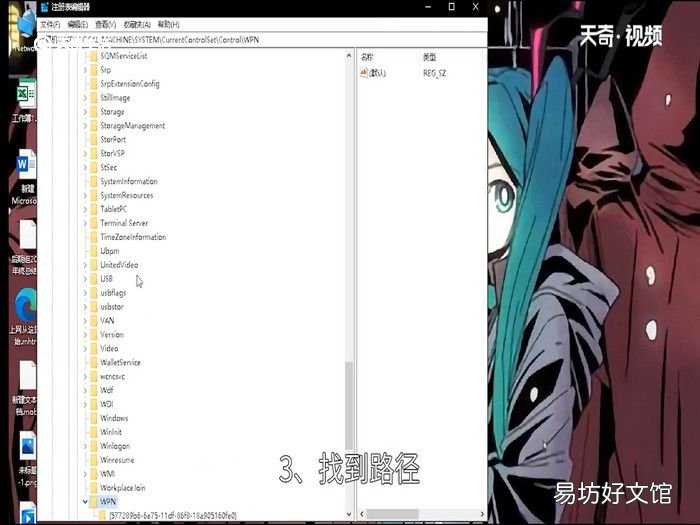
文章插图
4、 然后右键点击Control文件夹 。
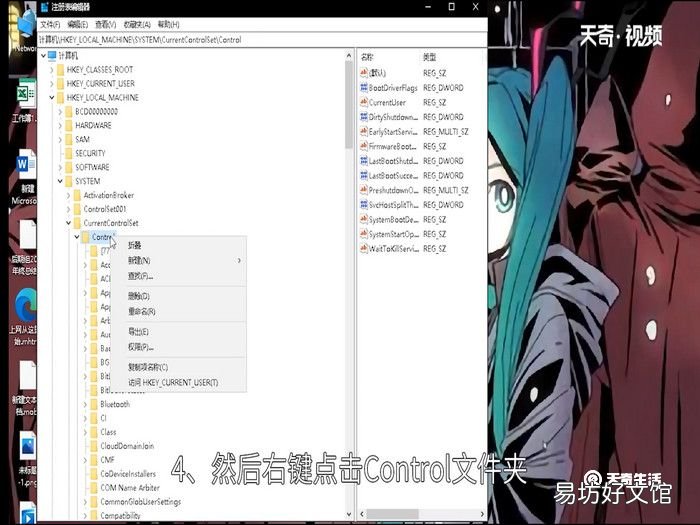
文章插图
5、 打开新建 。
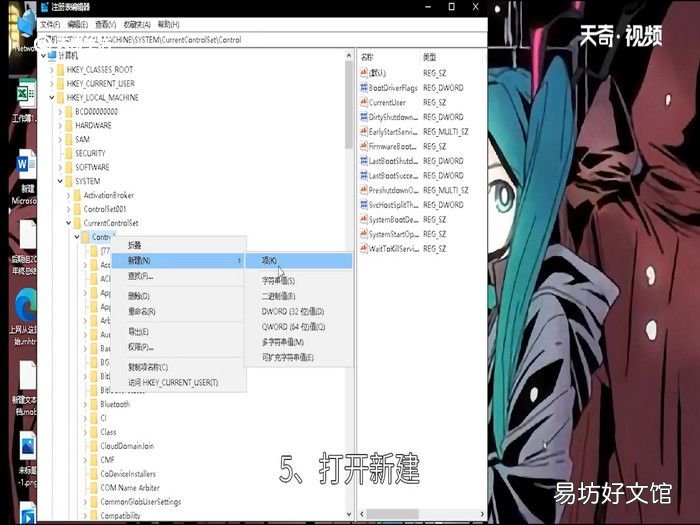
文章插图
6、 选择项 。
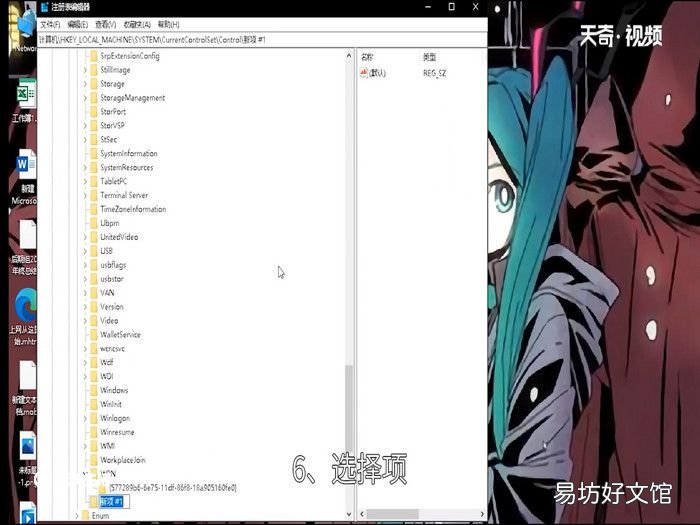
文章插图
7、 命名为StorageDevicePolicies 。
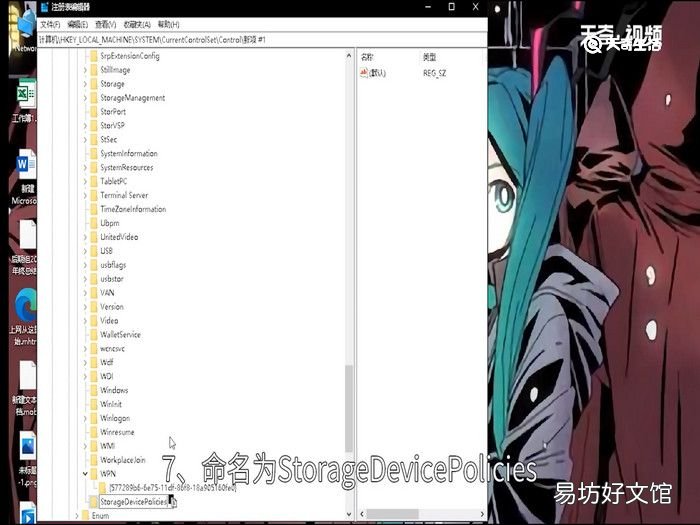
文章插图
8、 在右侧点击鼠标右键 。
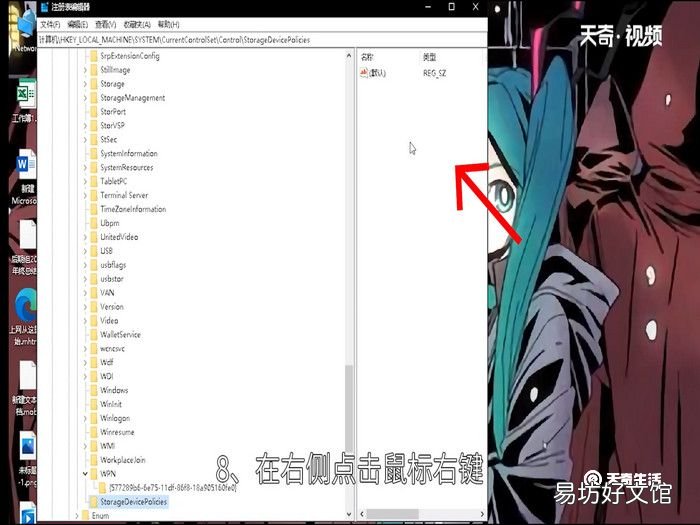
文章插图
9、 选择新建中的QWORD的选项 。
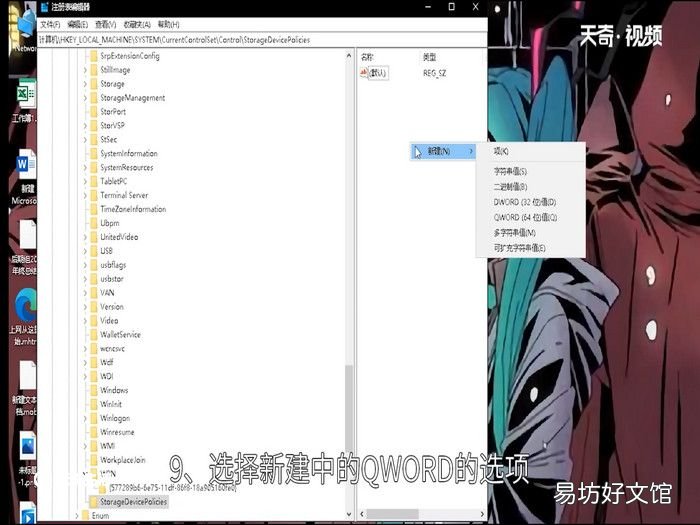
文章插图
10、 命名为WriteProtect 。
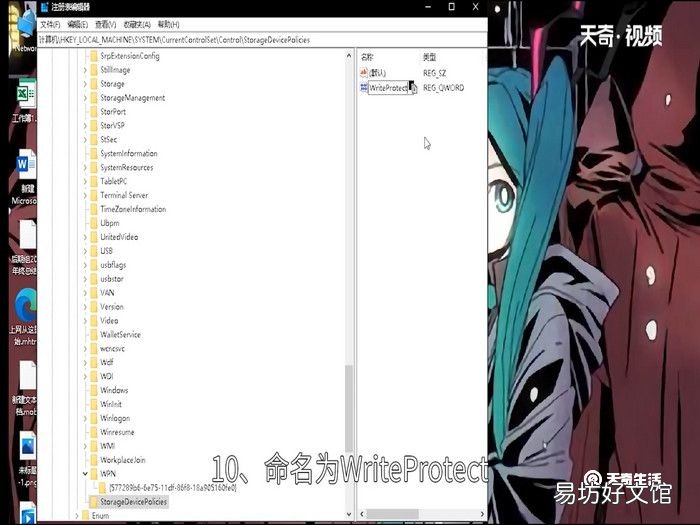
文章插图
11、 双击打开WriteProtect 。
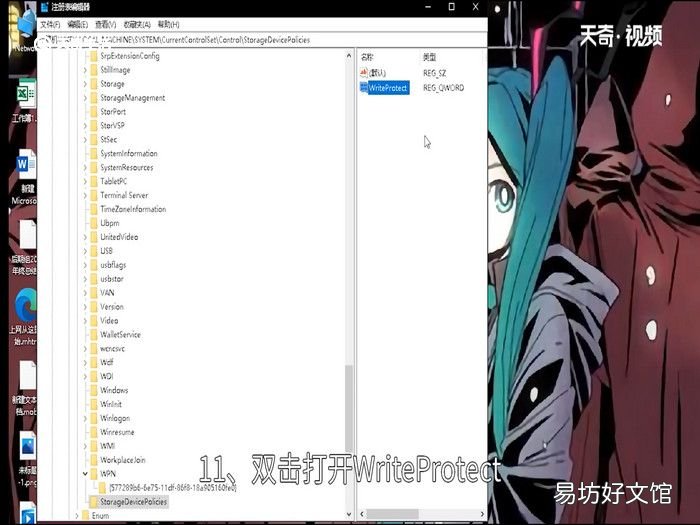
文章插图
12、 将数值设置为0
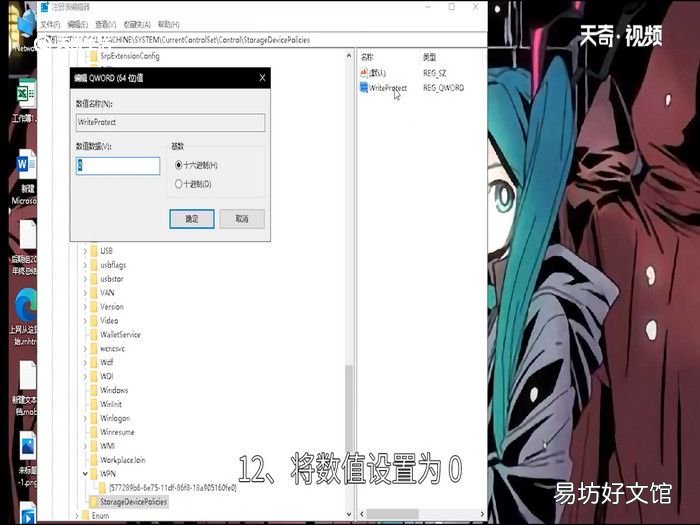
文章插图
13、 点击确定 。
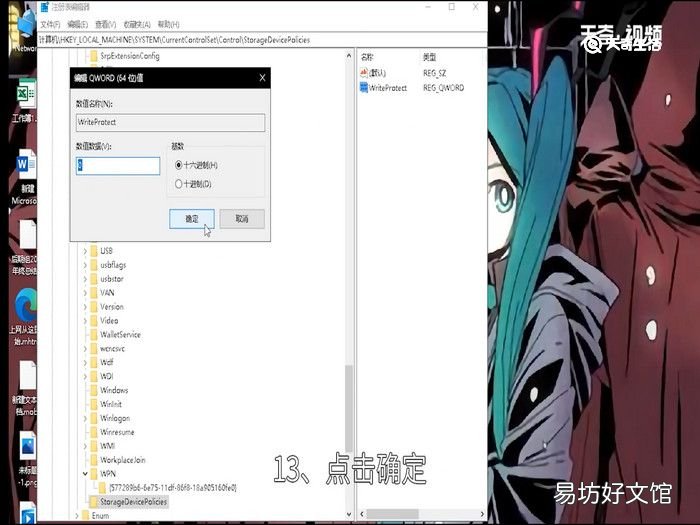
文章插图
14、 最后重启电脑即可 。
【磁盘被写保护怎么解除,电脑磁盘被写保护怎么解除】
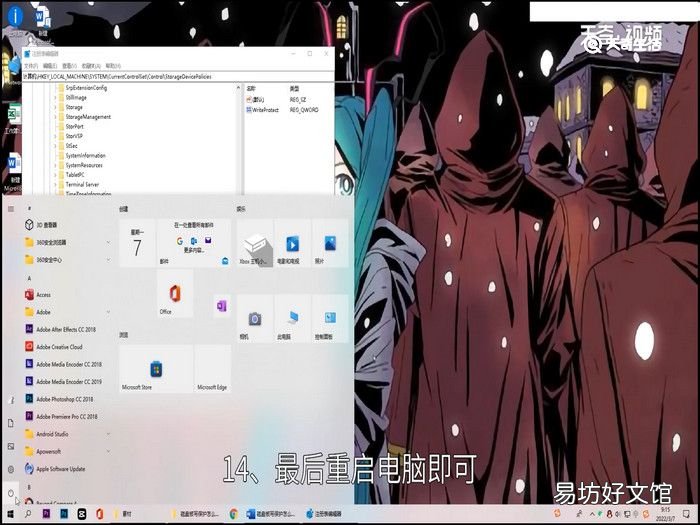
文章插图
推荐阅读
- 被玻璃划伤怎样处理
- win7磁盘碎片整理在哪,win7磁盘碎片整理在哪里
- 孩子玩的嗨的句子 需要怎么写出孩子的快乐
- 面粉为什么会被火点着
- 怎样预防感冒和防止被传染?
- 狼一文的写作思路是什么
- 描写立夏的心情说说
- 怀素论书帖写的是什么内容
- 描写立夏的经典诗句及说说
- 中秋放假通知范文 中秋放假通知怎么写





