给好友发送照片或视频时,你会给照片和视频加上隽秀的文字或者动听的音乐吗?如果不会的话,赶快看过来,教你炫酷你的朋友圈,操作还简单,绝对好玩,一学就会,赶快点赞关注收藏转发一下,和我一起去看看!

文章插图

文章插图
比如说我们要给朋友发送照片,我们点开下方的“十”,然后再点下方的“相册”,在这个图库里面我们来选择一张照片,选这一张吧,大家不要急着点上方的“发送”,注意看下方出来了一个“预览”,我们把这个“预览”点开,然后再点开下方的“编辑”按钮,注意看,下方出来了四个功能键!

文章插图
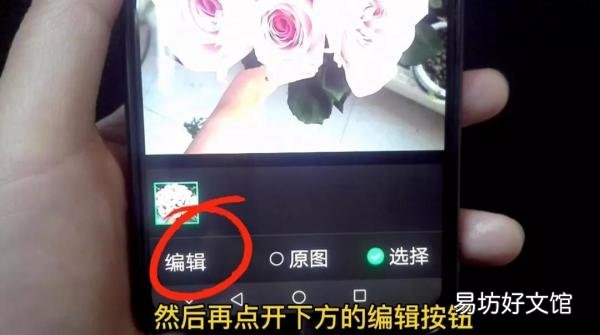
文章插图
第一个功能键也就是涂抹的按钮,我们把这个涂抹的按钮点开,然后在上方选择喜欢的颜色,红色 。然后用手指在图片上涂抹或者写字都是可以的,如果你想给图片打上马赛克的话,就点开上方的第一个按钮,那么把需要打马赛克的地方用我们的手指来涂抹,立刻就打上马赛克了 。把上方第二个按钮也点一下,那么同样的方法涂抹的话,也会给图片打上马赛克 。两个按钮都是给图片打上马赛克的,只是程度不同而已 。如果你想把前面的操作都取消的话,我们按上面的“返回键”返回一下,然后这些操作都立刻消除了 。

文章插图

文章插图
下方的第二个按钮是表情按钮,我们点一下下方的表情就出来了,你可以选择自己喜欢的表情点这个“早安”,用双指按着表情可以进行表情的放大,缩小都是可以的,然后单指按着,表情可以放到自己想放的地方 。

文章插图

文章插图
第三个就是添加文字啦,我们点开输入文字后,在下方给文字选择喜欢的颜色,如果你想给文字添加背景的话,可以点前面的这个“T”,那么立刻给文字添加上背景啊!

文章插图

文章插图
现在是横向的文字看起来不美观,如果你想让文字变成竖向的,可以点第一个字后边让光标打上,然后再点下方输入法的换行键,立马变成竖向文字啦!同样的第二个字后面打上光标,再点下方的换行键,依次同样通过换行键的操作,我们就把文字变成竖向的,通过两根手指的缩放可以把文字框缩小,放大,都是可以的!然后我们单指按着放到喜欢放的地方!
第四个按钮就是修剪按钮,我们点一下,然后把它的边框进行移动,四个边框都是可以移动的,然后我们点下方的“确定”,点下方的“完成”,就把图片编辑好了,再点右上方的“发送”就发送给朋友啦!

文章插图

文章插图
下面我们来演示视频的编辑,我们点开后方的“加号”,然后点下方的“拍摄”,我们来随意的拍一段视频,来看一看这个操作 。注意看,下面出来了四个功能键,第一个是添加表情,第二个是添加文字,第三个是添加音乐,第四个是进行裁剪 。
前面的两个功能键和照片的功能是一模一样的,我们着重看一下第三个键“添加音乐”,我们把“音乐”点开,那么就自动为这段视频添加上音乐啦,如果说你对这段音乐不满意的话,可以点开上方的“搜索”,在这里我们可以输入你喜欢的歌曲名,进行搜索,在下方就出来你喜欢的音乐,如果说你觉得满意的话,点上方的“完成” 。大家仔细听视频里面有我的原声,那么我们把视频下方的“原声”点一下,就关掉了,只留下视频的配乐声音!

文章插图

文章插图
返回,点开下方的第四个裁剪按钮,在这里我们可以对视频进行裁剪 。如果说你不想要前边的部分,可以点着前面的边框往后拉,如果说你不想要后半部分,可以点着后边的边框往前移都是可以的 。也可以用手指按着视频来左右移动,选择你想要的部分,然后点下方的完成 。好了,编辑后的视频也立刻发送给好友啦!

文章插图

文章插图

文章插图
【图解朋友圈添加音乐详细步骤 朋友圈静态照片怎么加音乐】 你学会了吗?赶快来试一试吧 。
推荐阅读
- 烦躁发朋友圈的说说
- 微信朋友圈最新女生版非主流个性签名
- 夕阳很美朋友圈说说 我只盼望,那微笑的她和我一起看夕阳
- 夕阳西下文案短句 跟夕阳有关的朋友圈文案
- 朋友圈卖房子广告说说
- 伤感的说说心情 让人伤感的朋友圈说说
- 中秋节发朋友圈的说说
- 中秋佳节祝福语送家人和朋友
- 发微信朋友圈伤心的说说
- 发朋友圈夕阳美景的心情句子 朋友圈发夕阳的说说





