演示机型:iPhone 12 Pro Max
系统版本:iOS 12.1.4
iPhone的截图方式有很多种,那么到底该如何进行设置呢?接下来为大家带来其中的一种方式 , 详细操作步骤如下 。
1、打开【设置】并进入【通用】 。

文章插图
2、选择【辅助功能】 。
【iPhone 12 Pro Max截屏 iPhone 12 Pro Max怎么截屏】
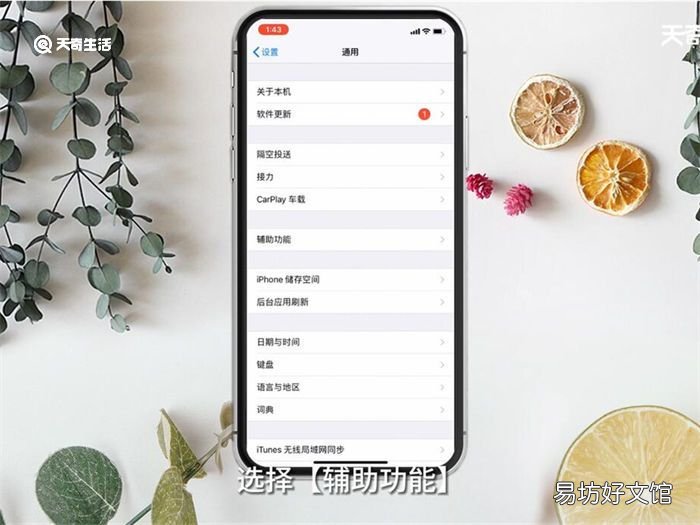
文章插图
3、下滑找到【辅助触控】并进入 。
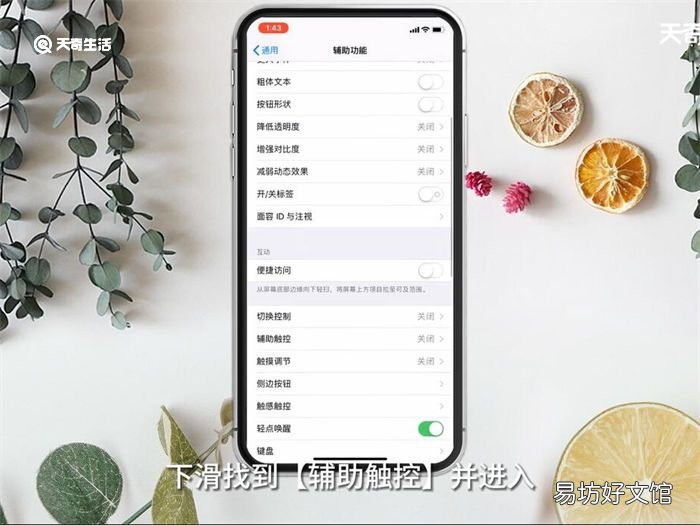
文章插图
4、点击【辅助触控】右侧按钮呈绿色 。
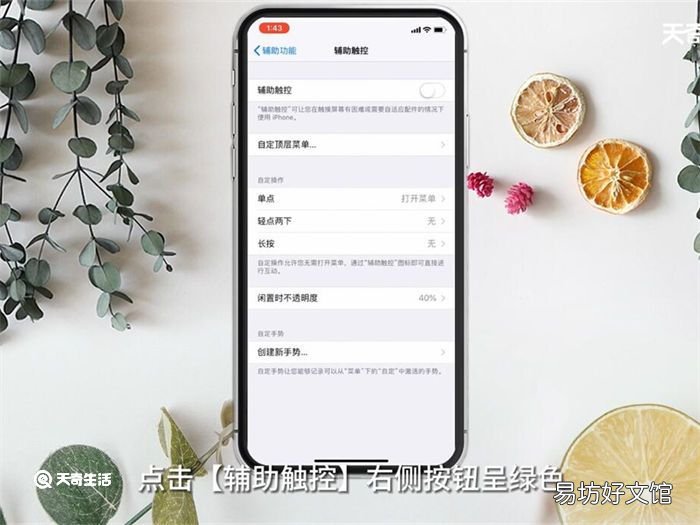
文章插图
5、点击【悬浮球】选择【设备】 。

文章插图
6、选择【更多】后点击【屏幕快照】即可 。
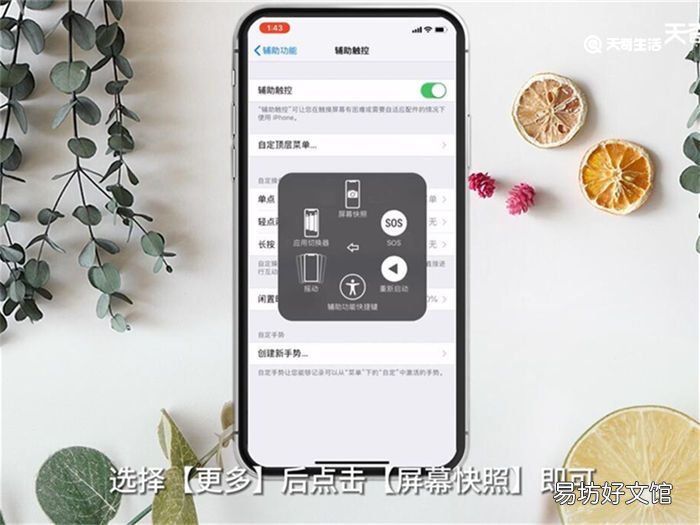
文章插图
总结:打开【设置】并进入【通用】,选择【辅助功能】 , 下滑找到【辅助触控】并进入,点击【辅助触控】右侧按钮呈绿色,点击【悬浮球】选择【设备】,选择【更多】后点击【屏幕快照】即可 。
推荐阅读
- ipadpro三代上市时间 ipadpro三代上市时间是多久
- 三星970evo和pro区别 三星970evo与pro有什么区别
- iphone11发布时间 iphone11发布的时间
- 如何开淘宝网店 怎么开淘宝网店
- 苹果11pro max有128g吗 苹果11pro max有没有128g
- 苹果摄像头进灰怎么办苹果摄像头进灰怎么解决
- surface3和surface pro3区别 surface3和surface pro3有什么区别
- 苹果手机如何关闭应用删除
- iPhone怎么分屏多任务 iPhone如何分屏多任务
- 华为p30pro与苹果xr对比 华为p30pro与苹果xr有什么不同






