前言
本篇文章是基于 win10 系统下载安装 VMWare 虚拟机的教程 。请支持正版
一、下载 VMWare
VMWare 官网:
www.vmware.com/cn/products/worksta…
点击下载试用版→选择 Workstation 16 Pro for Windows(DOWNLOAD NOW)
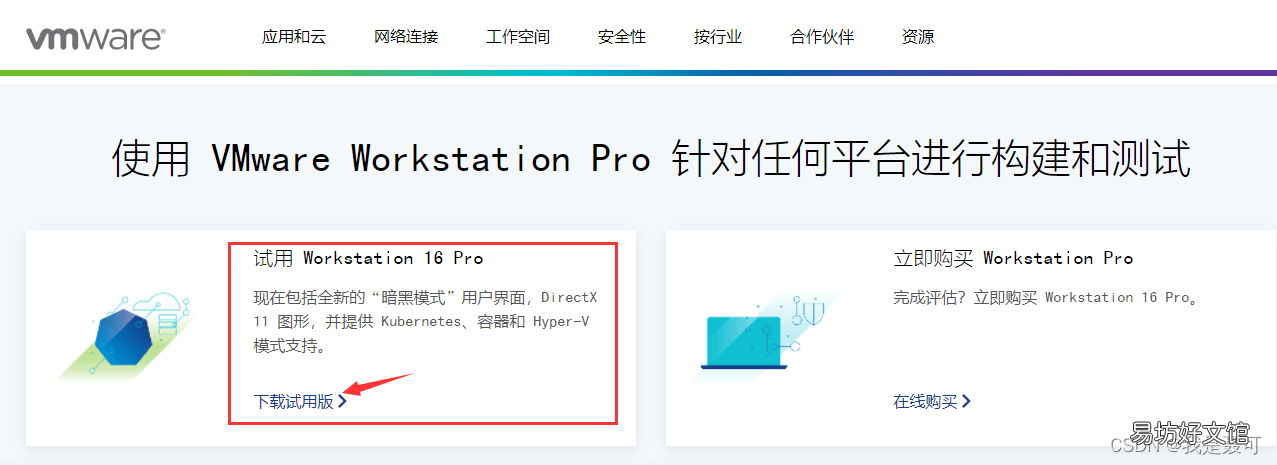
文章插图
二、安装 VMWare
1. 双击 .exe 文件开始安装 VMWare
2. 选择安装位置
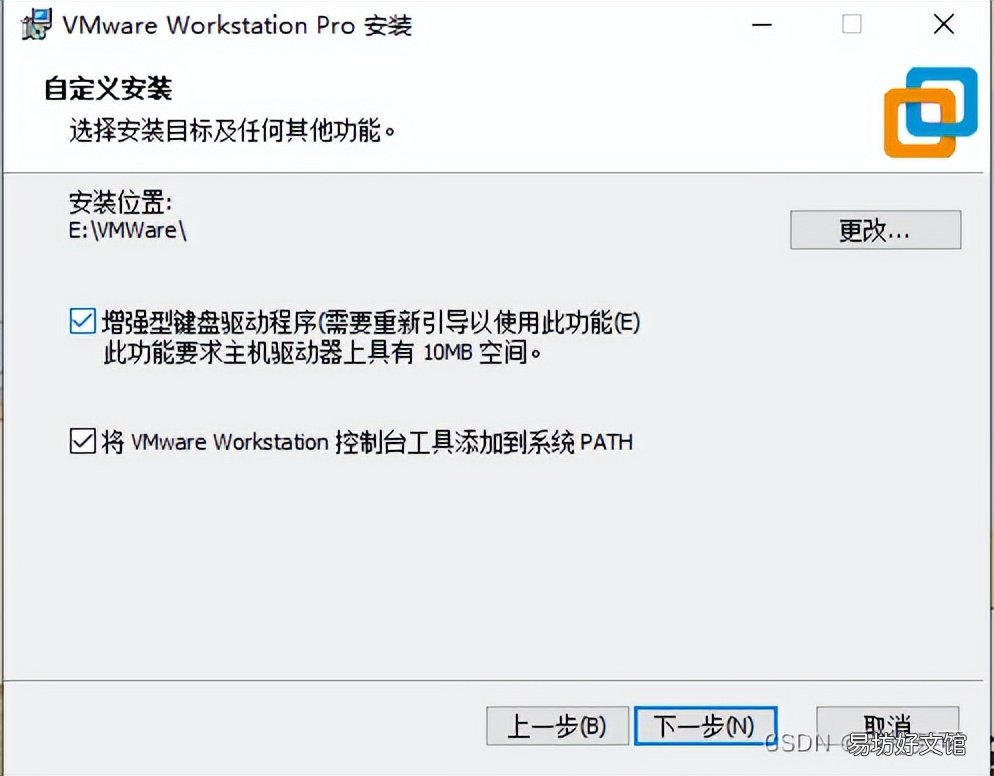
文章插图
路径还是依旧不要中文、不要空格 , 可以全部勾选
3. 设置用户体验
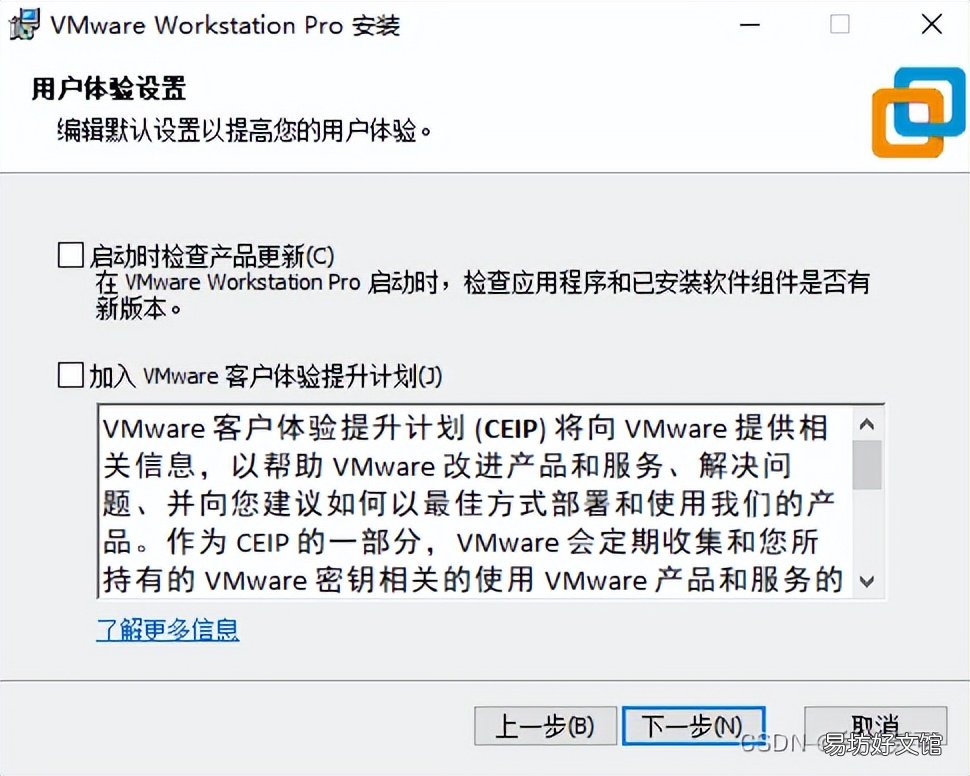
文章插图
尽量都不勾选
4. 创建桌面快捷方式并等待安装即可
三、激活 VMWare
1. 设置许可证
点击许可证 , 进入激活页面
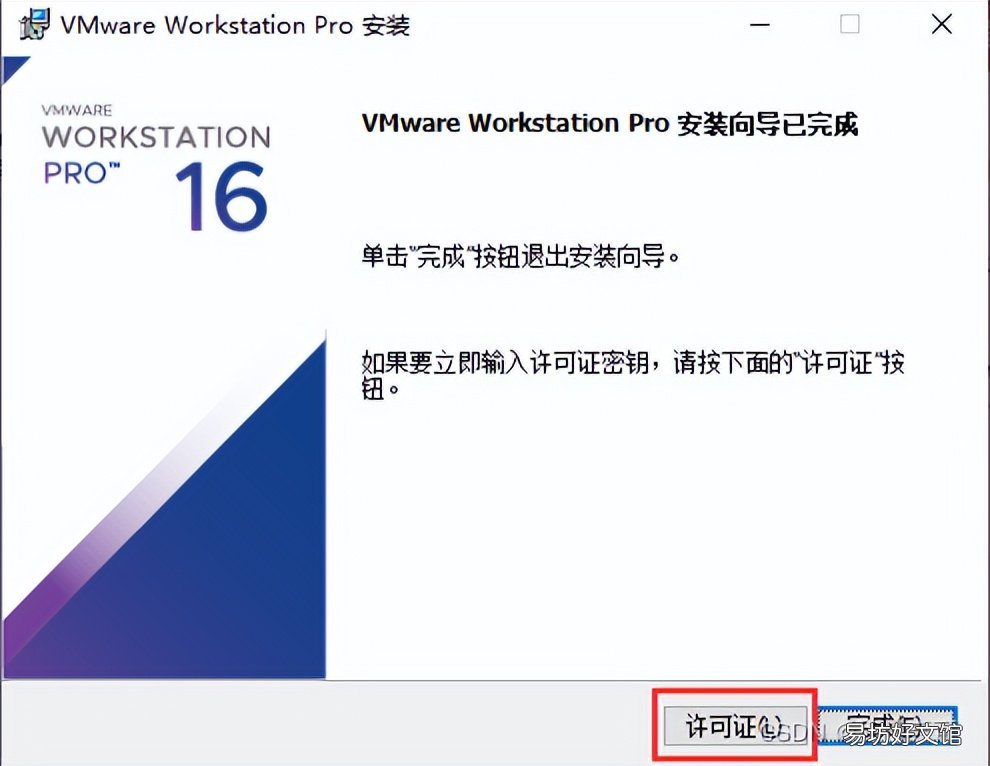
文章插图
输入密钥激活 VMWare→输入
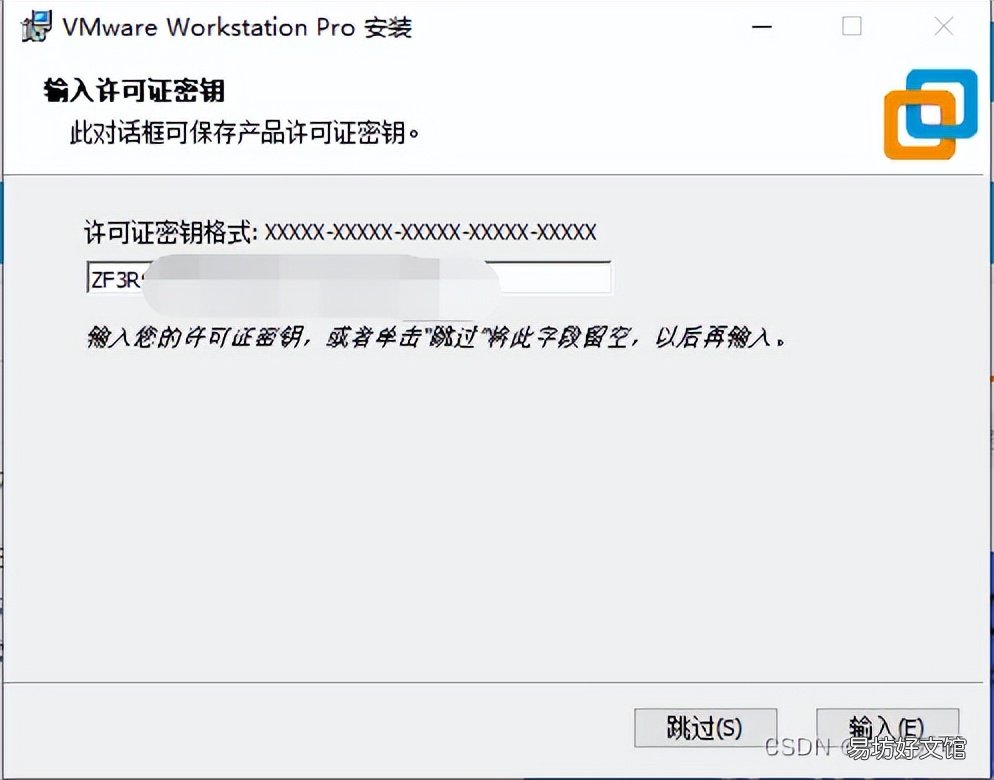
文章插图
安装激活完成后会要求重启系统
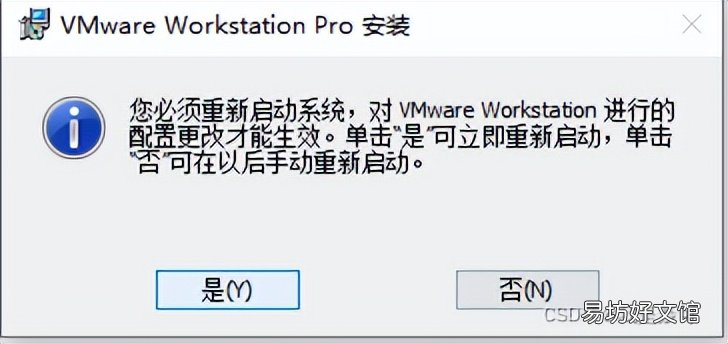
文章插图
2. 查看软件
重启系统之后 , 打开 VMWare , 选择帮助→关于 VMWare Workstation 查看许可证信息
【vmware下载与安装详细教程 电脑怎么安装虚拟机教程】
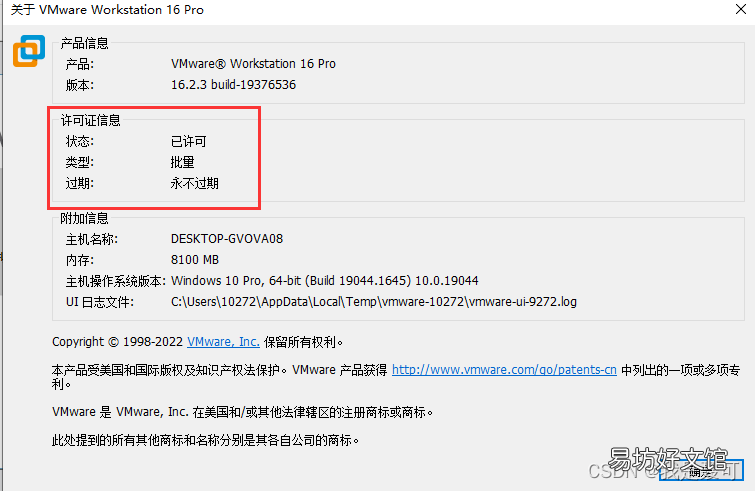
文章插图
推荐阅读
- 魔域口袋版官网最新下载地址 魔域官网下载最新版本
- 最新版微信下载地址及安装方法 电脑怎么下载微信到桌面步骤
- 最新魔域官网下载地址公布 魔域官方下载最新版本
- 格式化与快速格式化区别 u盘格式化是什么意思
- 解锁蜘蛛人生存与玩法技巧详解 饥荒蜘蛛人怎么玩
- 动态壁纸下载与设置教程 ios自定义动态壁纸导入用什么软件
- 最适合做手机铃声的80首歌 老人用的超大声铃声免费下载
- 一分钟学会全网文档免费复制 什么软件下载文档不收费
- 分享4个免费的文档下载网站 什么软件下载文档不收费
- 智能电视安装下载软件的方法步骤 如何在电视上安装软件





