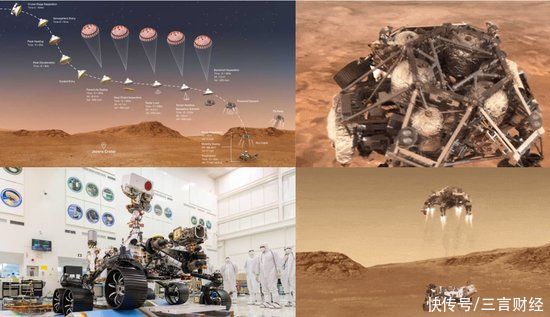设置面板和控制面板
设置面板是调整计算机系统硬件设置和配置系统软件环境的系统工具 。
1.启动设置面板
单击【开始】→〖设置〗按钮,或者使用Win+I键,即可打开”设置面板”窗口 。
2.设置面板功能
从”设置面板”窗口中可以看到可选的管理类别图标,单击即可进入相应的设置界面 。
2.4.2 磁盘管理
1.磁盘清理
● 打开”文件资源管理器”窗口,右击左窗中需要清理的硬盘图标(如F盘) 。
● 在弹出的快捷菜单中单击”属性”项 。
● 在弹出的磁盘”属性”对话框中单击”常规”选项卡,再单击”磁盘清理”按钮 。
● 单击”磁盘清理”按钮,执行磁盘清理操作后,系统会列出当前磁盘分区(F盘)中可以删除的文件类型及其大小,选择要删除的文件并单击”确定”按钮即可完成磁盘清理工作 。
2.碎片整理
● 打开”文件资源管理器”窗口,右击左窗中需要碎片整理的硬盘图标 。
● 在弹出的快捷菜单中单击”属性”项 。
● 在弹出的磁盘”属性”对话框中单击”工具”选项卡,再单击”优化”按钮,系统弹出”优化驱动器”窗口 。
● 在”状态”列表框中选择需要进行碎片整理的磁盘分区,然后单击”分析”按钮,完成磁盘分析后,系统将会显示磁盘碎片百分比,如果该数字大于10%,就应该对该磁盘进行碎片整理,否则可以关闭该窗口 。
● 如需要对磁盘进行碎片整理,在”状态”列表框中选择需要进行碎片整理的磁盘分区(如F盘),然后单击”优化”按钮,则系统开始整理磁盘碎片 。
● 磁盘碎片整理完成后,单击”关闭”按钮即可 。
2.4.3 更改系统日期和时间
● 在 “设置面板”窗口中找到并单击”时间和语言”项,进入”日期和时间”界面,单击”日期和时间”项,系统将显示”日期和时间”设置窗口 。
● 单击”更改”按钮,打开”更改日期和时间”对话框 。
● 在”日期”选项区中设置日期 。
● 在”时间”选项区中分别设置时、分 。
● 单击”更改”按钮,完成系统日期和时间的更改 。
2.4.4 安装/卸载应用软件
1. 安装新程序
(1)从光驱安装 。
● 将应用安装程序光盘插入计算机光盘驱动器 。
● 按照屏幕提示操作,如果系统提示用户输入管理员密码或进行确认,请键入密码或提供确认 。
● 确认之后,系统会自动运行安装程序来安装新软件 。
(2)从U盘安装 。
● 将服务商提供的U盘插入计算机的USB接口 。
● 运行安装程序,按照屏幕提示操作,完成应用程序的安装 。
(3)从互联网(Internet)安装 。
● 连接互联网,打开Web浏览器 。
● 在Web浏览器中,单击指向新程序的链接,并执行下列操作之一:
○ 若要立即安装程序,请单击”打开”或”运行”项,然后按照屏幕上的指示进行操作 。如果系统提示您输入管理员密码或进行确认,请键入该密码或提供确认 。
○ 若要以后安装程序,请单击”保存”项,将安装文件下载到用户的计算机上 。在做好安装该程序的准备后,双击该程序的安装文件,并按照屏幕上的指示进行操作 。这是比较安全的方法,因为用户可以在安装前使用杀毒软件对安装文件进行扫描,以防止其中含有病毒或木马程序 。
2. 卸载程序
● 打开设置面板 。
● 单击”应用”项,系统将显示”应用和功能”窗口,在列表窗口中找到需要卸载的应用程序并单击 。
● 显示操作类型(修改/卸载)窗口,单击”卸载”按钮,系统弹出卸载对话框 。
● 单击”卸载”按钮,系统弹出卸载确认对话框 。
● 单击”卸载”按钮,即可卸载该应用程序 。
2.4.5 死机及其对策
计算机系统在工作中,有时候会出现鼠标停滞、键盘不能输入命令等情况,此时的系统已经不能接受任何命令,这种情况被称为死机 。死机的常用解决方法如下:
方法一
● 同时按下键盘上的Ctrl + Alt + Delete键,在显示的列表中单击“任务管理器”项,弹出“任务管理器”对话框 。
● 单击“进程”选项卡,单击出现问题的程序,再单击“结束任务”按钮,所选程序立即结束运行 。
方法二
如果键盘已经不能输入任何命令,可按下机箱上的Reset复位键,几秒后计算机将重新启动 。
方法三
如果机箱上没有Reset复位键或采用上述两种方法仍不能重新启动计算机,可以直接按住机箱上的电源开关持续5秒以上直至关闭计算机电源,稍后,再按机箱上的电源开关重新启动计算机即可 。
录音机是Windows 10自带的应用程序,主要用来录音,生成音频文件(.wma) 。● 单击【开始】→ L标题组→“录音机”命令,打开“录音机”程序窗口 。● 确保音频输入设备(如麦克风)已连接到计算机后,单击“录制”按钮(或按快捷键Ctrl+R)开始录音 。● 录音结束时单击“停止录音”,系统会自动生成一个音频文件,并将其保存到指定的文件夹中,在“录音机”程序中可以对该音频文件进行裁剪、共享、删除等简单操作 。
【一文学会电脑的基础操作设置 台式电脑设置在哪里打开】 录音机是Windows 10自带的应用程序,主要用来录音,生成音频文件(.wma) 。
● 单击【开始】→ L标题组→“录音机”命令,打开“录音机”程序窗口 。
● 确保音频输入设备(如麦克风)已连接到计算机后,单击“录制”按钮(或按快捷键Ctrl+R)开始录音 。
● 录音结束时单击“停止录音”,系统会自动生成一个音频文件,并将其保存到指定的文件夹中,在“录音机”程序中可以对该音频文件进行裁剪、共享、删除等简单操作 。
Windows视频工具
使用”媒体播放器”的方法如下:
● 单击【开始】→W标题组→”Windows Media Player”命令,打开媒体播放器窗口(库模式) 。
● 单击【文件】→〖打开〗项,弹出”打开”对话框,找到需要播放的多媒体文件并双击,就可以开始播放了 。播放过程中,单击【文件】→〖属性〗,可以查看正在播放的多媒体文件的属性 。
● 单击【查看】→〖外观〗项,可以切换到外观模式 。
2.5.3 常用文件压缩工具
1.文件的压缩和解压缩
文件压缩,顾名思义,就是把一个大的文件变小的过程 。通常包含声音和图像数据的文件十分巨大,对这些数据按一定的规则重新编码,以减少其所需存储空间的过程就叫作数据压缩,简称压缩 。数据压缩是可逆的,所以压缩的数据是可以还原的,还原的过程就称为解压缩 。最常见的压缩软件有WinZip和WinRAR 。
2.压缩工具WinRAR
(1)压缩 。
● 运行WinRAR应用程序,单击工具栏上的”向导”按钮,弹出”选择操作”对话框 。
● 选择”创建新的压缩文件”,单击”下一步”,打开”请选择要添加的文件”对话框 。
● 选择要压缩的文件 。可以压缩一个文件,也可以把几个文件乃至整个文件夹都选中(表示压缩其中的所有文件),像在文件资源管理器中一样,用鼠标和键盘配合选定连续或不连续的文件(夹)即可,完成后单击”确定”,打开”选择压缩文件”对话框 。
● 在该对话框中,需要输入压缩后的文件名称,如果想改变存放位置,单击浏览选定位置即可,否则压缩后的文件默认存放在源文件所在目录,单击”下一步”,打开”压缩文件选项”对话框 。
● 在该对话框内根据需要进行一些设置后,单击”完成”即可完成压缩文件操作 。
(2)解压缩 。
① 双击法 。
● 双击压缩文件,打开WinRAR窗口 。
● 单击工具栏上的”解压到”按钮,弹出”解压路径和选项”对话框 。
● 默认情况下,系统会以压缩文件名为路径名,在当前文件夹下再新建一个文件夹,所有解压缩出来的内容都放在这个文件夹内,如果不满意,可以在右边的目录中选择要存放的位置,然后单击”确定”即可完成解压缩操作 。
② 右击法 。右击压缩文件,在弹出的快捷菜单中选择合适的解压缩方式,不同的解压缩方式有不同的后续操作要求,用户可以自行练习完成 。
(3)其他用法 。除了前面两种最基本的功能之外,WinRAR还有许多其他功能,例如,向一个压缩文件中添加文件、将一个压缩文件中的部分文件删除、给压缩文件加密以及分卷压缩等 。
多媒体文件的类别和格式
(1)常见的音频文件格式有:WAV、MP3、MIDI/MID、RA/RAM/RPM、AIFF、AU、WMA等 。
(2)常见的视频文件格式有:AVI、MOV、MPEG/MPG/DAT、3GP、RM/RMVB、ASF、WMV等 。
(3)常见的多媒体创作工具有:Director、Authorware、ToolBook、Mirillis Action!、Flash等 。
推荐阅读
- 超详细的五种解决方法 win10你的电脑设备需要修复
- 一文教你挑选硬盘最全指南 希捷和西数哪个好
- 大镖客2电脑配置单推荐 大镖客2电脑配置要求
- 一文说透KD指标 kd值是什么意思
- 超详细台式机内存基础知识 台式电脑内存一般多大合适
- 教你懒人蛋糕10秒学会 新手做蛋糕详细步骤
- 史上最全热门游戏电脑配置 gta5推荐配置要求
- 一文了解捷克共和国 捷克是哪个国家的名字
- 一文教你分清各种公司性质 公司性质有哪几种类型
- 一文教你pin码解锁的方法 手机pin码忘记了怎么解锁