在这篇文章中 , 小编将为大家汇总iPad屏幕截图的所有方法 。赶紧收藏转发吧!
1.iPad按键截屏
这是iPad最常用的截图方式 。根据iPad的型号 , 具体步骤有所不同 。
对于没有Home键的iPad:打开应用、网页或要截图的文档 , 同时按住【锁屏键+音量增大键】并快速放开 。
【最简单的7种截屏方法 ipadpro怎么截屏手势】
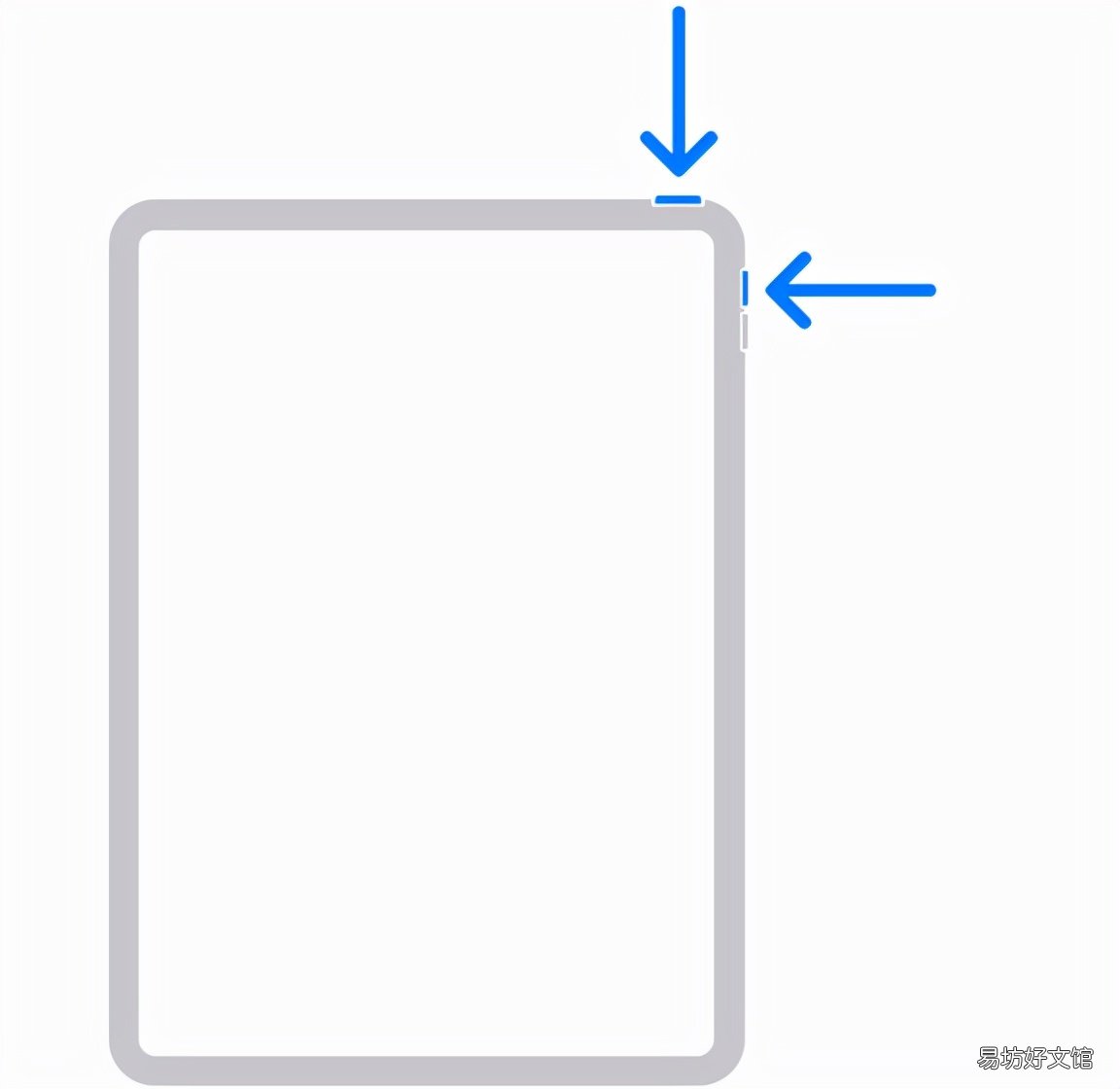
文章插图
对于带Home键的iPad:打开应用、网页或要截图的文档 , 同时按住【锁屏键+Home键】并并快速放开 。
注意 , 如果你按住按钮的时间过长 , 你可能会激活Siri等 。因此 , 请快速按住按键并放开进行截屏 。
2.【辅助触控】截屏
因为iPad尺寸比较大 , 按键截屏操作可能不太方便 。你也可以借助iPad【辅助触控】进行截屏 。
首先 , 进入设置 – 辅助功能 – 触控 , 打开辅助触控 。
然后点开屏幕上的白色圆形按钮 , 找到设备 – 更多 – 截屏 , 点击截屏即可快速截图 。
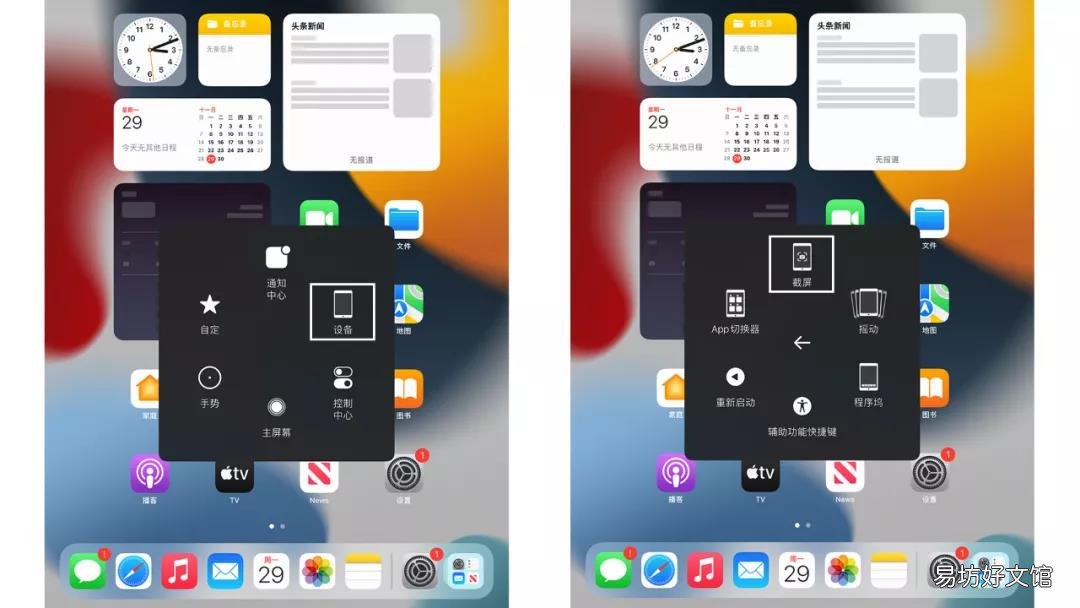
文章插图
在进行截图时 , 圆形按钮会自动隐藏 , 所以不用担心截取的图片上出现这个按钮 。
3.【辅助触控】截屏快捷方式
在【辅助触控】中 , 你需要点击几次才能到达屏幕截图按钮 , 但是你可以创建一个快速截图的快捷方式来简化过程 。
进入设置 – 辅助功能 – 触控 – 辅助触控 , 在“自定操作”中 , 将【长按】设置为截图快捷操作 , 并自定义长按时长 。
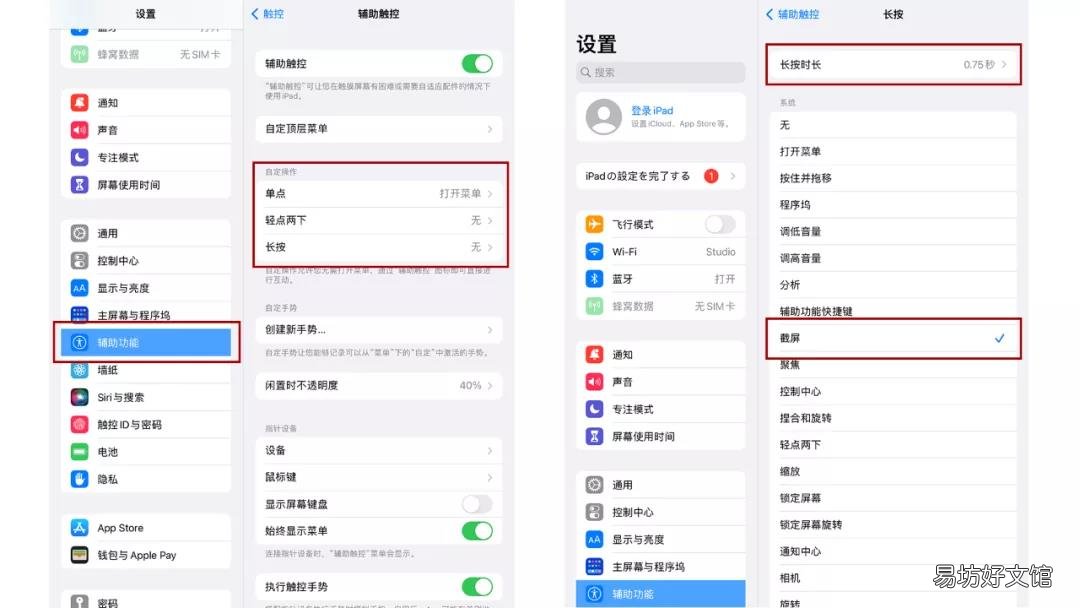
文章插图
完成设置后 , 在需要截图的界面长按圆形按钮就可以进行截图了 。
4.Apple Pencil快速截屏
如果你购买了Apple Pencil, 那么在iPad上截屏就更加方便了 。截屏之前请确保Apple Pencil有足够的电量并与iPad完全配对 。
打开你需要截屏的应用或文档 , 用Apple Pencil从iPad的左下角或右下角 , 向斜上方45度轻轻一划即可截屏 。
5.【语音控制】快速截屏
在iPad上 , 你还可以借助【语音控制】快速截图 。
进入设置 – 辅助功能 – 语音控制 – 自定命令 , 然后选择设备 – 拍摄屏幕快照 。
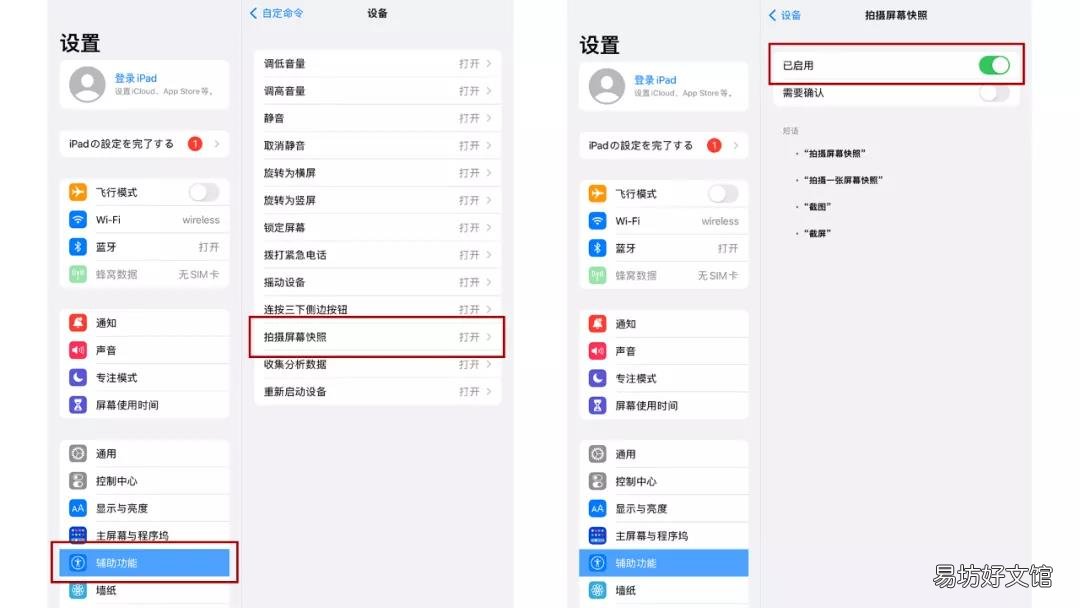
文章插图
开启后 , 当你轻轻喊出“截图”、“截屏”等操作指令时 , iPad就会自动截屏 。
6.键盘快捷键截屏
如果你的iPad配有键盘 , 你还可以像在电脑上一样 , 借助键盘的按键进行截图 。
按住Cmd +shift + 3即可快速截屏 。按住Cmd + shift + 4快速截屏并可以进行编辑 。

文章插图
7.网页长截图
如果你需要对网页进行长截图 , 可以借助Safari浏览器完成操作 。
打开Safari浏览器的某一网页 , 使用以上任意一种方式进行截图 , 点开截取的【缩略图】 , 选择“整页”即可完成网页长截图 。
以上就是在iPad上截屏的7种方法 。你更喜欢哪种截图方式呢?欢迎在评论中留言与我们分享 。
推荐阅读
- 10本人生必读的文学书籍 文学类书籍推荐书目
- 教你100%省电的3个设置 苹果手机费电快是什么原因
- 5款星巴克的杯子价格 星巴克官网杯子价格表
- 最常见的尺寸大小介绍 竖版海报尺寸一般多大像素
- 手把手教你打且的符号 且的符号怎么打出来
- 66张高端大气头像图片大全 高端有品位的微信头像
- 20条最吸引人的广告文案 推广水果的广告软文怎么写
- 小白必备服装标准尺码表 2尺8的腰围是穿多大码
- 小白必看的六大购机技巧 电视机分辨率多少最好
- 最完美的音质调节技巧 音响怎么调能达到最佳效果



