你还在一个文件夹一个文件夹慢慢创建吗?小渔老师今天就教你一招,一键批量新建多个文件夹,记得点赞加关注哦!
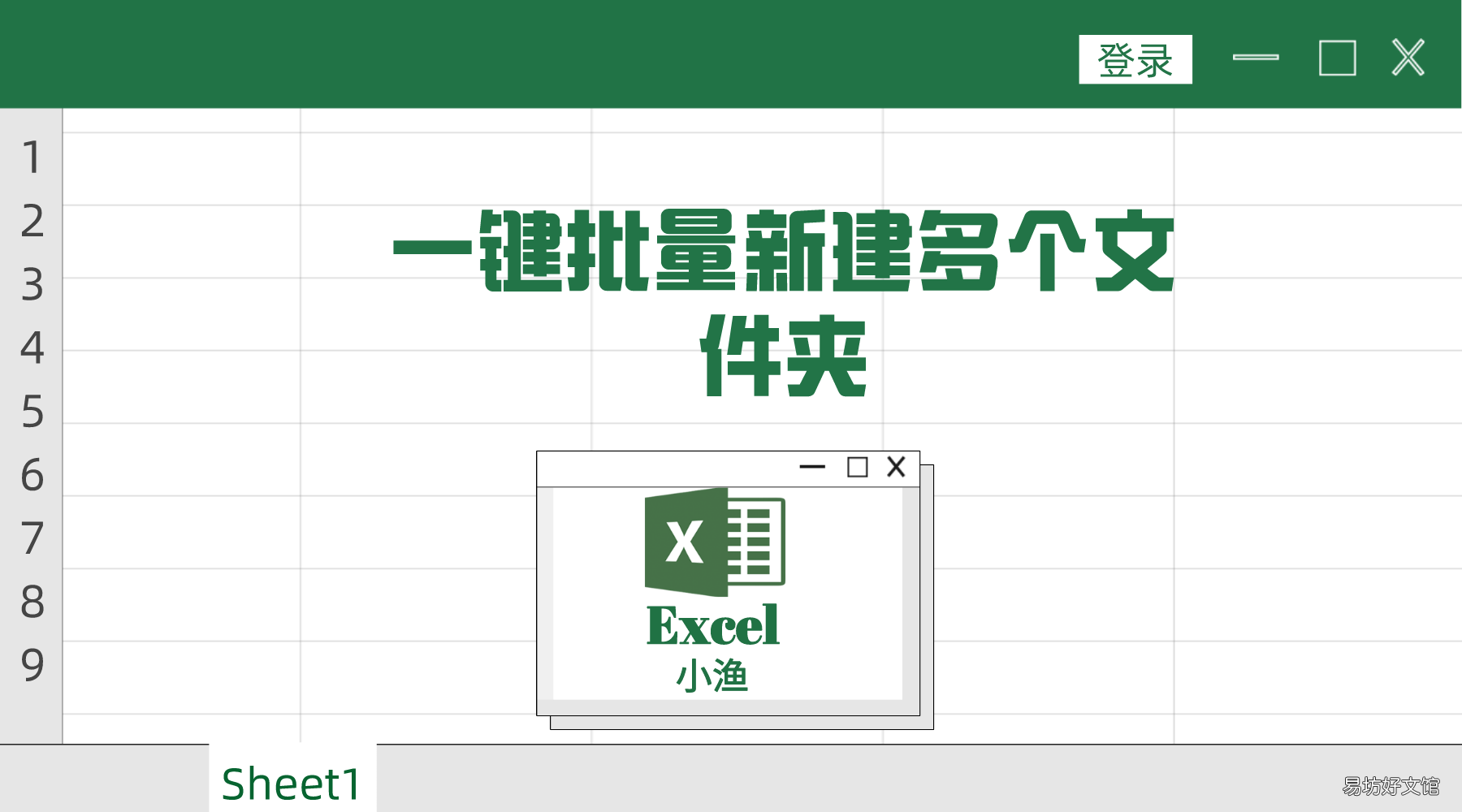
文章插图
1、首先,我们打开一个Excel表格,将需要创建文件夹的名字输入到表格中;
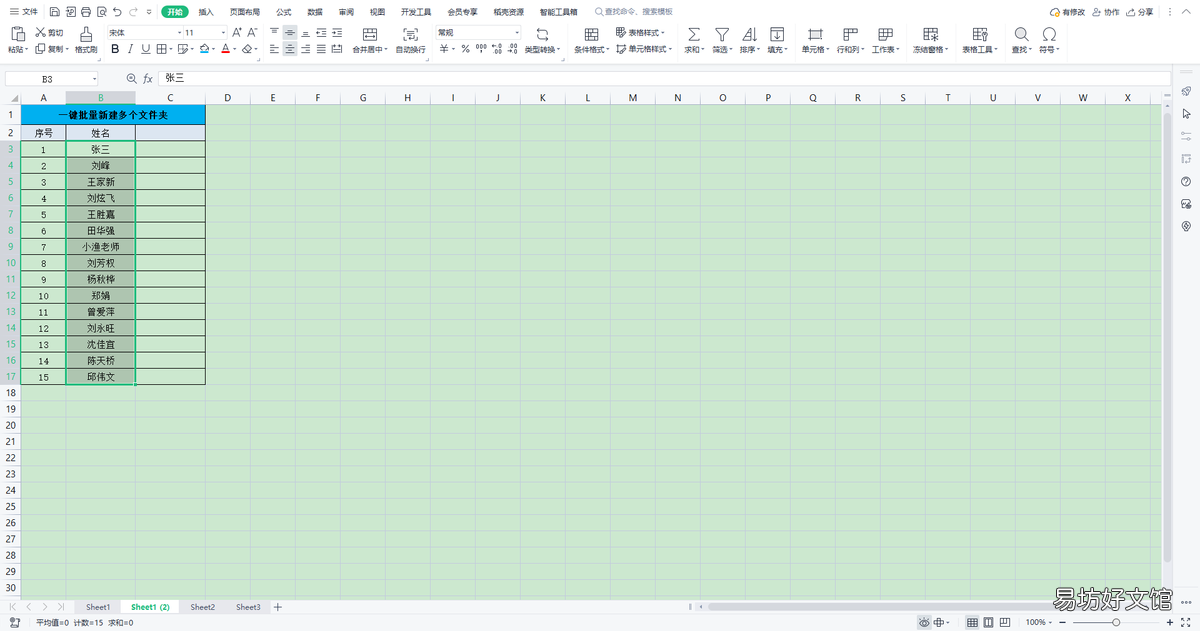
文章插图
2、然后在C3单元格输入=”MD “&B3,记得输入MD时后面用空格键加个空格,按Enter回车;
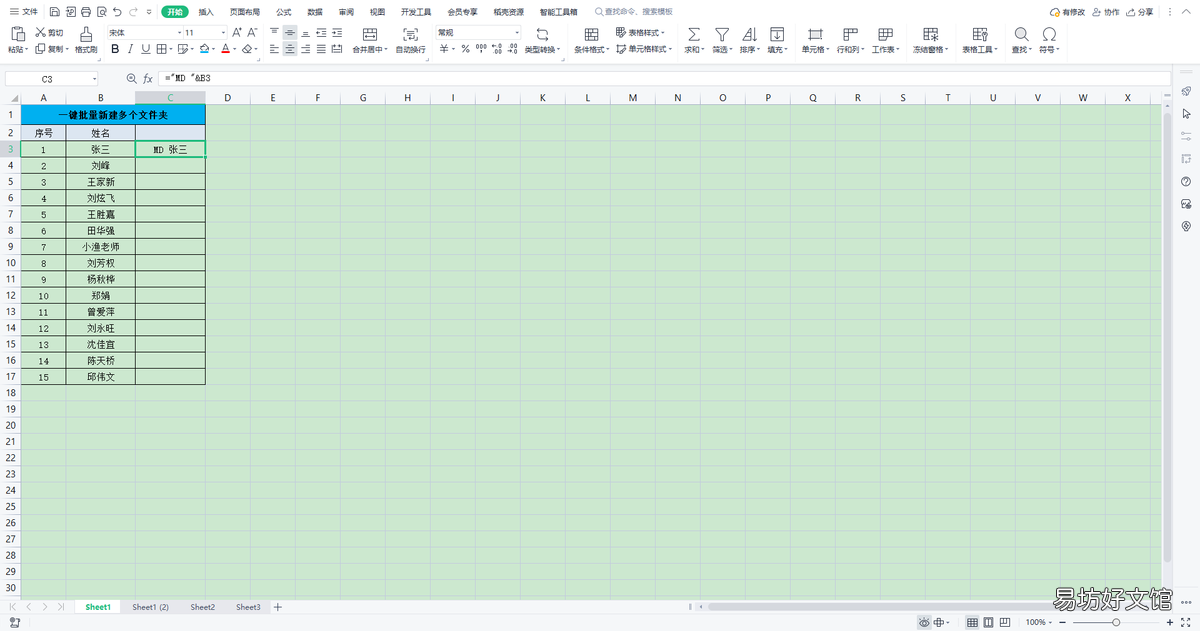
文章插图
3、再将鼠标放至C3单元格右下方,鼠标双击将其他需要新建文件夹的名字填充完整,再使用快捷键Ctrl+C复制设置好的全部姓名;
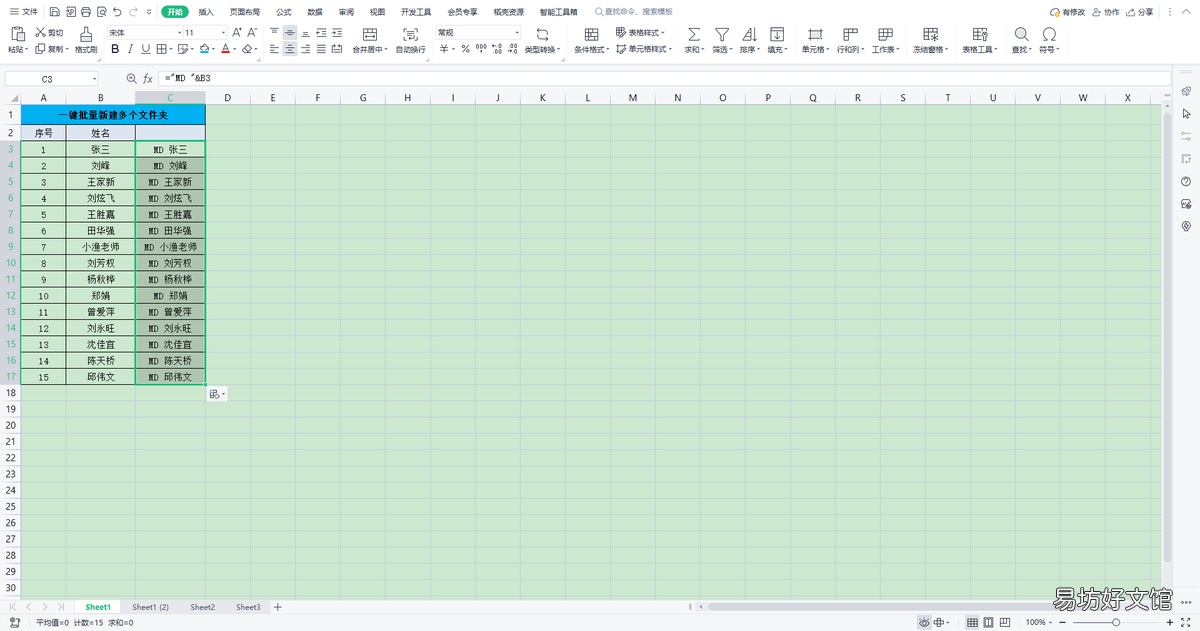
文章插图
4、接下来,我们在空的文件夹中,鼠标右键新建一个“文本文档”;
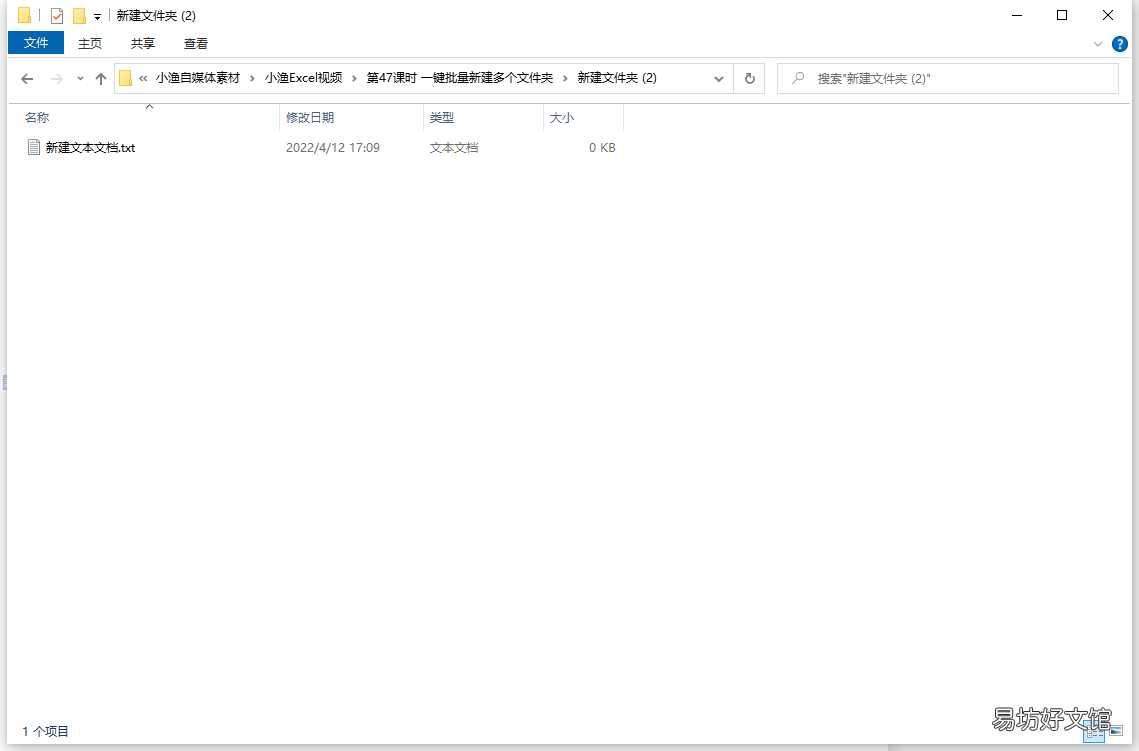
文章插图
5、新建好后,鼠标双击打开文档,然后Ctrl+V粘贴刚刚复制好的姓名到文档中,再按左上方的文件,点击另存为;
【一键批量新建多个文件夹 新建文件夹的快捷键是哪个】
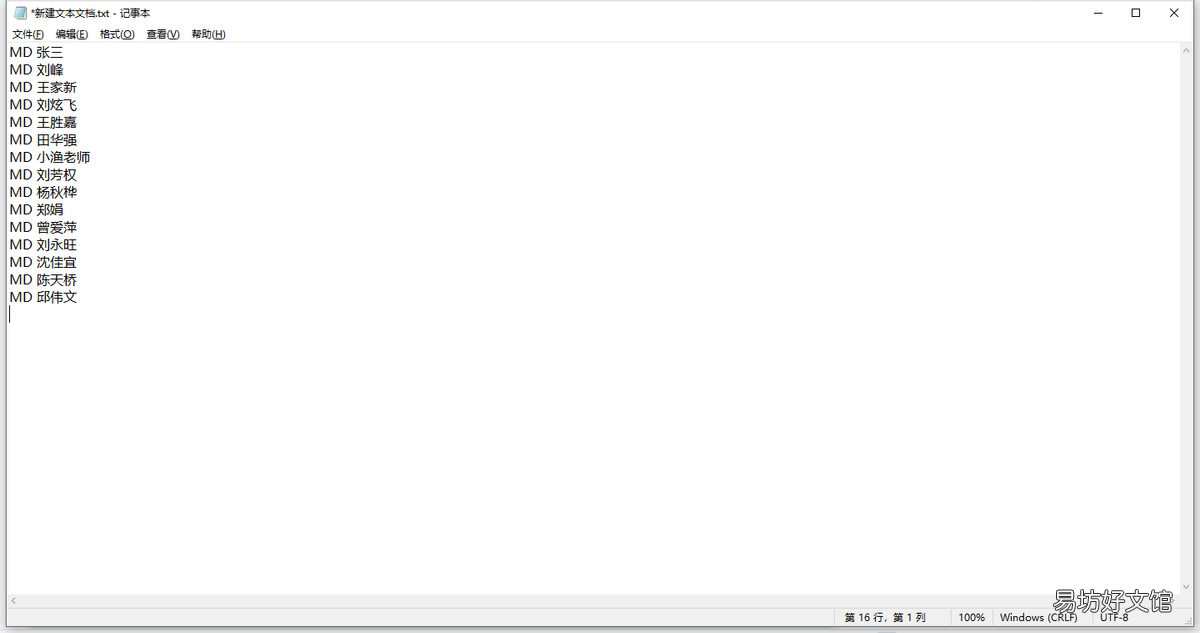
文章插图
6、弹出对话框后,将TXT文档的后缀改为BAT,编码设置成ANSI,最后点击保存到我们的文件夹中;
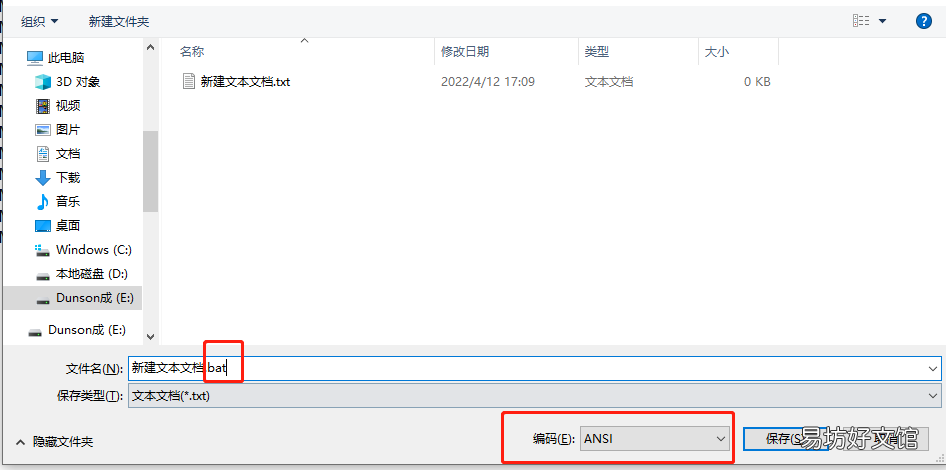
文章插图
7、修改好文本后缀后,鼠标双击打开bat文件,可以看到需要新建文件夹的姓名就全部新建好了;
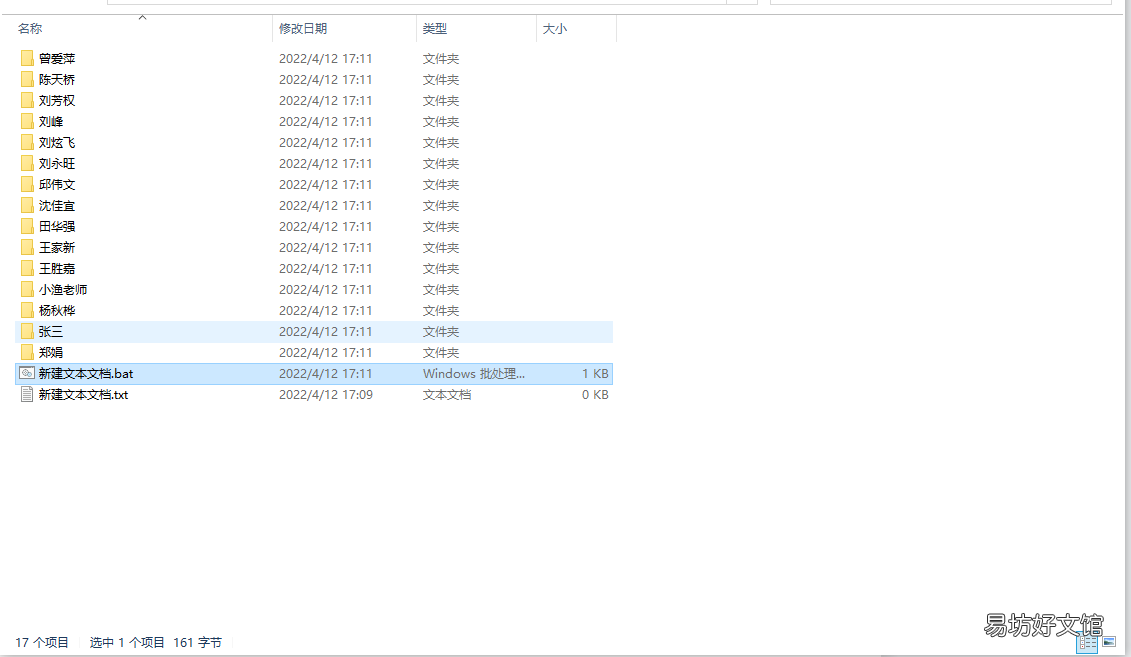
文章插图
8、小伙伴们,今天的小技巧,你学废了吗?
推荐阅读
- 10个超实用的windows快捷键 新建文件夹的快捷键是哪个
- 一键求和的两种方法 excel竖列自动求和快捷键
- 教你iPhone换新机全流程 苹果怎么一键换机
- 一键恢复微信聊天记录的方法 华为一键还原微信聊天记录
- 2步教你批量删除僵尸粉 一键清理微信僵尸粉免费
- 教你一键查看照片的方法 如何查看icloud里的照片备份
- 苹果电脑快捷键大全 mac一键锁屏快捷键
- 教你一键发文字到朋友圈 微信不发图片怎么发朋友圈
- 教你一键批量导出微信好友 微信通讯录怎么导出
- 手把手教你一键快速填充 填充颜色的快捷键excel





