Mac的用户都知道,Mac和Windows很大的区别在于,Windows可以使用鼠标右键完成的很多快捷操作,例如右键剪切、右键新建文件、右键快速访问等等 。在工作学习中,这种快捷操作会大大提高我们的工作效率,但这些操作在Mac上都是无法实现一键实现的 。目录【1分钟教你快速设置菜单 mac右键如何操作菜单栏】Mac右键快捷键快速操作小指南:快捷键与右键的使用
二者之间的矛盾很让人头疼,而Mac右键菜单工具的出现,恰好就能化解矛盾,解决Mac新建文本文档、Mac查看隐藏文件和Mac剪切快文件等有关Mac右键快捷键操作的问题 。
想知道Mac如何设置右键菜单吗?那就看下去吧 。
功能多多,你的Mac提效神器
个性化功能/设置:打造自己的专属右键菜单

文章插图
Mac右键快捷键快速操作小指南:快捷键与右键的使用对于不熟悉Mac的新手用户而言,没办法像Windows那样右键一键复制粘贴,确实不方便 。基于此,赤友右键超人也为大家准备了一份小指南,从快捷键和Mac右键两个板块为大家提供解决办法 。
Mac上的快捷键有哪些?
在Mac上,许多快捷键均会使用到Command (?) 键 。以下内容就是一些常用操作的快捷键:
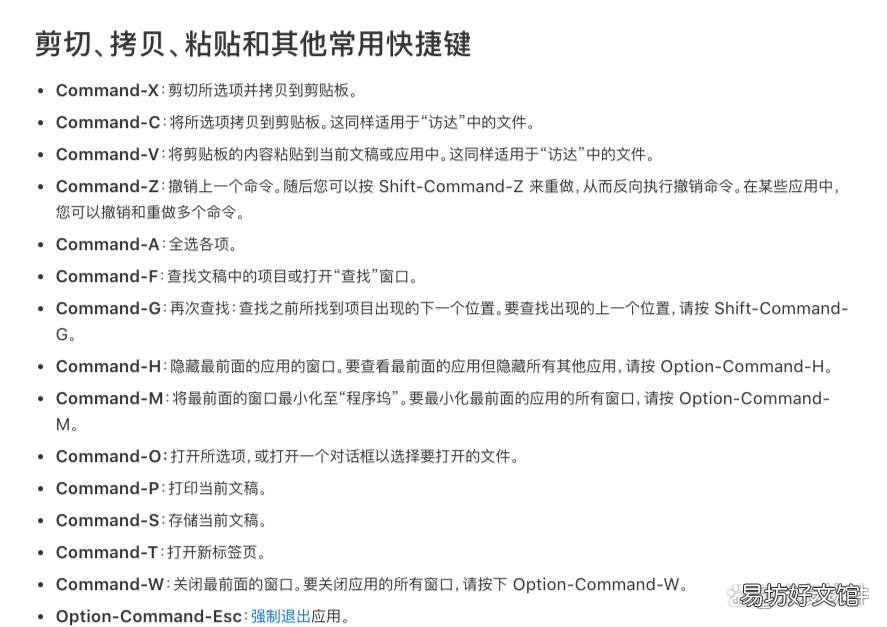
文章插图
截自Apple官网
Mac右键菜单有哪些功能?
即便快捷键操作很方便,但在工作中难免有记不住的时候,或者不知道一些常用功能的组合键,比如「新建文件」 。
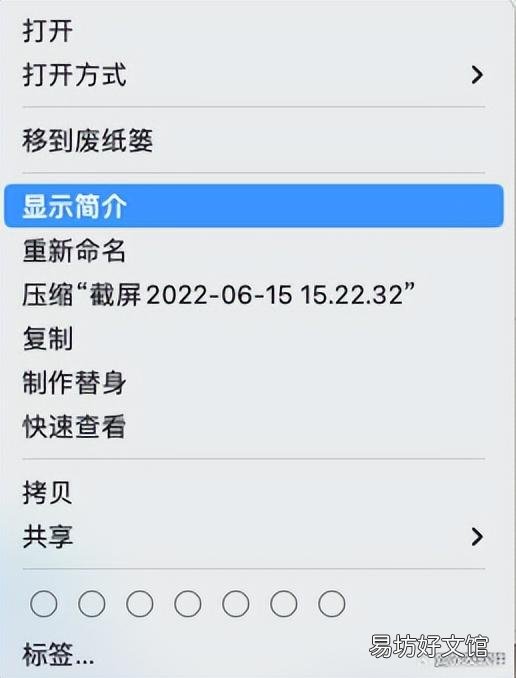
文章插图
Mac选中文件时的右键菜单
当你右键点击空白区域时,你会发现菜单上并没有「新建文件」这个功能 。
那是因为在Mac中,需要从软件内新建文件 。例如,你想在Mac里新建txt文档,就需要按住Command +N或者点击打开“文本编辑”>“编辑”>“新建” 。
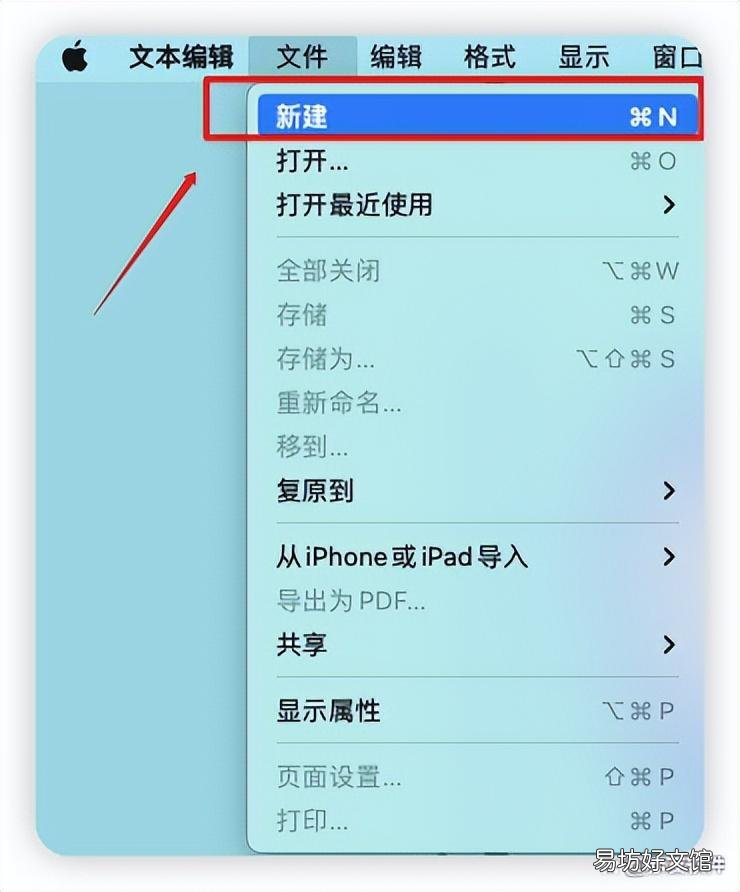
文章插图
Command +N虽然能新建文件,但它是新建一个项目,内容上不同程序有不同的新建项目种类,操作上相较于Windows也会繁琐一点,而且从软件内新建也比较麻烦 。
这个时候,如果有一款便捷的Mac右键菜单工具,将这些快捷键以及右键的功能集合在一起,就会很大程度提高效率 。
功能多多,你的Mac提效神器赤友右键超人恰好就是这样一款右键功能集大成者 。它能实现新建文件、复制、移动;或者拥有一些实用性功能,比如截图、隐藏/显示隐藏文件、拷贝路径等 。
Mac右键快捷新建文件
右键点击Mac桌面空白处,即可一键创建文件 。
支持创建所有常见的文件: Text、Doc、Docx、PDF、WPS、Keynote、PSD、Rtf、Markdown、Numbers、Pages、PPT、AI、DPS、Xls、Xlsx等 。
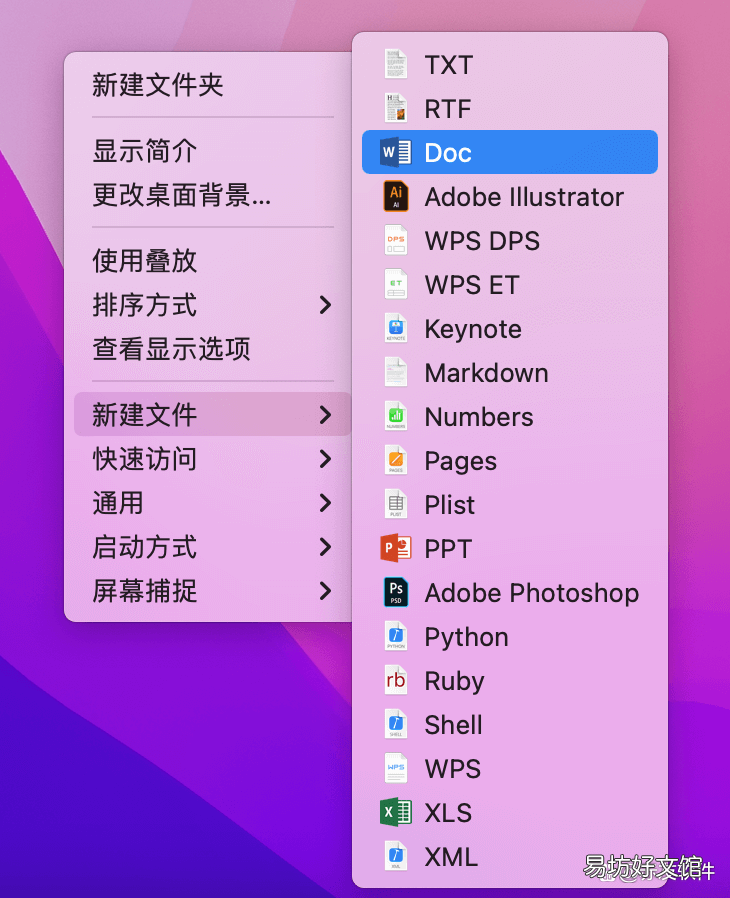
文章插图
另外,赤友右键超人默认新建文件类型包含了所有主流办公文件类型,如果菜单中没有需要的文件类型,可以根据自己的需求自主添加 。只需再打开主页面,点击「新建文件」,就可以自行「添加」「删除」和「编辑」文件了 。
Mac右键剪切粘贴文件
原生的Mac右键点击是没有剪切功能的,但是安装「赤友右键超人」后,就可以让Mac电脑拥有右键剪切的快捷功能,只要右键点击文件,即可剪切粘贴文件 。
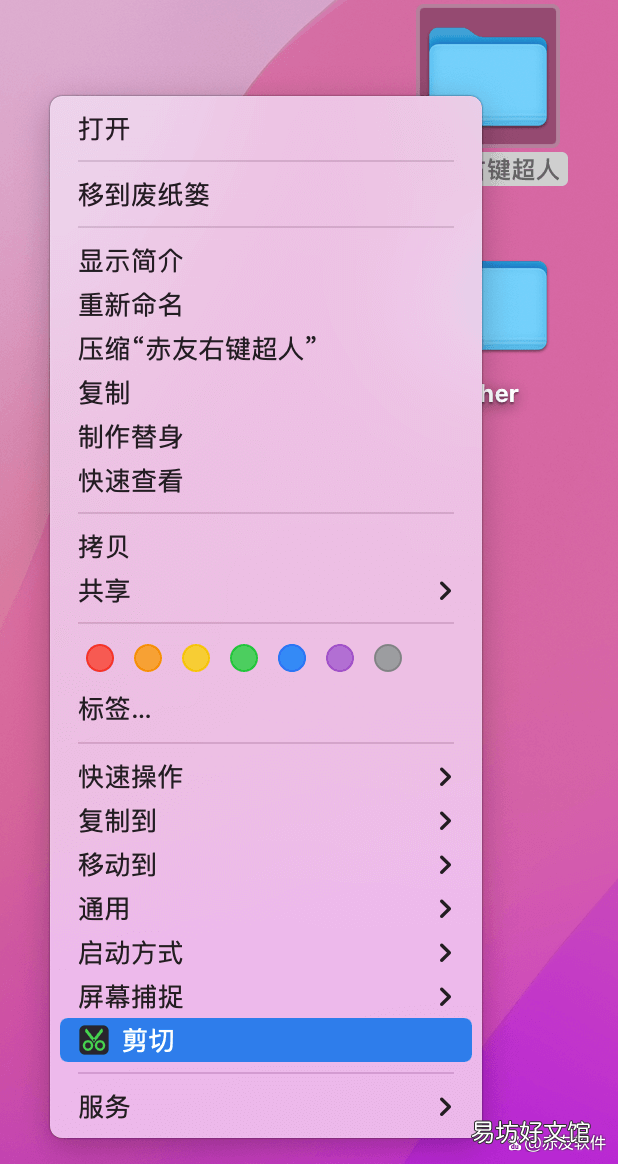
文章插图
Mac右键隐藏文件/显示隐藏文件
在工作中,有时候会用到隐藏/显示隐藏文件,可当我们记不住快捷键时,不如试一试「赤友右键超人」,右键点击即可快捷启动隐藏文件/显示隐藏文件功能 。
右键截图/录屏
截图/录屏在平时学习工作中是很常见的操作,但是在记不住快捷键或者想要更多功能时,右键点击截图就可以 。

文章插图
「Mac如何复制文件?」「Mac如何移动文件?」,这些问题,赤友右键超人都可以帮助你解决 。「新建」「复制到」「移动到」「快速访问」等常用的、实用的功能都在赤友右键超人里有 。
个性化功能/设置:打造自己的专属右键菜单常用的功能可以提高效率,而自定义Mac右键菜单,可以基于自己的使用习惯,根据自己的喜好,编辑个性化的功能,进行个性化的设置,在提升使用感的同时,进一步提高效率 。
个性功能
对于有技术背景的用户而言,还可将自己写好的`sh`脚本文件添加至「功能库」,进而添加属于自己的专属右键功能 。
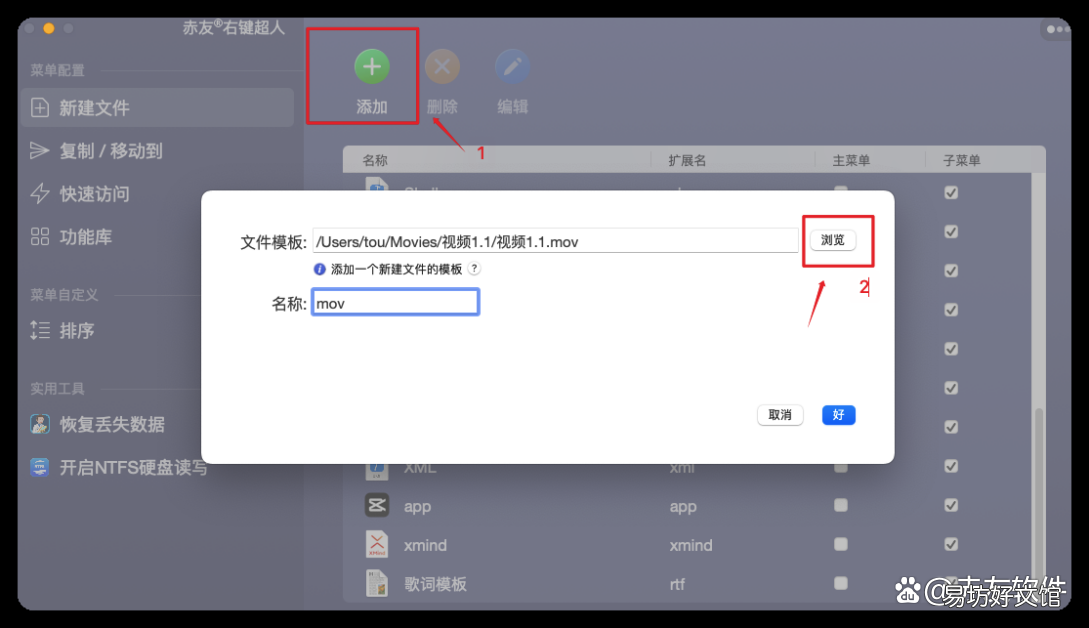
文章插图
为了便于自己的操作,可以添加一个新的分类,对功能进行编辑,将自己的常用的功能添加至新添加的分类里,放至主菜单,这样就能实现Mac右键一键操作 。
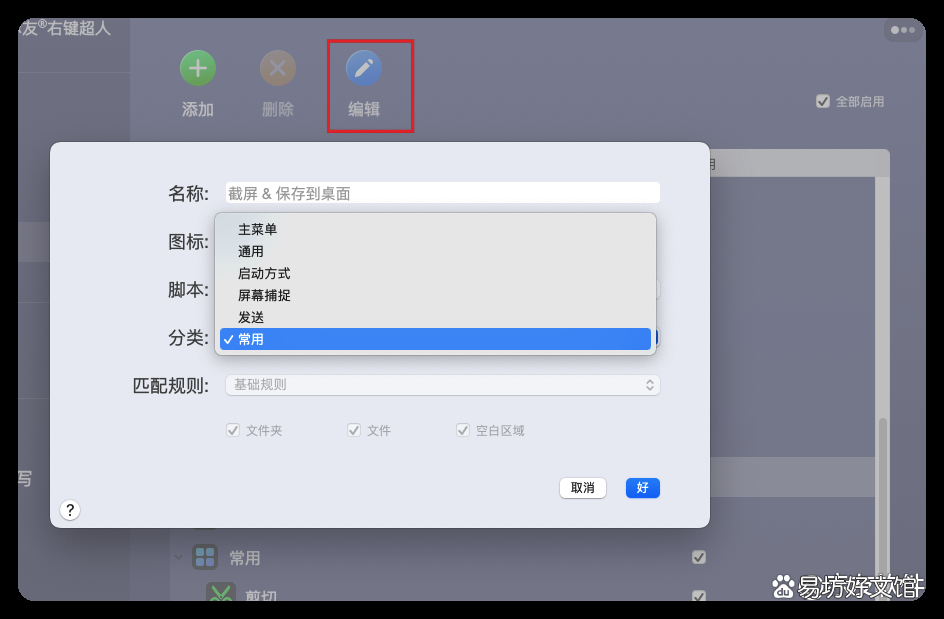
文章插图
个性化设置
除了添加个性化功能,想要实现Mac右键菜单的自定义,还有一个办法就是设置菜单,使其更符合自己的使用习惯,从而打造一款属于自己的专属Mac右键菜单 。







