【教你3步调整word行间距 怎么调整word表格中文字的行距】 文档中的文字之间的距离如何调整?特别是在字体都黏在一起的时候,导致整个文档的格式都很不好看,为了美观也为了看起来舒适,word行间距怎么调整?小编发现了调整行间距的两种方式!

文章插图
步骤一:将需要调整的文字全选,点击最上方工具栏的“开始”,找到如下图所示的图案,点击后,可以进行选择行距,点击需要修改的行距值即可 。
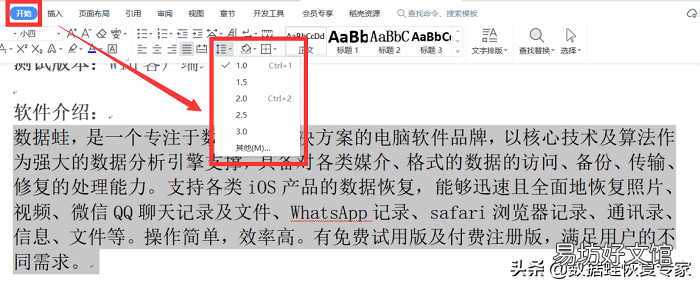
文章插图
步骤二:或者全选需要调整的文字,点击鼠标右键,再点击“段落” 。

文章插图
步骤三:在“段落”框里,点击行距下方的箭头,即可选择行距,还可以输入详细的数值进行调整,调整完之后点击“确定”即可 。
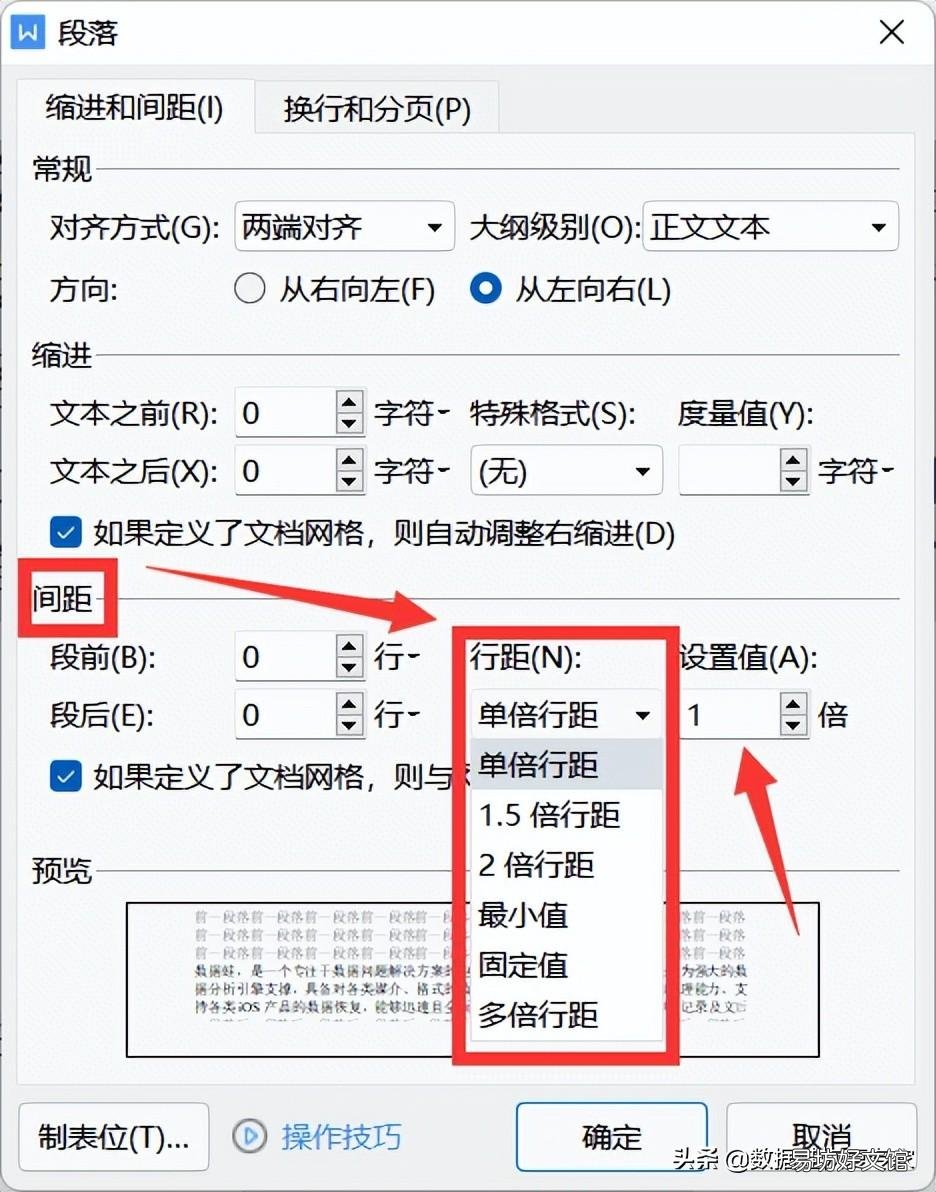
文章插图
这两种调整行间距的方式小编用得最多的还是第二种,因为在调整行间距的同时,会需要修改别的地方,所以总体来说word行间距怎么调整?用第二种会更全面一些!
推荐阅读
- 10秒教你快速解决问题 csgo进不去游戏怎么办
- 教你一键批量清理技巧 苹果如何快速删除短信
- 教你快速删除已购买项目 苹果的购买记录怎么删除掉
- 一个技巧教你秒变双卡双待 苹果x怎么弄双卡双待
- 教你一键快速拼图方法 苹果怎么拼长图片步骤
- 教你轻松避坑选对存储卡 内存卡价格为什么差那么多
- 一文教你判断三极管工作情况 三极管的三种工作状态
- 1分钟教你微信绑定银行卡 怎么绑定非本人银行卡步骤
- 一文教你每天正确喝水的方法 一天8杯水的最佳时间表
- 教你调出十段均衡器完美音效 网易云音乐均衡器最佳设置参数






