很多朋友在使用电脑时 , 发现电脑的磁盘空间不足 , 不知道该如何清理 , 本期文章就教大家几种清理磁盘空间的办法 。

文章插图
一、磁盘清理
随着系统的不断更新 , Windows 系统已经自带“磁盘清理”功能了 , 如果发现电脑系统C盘空间不足 , 可以使用此功能进行清理 。
首先点击我的电脑 , 然后右键点击C盘 , 在弹出的界面内选择属性 , 然后点击磁盘清理 。如下图:
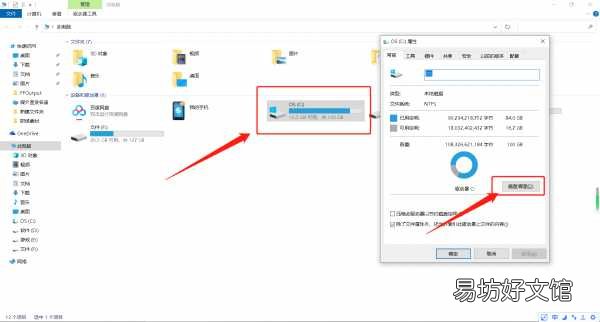
文章插图
点击磁盘清理后 , 会弹出一个对话框 , 该对话框内会显示磁盘可以清理的一些数据 。如下图:
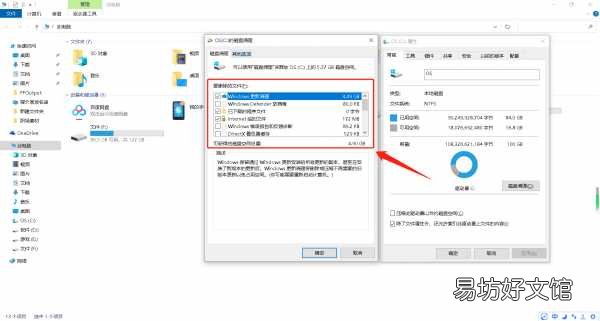
文章插图
可以勾选全部 , 然后然后点击确定 , 选择删除 , 即可对C盘空间进行清理 。
二、格式化操作
如果是其他磁盘的空间被占满 , 且不确定是什么文件造成的磁盘空间不足 , 如果磁盘内没有重要的文件或资料 , 是可以使用硬盘格式化的方法清除“全部数据”的 。
假设F盘空间不足 , 首先打开我的电脑 , 然后使用鼠标右键点击F盘 , 在弹出的界面选择“格式化” , 会弹出格式化操作界面 。如下图:
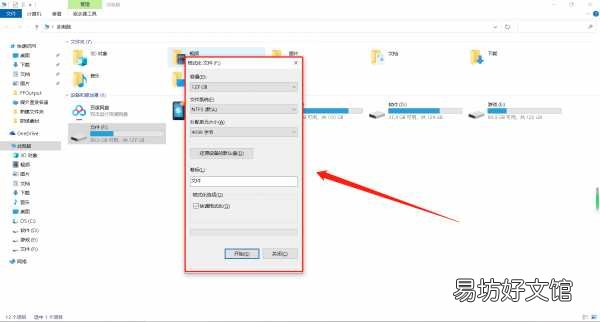
文章插图
需要注意的是 , 普通的格式化方法比较耗时间 , 必须要勾选“快速格式化”选项 , 勾选后再进行格式化 , 消耗的时间较短 。如下图:
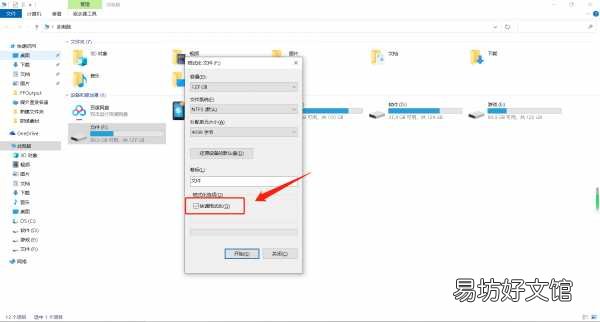
文章插图
然后我们点击开始 , 系统就会对F盘进行格式化操作 , 清除磁盘空间内的所有数据 。
三、第三方软件清理
如果这两种方法都尝试了之后 , 有些系统垃圾依然存在 , 不妨使用第三方软件尝试清理 , 以360安全卫士为例 , 这类软件都带有清理系统垃圾、清理磁盘空间的功能 。如下图:
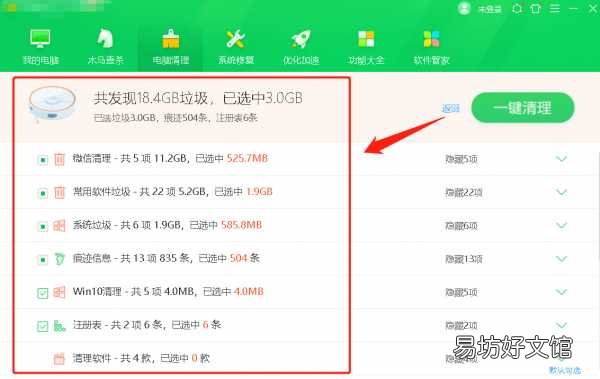
文章插图
【一招解决电脑磁盘空间不足的技巧 电脑存储空间不足怎么办】 点击软件上方的“电脑清理” , 然后选择全面清理 , 软件会自动搜寻可以删除掉的垃圾 , 然后点击一键清理即可 。
推荐阅读
- 跟着做解决iphone6强制重启 苹果6s强制重启方法
- iphone充电特别慢解决方法 苹果充电器充电慢怎么回事
- 教你一键完美切换大小写方法 电脑键盘大小写字母怎么切换
- 一文掌握正确投屏的方法 苹果电脑投屏到电视上怎么操作
- 简单5步给你的电脑加上密码锁 windows10开机密码设置
- iPhonex开机白苹果解决方法 苹果x不能开机一直显示苹果
- 一文教你黑屏正确的解决方法 手机总是黑屏是什么原因
- home键失灵的原因及解决方法 苹果按钮失灵怎么回事
- 手把手教你三种正确的投屏方法 苹果电脑怎么投屏到电视上
- 教你一招彻底关闭广告弹出 怎样阻止手机弹出广告和软件






