格式操作通常会导致现有磁盘或分区中的所有文件都被清除 。它是初始化磁盘或磁盘中的分区的操作 。有时当计算机出现问题时,我们希望格式化硬盘来解决问题 。接下来,我将教你两种格式化计算机磁盘的方法 。

文章插图
如何格式化计算机
方法1:格式化非系统磁盘字母
1 。双击计算机,右键单击要格式化的驱动器号,然后单击“格式化”
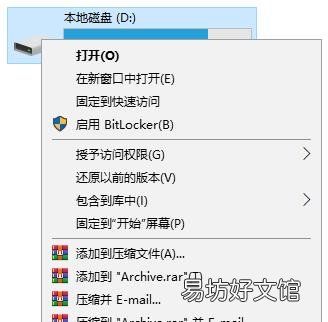
文章插图
2 。出现“格式”菜单 。点击开始
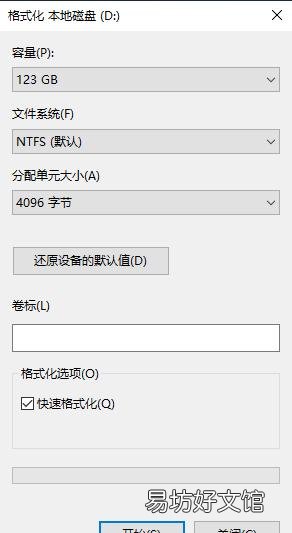
文章插图
方法二:用PE系统格式化系统盘
计算机无法在正常运行状态下格式化系统磁盘 。格式化系统磁盘也意味着操作系统将被删除 。如果我们想格式化系统盘,我们需要使用PE系统 。
1 。找到一个容量大于8g的U盘,在使用U盘之前,需要清空或传输U盘中的所有文件 。
2 。将小白一键重装系统安装到一台可以上网的电脑上 。
3 。将准备好的U盘插入计算机,打开小白一键重新安装系统,然后单击生产系统 。
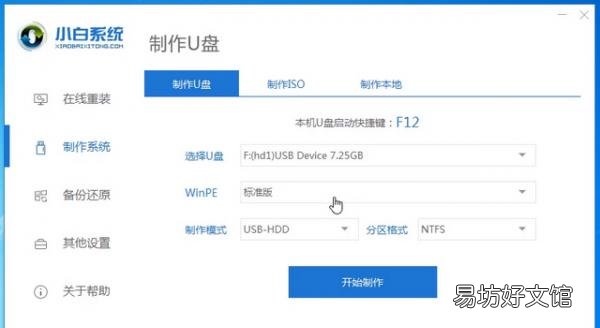
文章插图
4 。进入系统选择界面,选择一个系统,开始生产 。
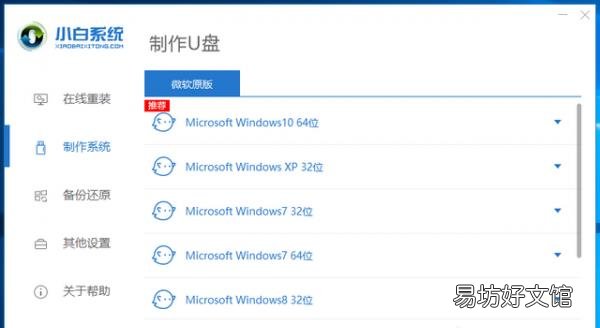
文章插图
5 。等待U盘启动盘完成 。
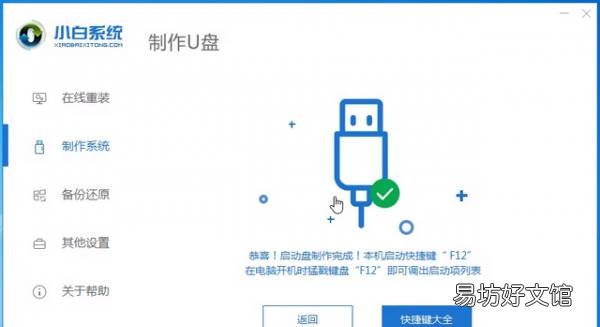
文章插图
6 。搜索电脑主板U盘启动热键,可以在线搜索,也可以通过小白一键重装系统提供的启动快捷键菜单进行查询 。
【1分钟完成格式化磁盘详细步骤 电脑格式化怎么操作步骤】
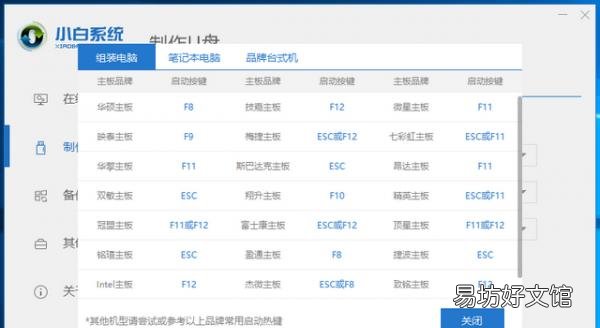
文章插图
7 。重新启动计算机,连续按刚刚找到并确认的启动热键 。启动选项出现在屏幕上后,选择USB选项,然后按回车键启动USB驱动器 。
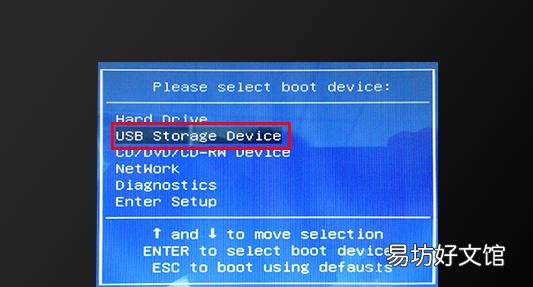
文章插图
8 。输入U盘后,选择[1]选项并按回车键打开小的白色PE系统 。进入PE系统后,在需要格式化的系统盘上右击,选择格式化就行了
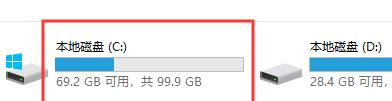
文章插图
这是两种针对不同磁盘的格式化方法 。
推荐阅读
- 3个快速入睡的最佳方法 1分钟入睡方法小技巧
- 最快最简单的入睡方法 1分钟入睡方法小技巧
- 1分钟学会电脑截长屏的所有方法 电脑滚动截屏怎么弄
- 1分钟教你被拉黑后恢复联系的技巧 微信拉黑如何恢复联系
- 1分钟掌握所有iPhone强制重启方法 苹果4s怎么强制开机
- 免费教你1分钟制作自己的公章 公章电子版在线制作
- 1分钟教你强制重置电脑 win10忘记密码强制重置不用u盘
- 1分钟学会win10自带屏幕录制功能 Win10屏幕录制设置方法
- 1分钟教你用华为手机扫描文件 华为手机怎么扫描文件
- 1分钟学会查看电脑显卡性能信息 显卡型号在哪里看






