这次主要讲解一下对于不会使用电脑软件的朋友们出了一期详细教程 。如果你身边没有电脑或者不会使用photoshop的小伙伴们,如何通过手机制作完美的图片合成得到一张效果图呢?
首先我们手机下载app软件 剪映。安装好后打开软件 。
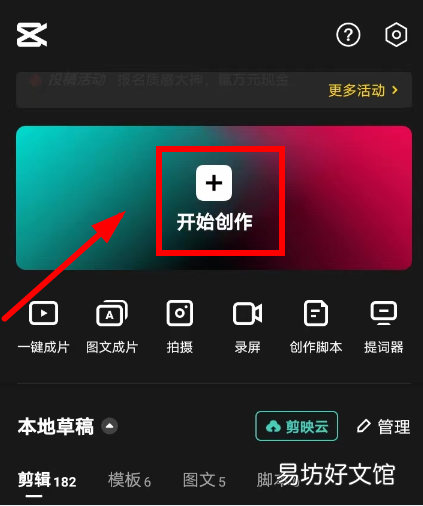
文章插图
我们点击开始制作,进入到制作页面,选择照片,在手机相册里选择一张自己满意的图片 。选择 添加 按钮,进入下一步 。

文章插图
进入到编辑页面,我们选择下方的画中画按钮,再次打开手机相册 。

文章插图
进入相册 选择照片按钮 选择一张格式为png的图片 。我们再次选择 添加。png是一种图片存储格式,可以直接作为素材使用,因为它有一个非常好的特点——背景透明 。
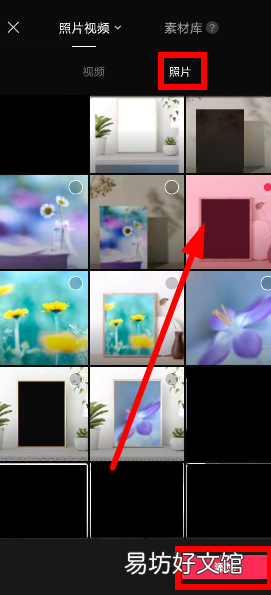
文章插图
进入到编辑页面,现在我们可以看见下方有两个图层
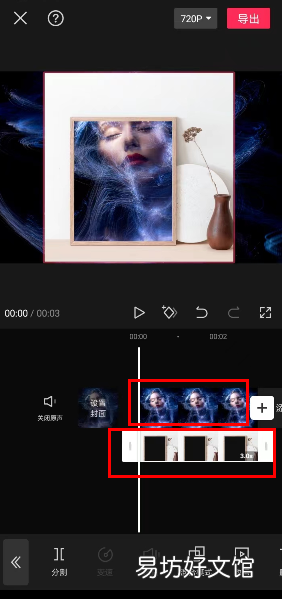
文章插图
选择图层进行编辑,按箭头所指的方向编辑图片大小,缩小图片的尺寸到适合的位置大小即可 。
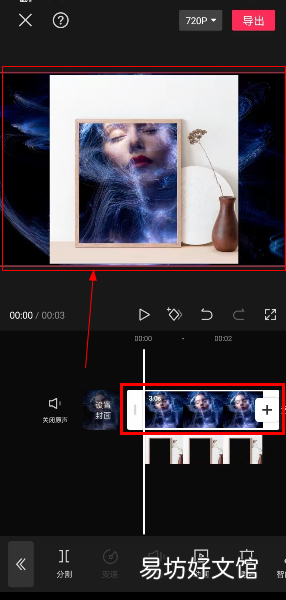
文章插图
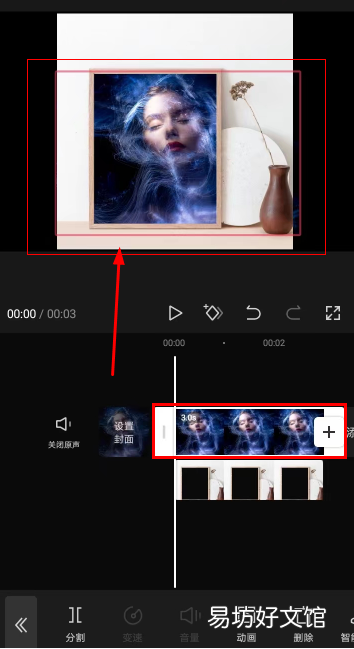
文章插图
这里可以对图片选择尺寸比例大小,选择好以后返回编辑页面 。
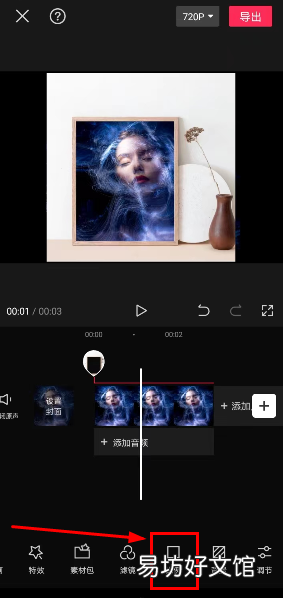
文章插图
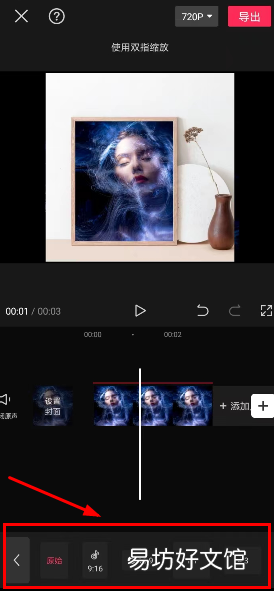
文章插图
1 截屏保存图片的方法 。
接下来就是截屏保存合成的图片,选择这个按钮页面进入全屏状态 。

文章插图

文章插图
按下手机上的音量键加关机键同时按下保存截图,我们进入手机相册找到刚才保存的截图图片,进入编辑按钮 。对图片进行裁切并保存 。
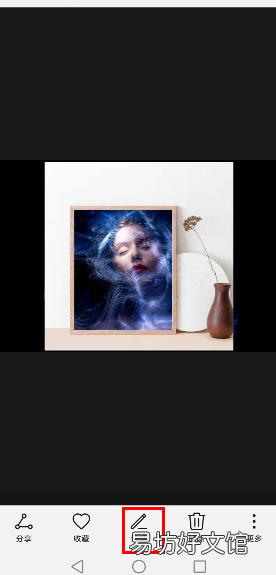
文章插图
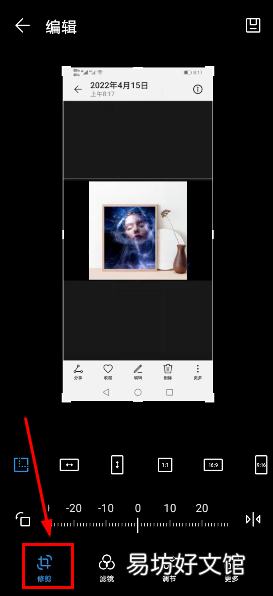
文章插图
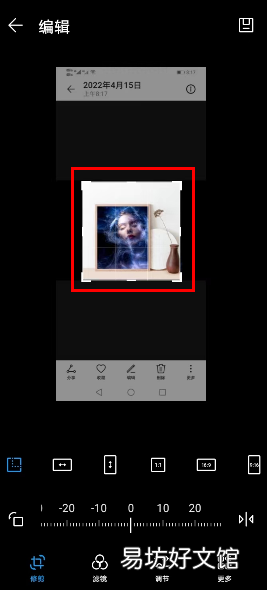
文章插图
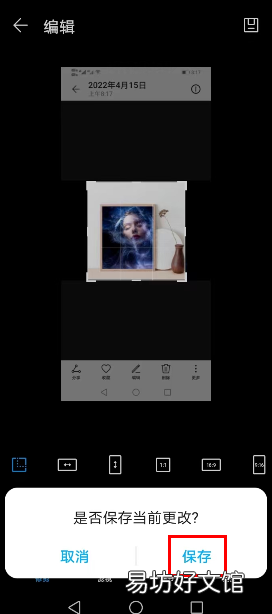
文章插图
一张合成图片就完美地制作好了 。

文章插图
2 视频合成的保存方法
我们按以上导入两张图片的步骤,导入图片后,开始添加自己喜欢的音乐 。

文章插图
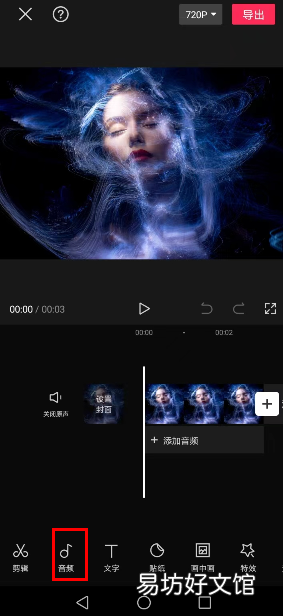
文章插图
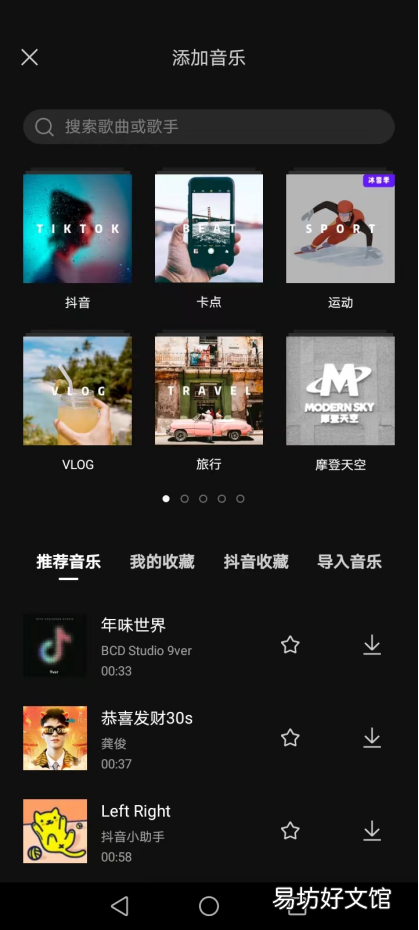
文章插图
选择一首你喜欢的歌曲,导入使用
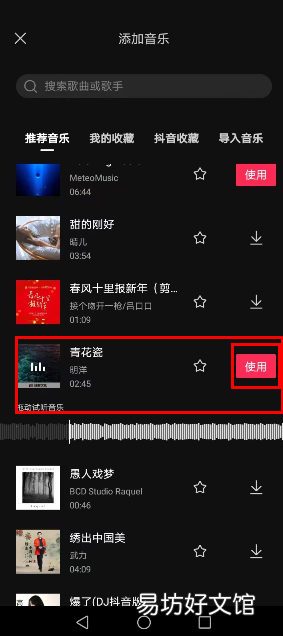
文章插图
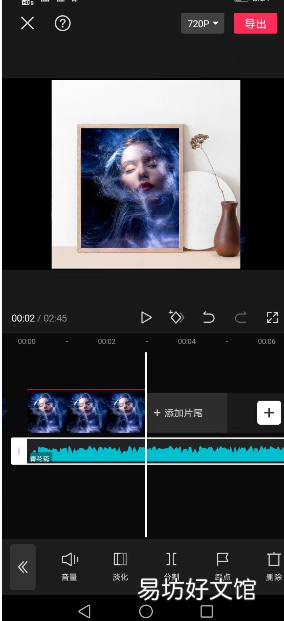
文章插图
接下来把后面不需要的部分音乐进行分割删除
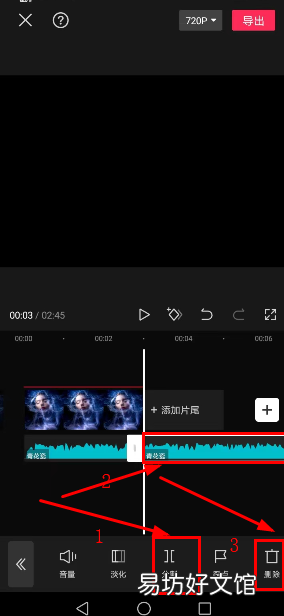
文章插图
最后就是 导出 做好的视频

文章插图
【手机图片合成方法讲解 手机上两张图片无缝合成一张】 至此就完成了视频合成的制作 。
推荐阅读
- 一步步教你学会粽子的做法 粽子的制作步骤和方法
- excel里冻结首行设置方法 冻结首行怎么设置
- 值得收藏的一键清空好友方法 微信怎么删除好友批量删除
- 金属带扣获取方法一览 泰拉瑞亚金属带扣怎么获得
- 分享3大简单好用的方法 怎么提取抖音里的音乐到本地
- 修复手机闪退的最简便方法 苹果手机软件闪退是什么原因
- cad合并多段线的命令方法 cad多段线合并成一个整体
- 快速获取大量贡献度方法汇总 dnf公会贡献度怎么快速获得
- 电脑连接手机互传文件方法 怎么把电脑上的视频传到手机上
- 1分钟了解U盘无法打开的解决方法 u盘中毒无法打开怎么办






