以下是重启Windows 10或Windows 11的一些方法:
1.按Alt+F4并从下拉菜单中选择重新启动 。
2.转到“开始”菜单搜索栏,选择电源选项,然后单击“重新启动” 。
3.按Ctrl+Alt+Delete并选择重新启动选项 。
4.在命令提示符中键入shutdown/r并按Enter键 。
5.按Windows键+X并选择重新启动 。
无论你的PC是否因应用程序过多而陷入困境,或者你刚刚安装了需要重新启动的新软件,快速重新启动Windows都可以解决许多Windows错误 。
事实上,重启电脑作为一种解决方案,不仅限于Windows 。由于其工作原理,它可用于各种设备,例如Android、iOS、Linux等 。即使在Windows中,即使你的PC重新启动,你的应用程序也可能会单独重新启动 。
那么,为什么如此关注重启呢?
简而言之,在一段时间内同时运行大量程序和其他系统任务后,你的计算机会因这些程序(之前已终止,但仍在占用资源)、内存泄漏和其他类似问题而变慢.重新启动的工作原理是清除你的内存,而内存又负责运行所有Windows任务,从而使你的Windows再次从全新、干净的状态重新开始 。
因此,这里有5种方法可以立即重新启动Windows 10或Windows 11 。
1.通过Alt+F4重新启动Windows 10/11
我个人最喜欢的方法之一,Alt+F4方法是重新启动Windows计算机的最直接方法 。
无论你在做什么,只需同时按下Alt和F4键即可调出关机菜单,单击下拉列表,选择重启选项,然后单击确定 。

文章插图
如果你已经关闭了所有其他程序和窗口,那很好,否则,应用程序将为你一一关闭它们,然后重新启动你的Windows计算机 。
2.从开始菜单重新启动电脑
单击左下角的“开始”菜单按钮,然后单击电源按钮,选择“重启”命令 。
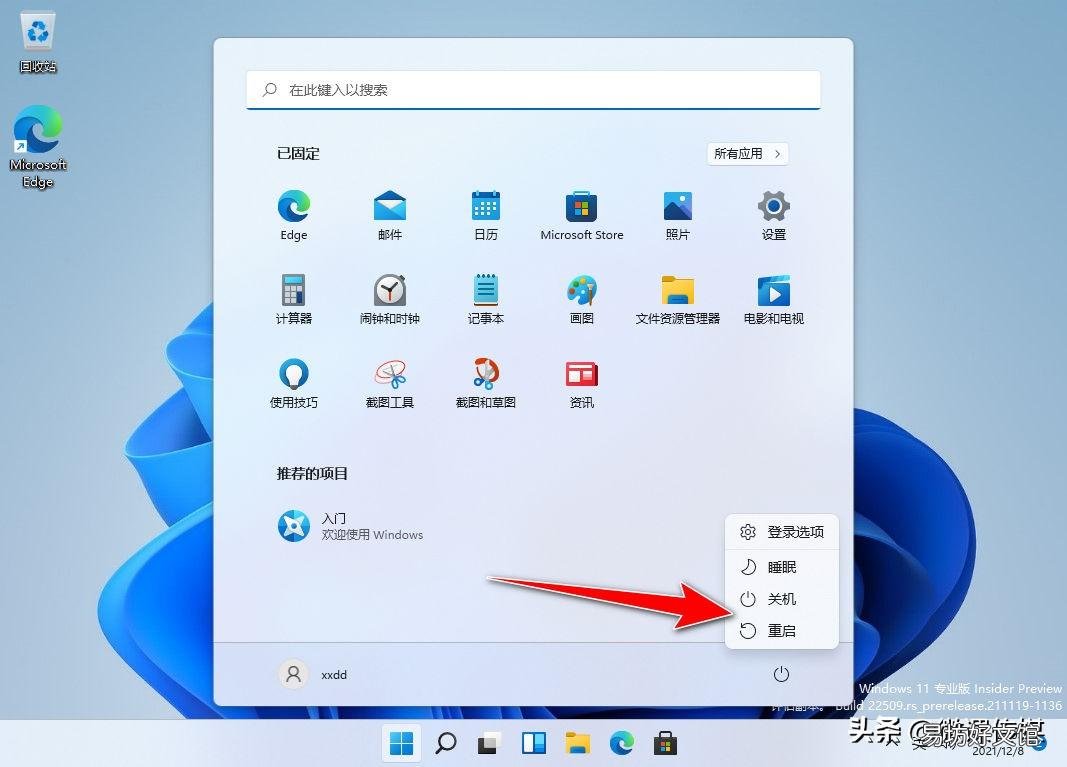
文章插图
3.使用Ctrl+Alt+Delete重新启动Windows 10/11
这是另一种快捷方法,如果你的计算机已经运行一段时间,并且即使你想使用其他方法也无法使用,则该技巧将派上用场 。
首先,同时按Ctrl+All+Delete,安全选项菜单将弹出,单击右下角的电源选项,然后选择“重启”选项,电脑将在几秒钟内重新启动 。
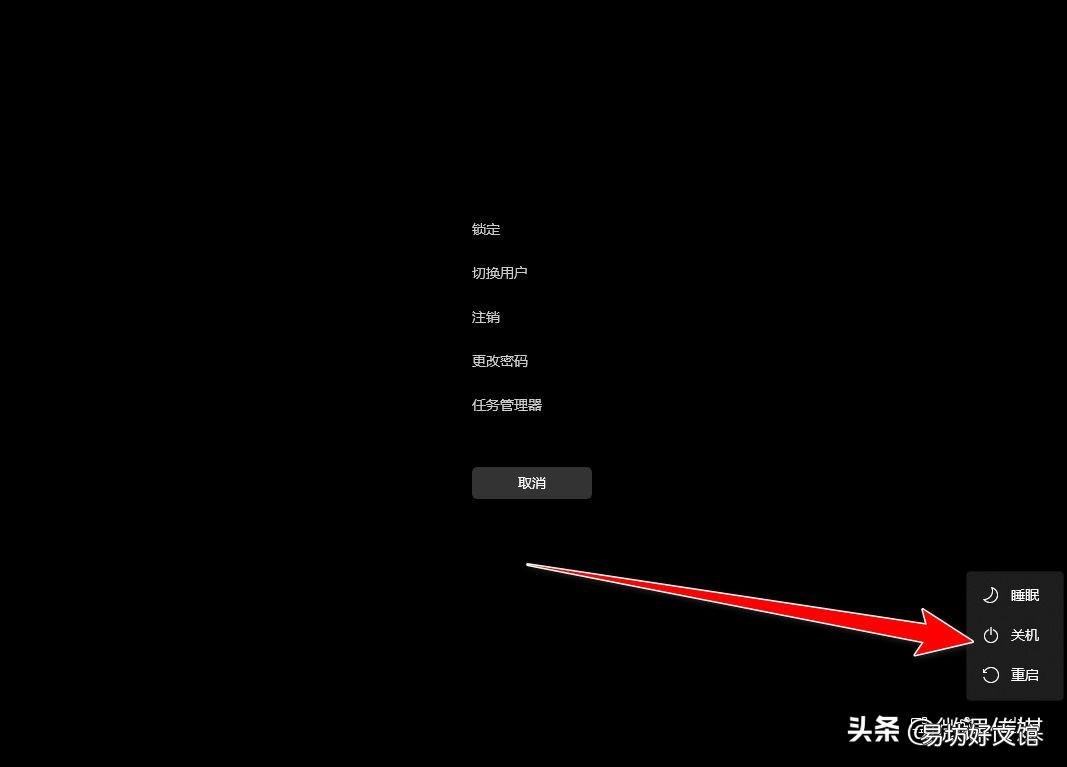
文章插图
4.使用命令提示符重新启动Windows
命令提示符是用于执行较低级别任务的便捷实用程序,同时为用户提供更多控制权 。有趣的是,它还可以用于重新启动PC 。
转到“开始”菜单搜索栏,输入“命令提示符”,打开DOS窗口 。
现在在家口中输入shutdown/r并点击Enter 。
会看到一个弹出窗口,告诉你Windows将在不到一分钟的时间内关闭 。单击“关闭”并在重新启动过程开始时等待几秒钟 。
/r标志表示“重置”,如果你对DOS命令比较熟悉,可以通过多种不同方式在命令提示符中配置关机 。
5.使用Windows + X快捷键
最后一种方法,是使用快捷方式从“链接”菜单重启Windows 。
同时按下Windows和X键以打开链接菜单,在“关机或注销”子菜单中选择“重启”命令 。
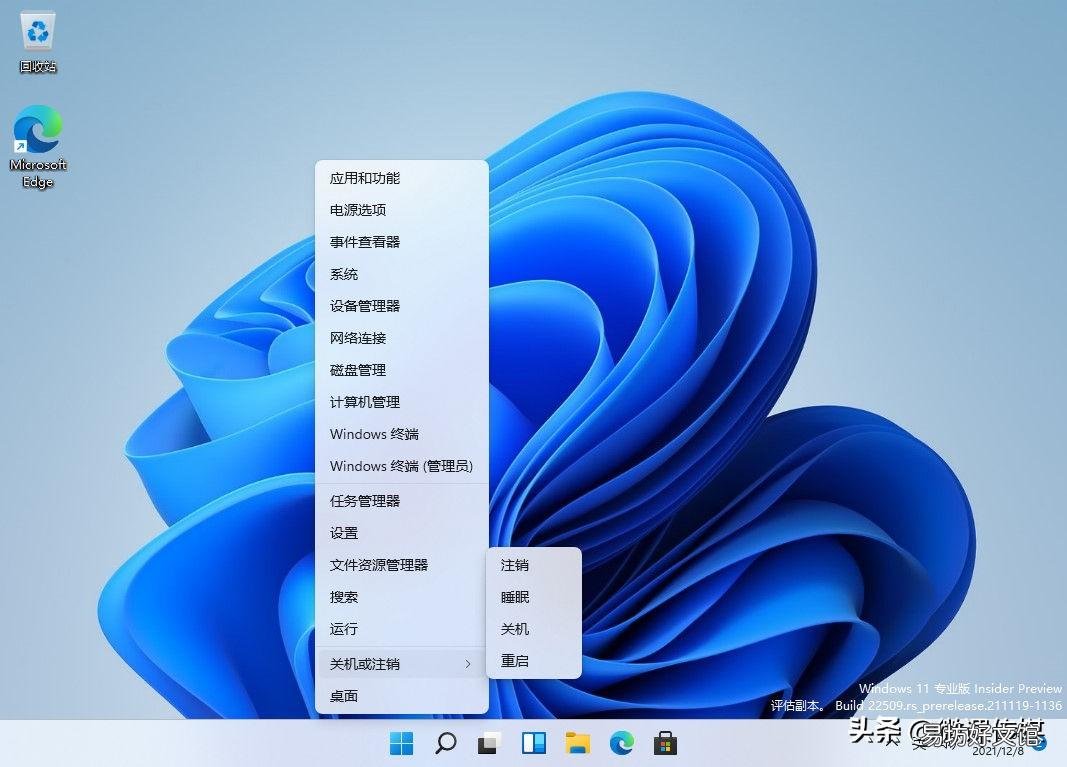
文章插图
【重新启动Win的5种方法 电脑重启命令快捷键】Windows重新启动是一种简单的方法,而且很可能是修复Windows计算机上弹出的小问题和错误的最佳方法之一 。正如我们在上面解释的那样,它成为Windows问题最推荐的解决方案之一并非没有道理 。因此,在尝试任何复杂的方法之前,请确保首先尝试重新启动 。希望你发现此处列出的方法很有用,并且能够轻松重启你的Windows计算机 。
推荐阅读
- Win10连接手机摄像头的方法 电脑怎么连接摄像头视频教程
- 华帝退全款事件对华帝的影响 华帝启动退全款是什么
- 2023win10目前最高版本 win10最新版本是多少
- 学会在Win10调整图标大小的方法 win10图标大小怎么调节
- 详细教你mc启动器下载及安装教程 我的世界电脑版启动器下载
- 手把手教你创建新的id账号 苹果4s怎么重新设置id账号
- 重新更改实名认证信息方法 强制修改二次实名认证
- 一步步教你win10设置密码教程 电脑屏幕锁怎么设置密码
- win10运行速度提高90%小技巧 Win10快捷键加快运行速度的方法
- 告诉你在Win10系统下进行截屏操作 windows10截屏怎么截







