移动办公已经成为了现在上班族最正常不过的现象,选购一个轻薄的笔记本是不错的选择,但想要轻薄就很难做到大屏,今天要跟大家分享的就是PC无线投屏到电视/盒子的几个方法和教程,就算是轻薄小屏笔记本也能够成功地用上大尺寸电视轻松工作 。

文章插图
电脑无线投屏教程
方法一:电脑DLNA投屏
本方法主要是创建家庭组,打开DLNA的功能,然后通过家庭组来识别当前的电视/盒子,从而进行投屏,非常的方便实用 。
【最详细的电脑同屏投影仪操作指南 电脑如何一边投影一边干别的】 具体教程链接

文章插图
方法二:乐播投屏
乐播投屏已经成为了现在主流的大屏设备投屏软件,不管是手机投屏还是电脑投屏都能够轻松应对 。

文章插图
1.电视端、电脑端下载乐播投屏 。
2.打开电视端、电脑端乐播投屏,打开电脑端之后会自动弹出搜索设备的界面 。
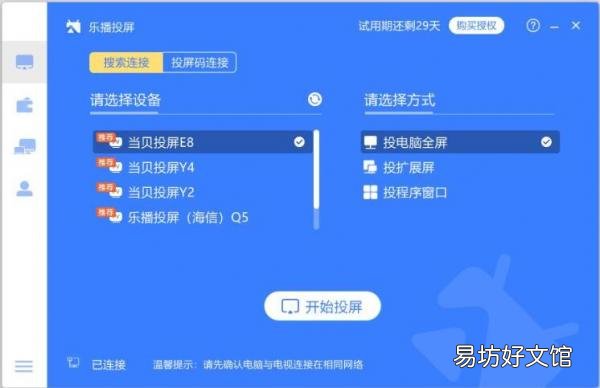
文章插图
3.在搜索设备界面选择自己想要投屏的设备,点击进行投屏 。
PS:乐播投屏方式多种多样,可以投电脑全屏也可以扩展投屏,还能够投屏程序窗口,可以根据自己的需求来选择不同的投屏方式 。

文章插图
拓展:手机无线投屏教程
1、确保手机和电视机都连接在同一局域网内 。
2、打开电视机,进入设置,找到DLNA功能(同屏显示)选项,开启该功能 。
3、在手机上下载、安装支持DLNA功能的视频播放软件,比如优酷视频、搜狐视频、爱奇艺视频等 。
4、进入视频软件的设置界面,打开DLNA功能,有些软件时默认开启的,则无需手动打开 。
5、打开软件的DLNA功能后,开始使用视频软件播放视频,在播放窗口右下角就会出现DLNA的按钮,点击该按钮,即可将手机上播放的视频画面同步传输到电视机上显示出来,实现同屏显示 。

文章插图
以上就是不用HDMI线,电脑无线投屏的教程啦,如果觉着内容有帮助欢迎在下方评论点赞~!
推荐阅读
- 6个电脑截图小技巧 华为电脑截图快捷键ctrl加什么
- 详细解析option键功能及作用 苹果电脑option键是哪个键
- 超详细的产品设计作品集制作步骤 产品设计作品集怎么制作
- 详细教你mc启动器下载及安装教程 我的世界电脑版启动器下载
- mac忘记开机密码快速重置方法 苹果电脑密码忘了怎么办
- 简单4步教你彻底清理C盘 电脑本地磁盘c满了怎么清理
- Mac电脑无法连接Wi-Fi问题解决方法 mac连不上wifi怎么办
- 史上最详细注册Google账号的步骤 国内怎么创建google账号
- 图解电脑键盘功能介绍 键盘常用15个功能键基础知识
- 全程教你设置锁屏与休眠时间 电脑休眠怎么设置




