现在市面上手机无非是苹果安卓两种系统,我们都知道安卓手机可以轻松实现录屏功能,当然应用市场上随便下载软件就可以,那么今天给大家分享的是,苹果手机实际也隐藏着录屏功能,只是很多人没发现 。一起来找找看吧!

文章插图
苹果手机录屏
首先需要我们打开手机的设置选项,打开设置选项后向下滑动,我们找到控制中心,点击一下 。我们接着找到自定义控制中心,可以看到下方有很多快捷功能选项 。比如说像放大器,或者其他实用功能,大家可以自行添加就可以 。我们找屏幕录制 。点击完成屏幕录制就添加成功了 。

文章插图
打开设置
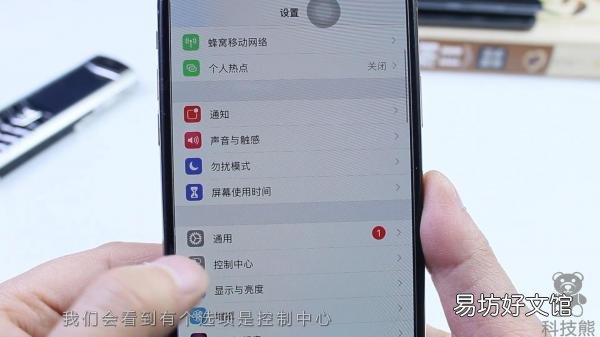
文章插图
控制中心

文章插图
自定控制
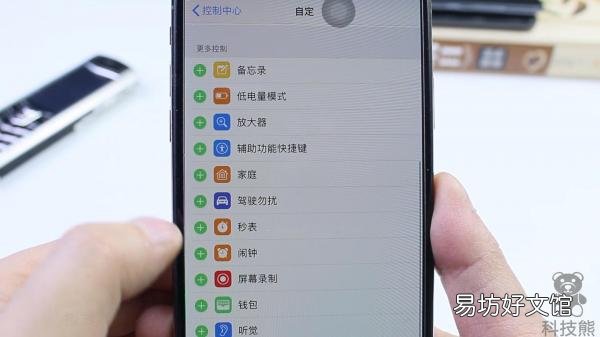
文章插图
添加录屏
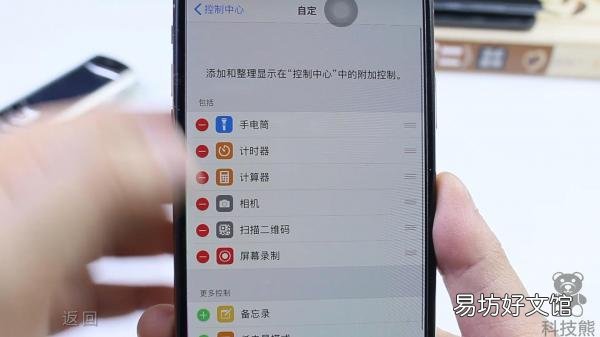
文章插图
完成添加
返回主菜单选项,向下滑动,调出控制中心 。我们点击下方的小圆点,这个圆点就属于屏幕录制按钮,这样就可以直接录屏了 。录制完成以后,点击左上角红色区域 。停止录制,随后保存到相册里 。苹果手机录屏功能操作完成了 。

文章插图
调出控制栏

文章插图
录屏中

文章插图
录屏结束
当然苹果手机不仅隐藏着录屏功能,还有一个实用的功能,我们从设置里找到通用选项,辅助功能,点击打开单声道音频模式 。这样我们在嘈杂的环境下也可以清晰的打电话了,这是苹果手机的降噪功能 。
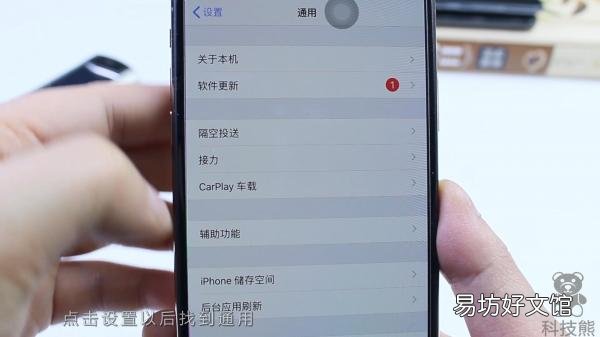
文章插图
辅助功能
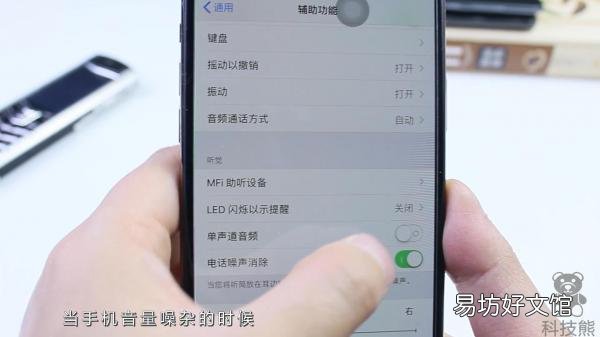
文章插图
打开单声道音频
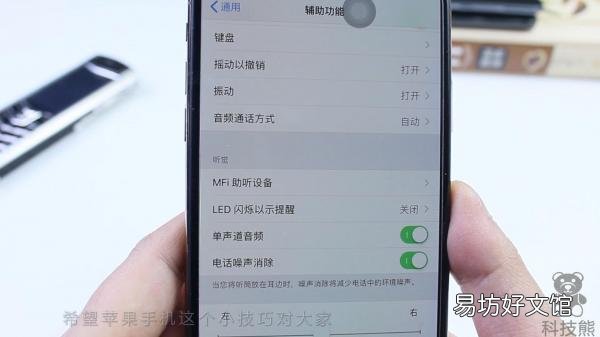
文章插图
手机通话降噪设置
【手把手教你iPhone正确录屏步骤 苹果五怎么录屏教程图解】 好了本期的小技巧就分享到这里,大家都学会了吗?不懂的问题欢迎留言讨论,当然有更好的方法欢迎留言分享 。
推荐阅读
- 教你iPhone电池修复100%方法 苹果电池最大容量恢复100%
- 掌握iphone批量清除照片小技巧 苹果怎么快速删除照片
- 10种方法来教你选择靠谱的SEO运营公司 天津seo优化公司哪家好
- 一文教你快速学习五笔打字 萍五笔怎么打字
- iPhoneX无法充电的原因和解决方法 苹果x突然充不进去电怎么回事
- 2步教你详细定位方法 oppo定位功能在哪里设置
- 一览iPhone6s的详细参数配置 苹果6s长多少厘米宽
- 教你三招iphone正确截长屏操作 苹果截长屏的方法是什么
- 教你下载foobar2000详细方法 foobar2000怎么设置中文
- 手把手教你小说写作方法技巧及投稿平台推荐 新手怎么写小说赚稿费呢









