iOS的扁平化设计风格,曾经引领了一众安卓UI的潮流 。但是用了那么久,你可能对原来的图标,产生了审美疲劳了 。那么是否可以修改呢?
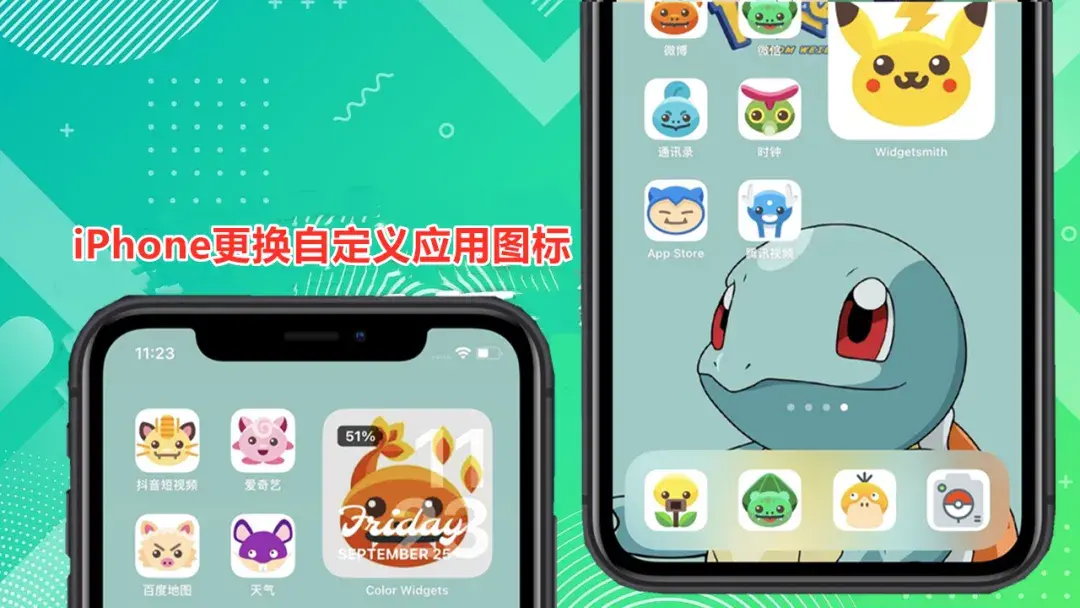
文章插图
设置教程
【最全更换应用图标教程 苹果换图标怎么换回来】打开快捷指令软件,点击右上角【+】号新建,选择【添加操作】
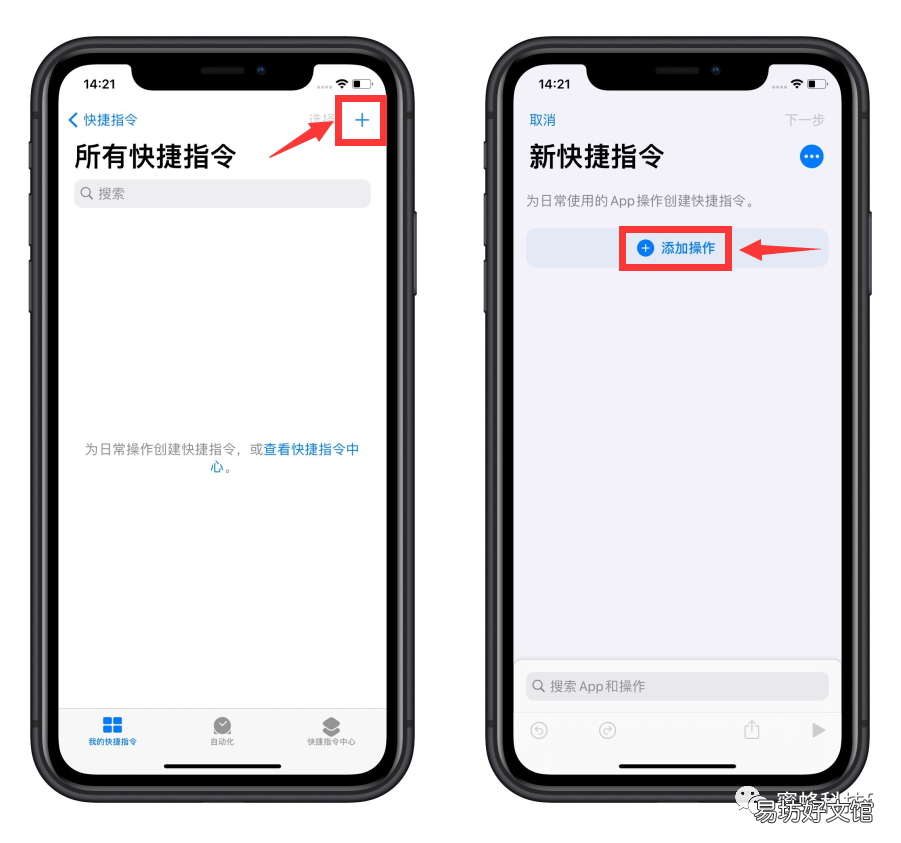
文章插图
在点击底部搜索【打开App】选择打开App,再点击【选择】

文章插图
选择需要更换的iPhone图标,这里以QQ为例,搜索qq并选择,在点右上角的菜单【…】,
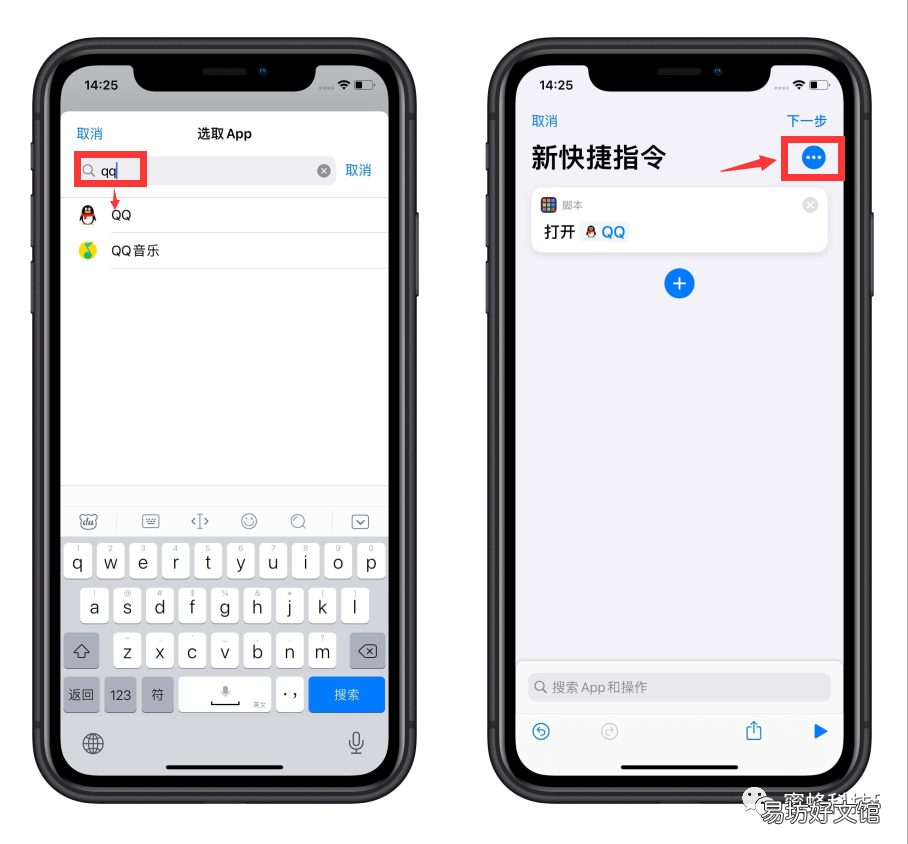
文章插图
点击【添加到主屏幕】,点击图标可以【选取照片】自己喜欢的

文章插图
命名自己需要的名字,在点击【添加】,会提示【已添加到主屏幕】,在手机桌面就会看到一个自己设置的图标
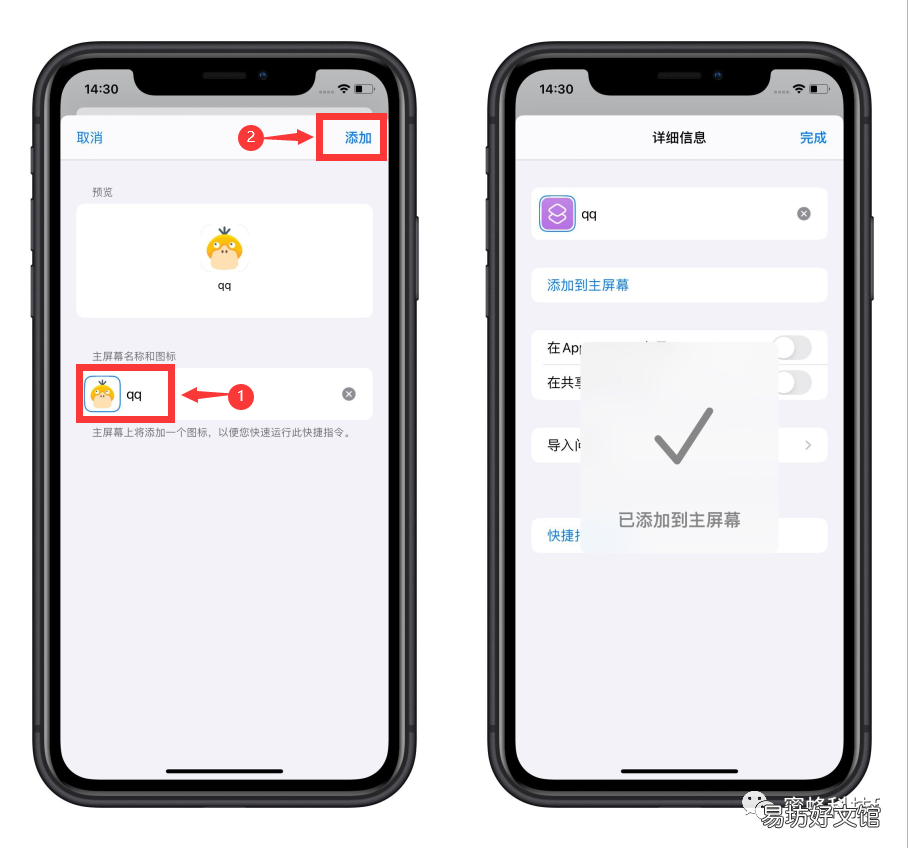
文章插图
添加Widgetsmith小组件
前往App Store搜索【Widgetsmith】进行下载安装,这是一款基于iOS 14的功能小组件,支持天气、日历、时钟、备忘录、照片等
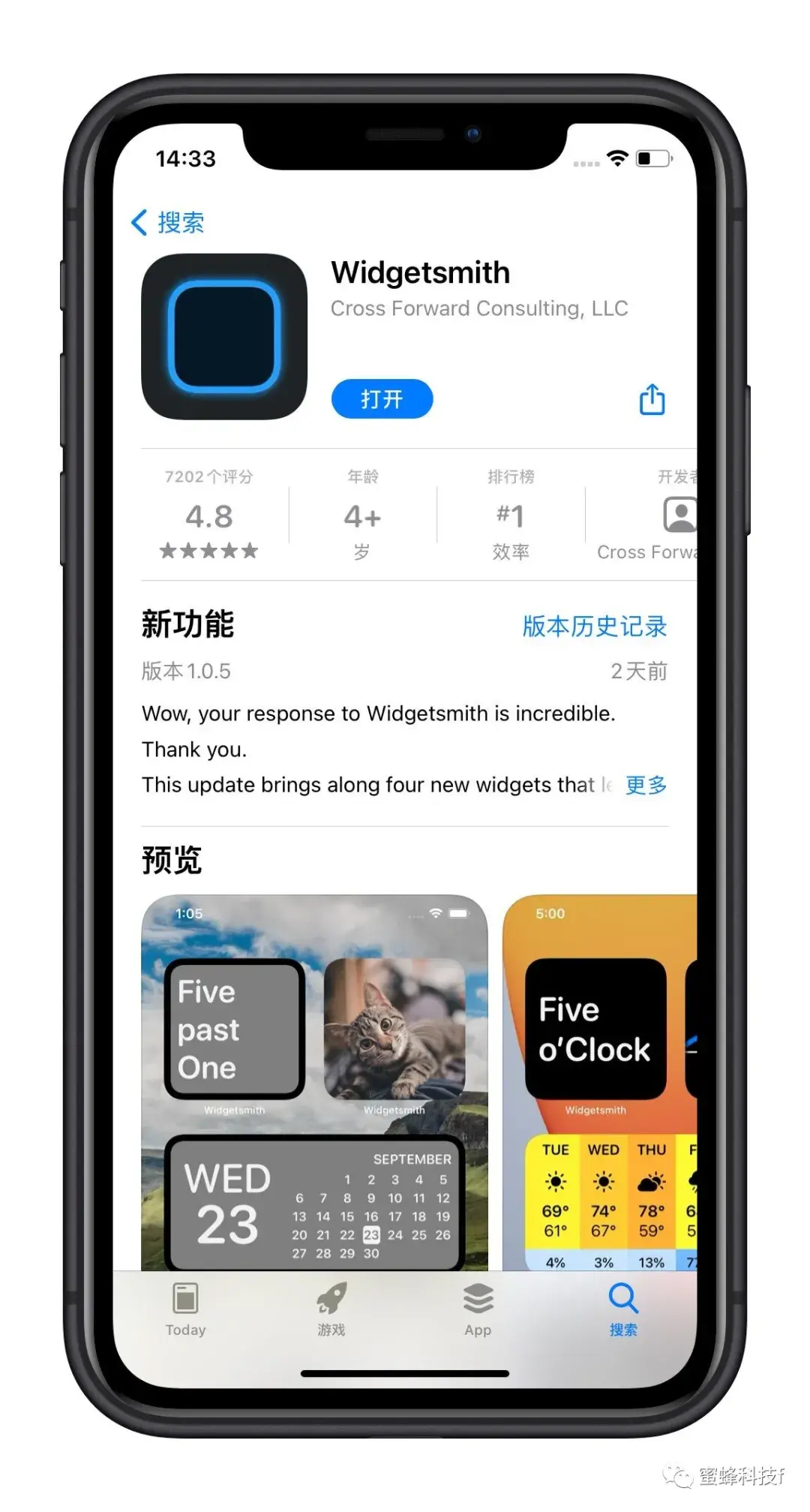
文章插图
打开Widgetsmith软件,在SMALL WIDGETS有小、中、三种尺寸可选,选择自己需要的,在点击【Default Widget】进行修改

文章插图
选择【Photo】照片,选择自己喜欢的,在点左上角的【Small#2】返回,默认是日历小组件,也可以选择天气、备忘录、等
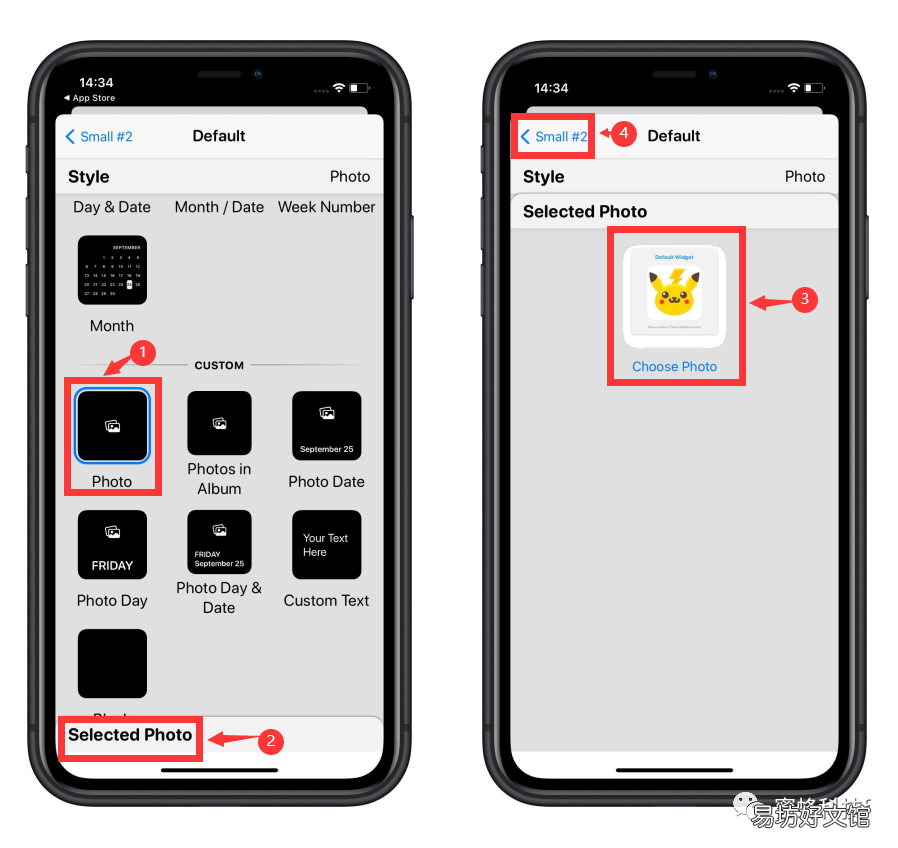
文章插图
点右上角【Save】进行保存完成
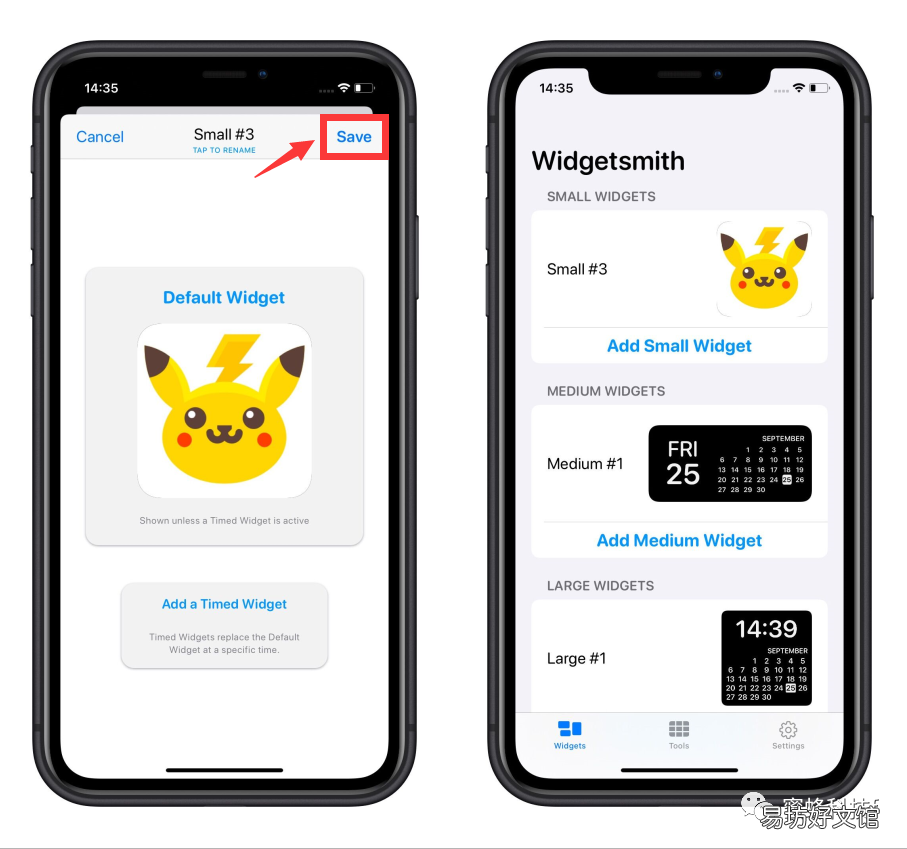
文章插图
只需要你长按主界面任意一处,再点击左上角【+】号,在选择【widgetsmith】,点击【添加小组件】可选择需要的尺寸,在点右上角【完成】添加

文章插图
添加Color Widgets小组件前往App Store搜索【Color Widgets】进行下载安装,这是一款基于iOS 14的小组件,电量、时间、日期,支持丰富的样式和可以自定义选项 。
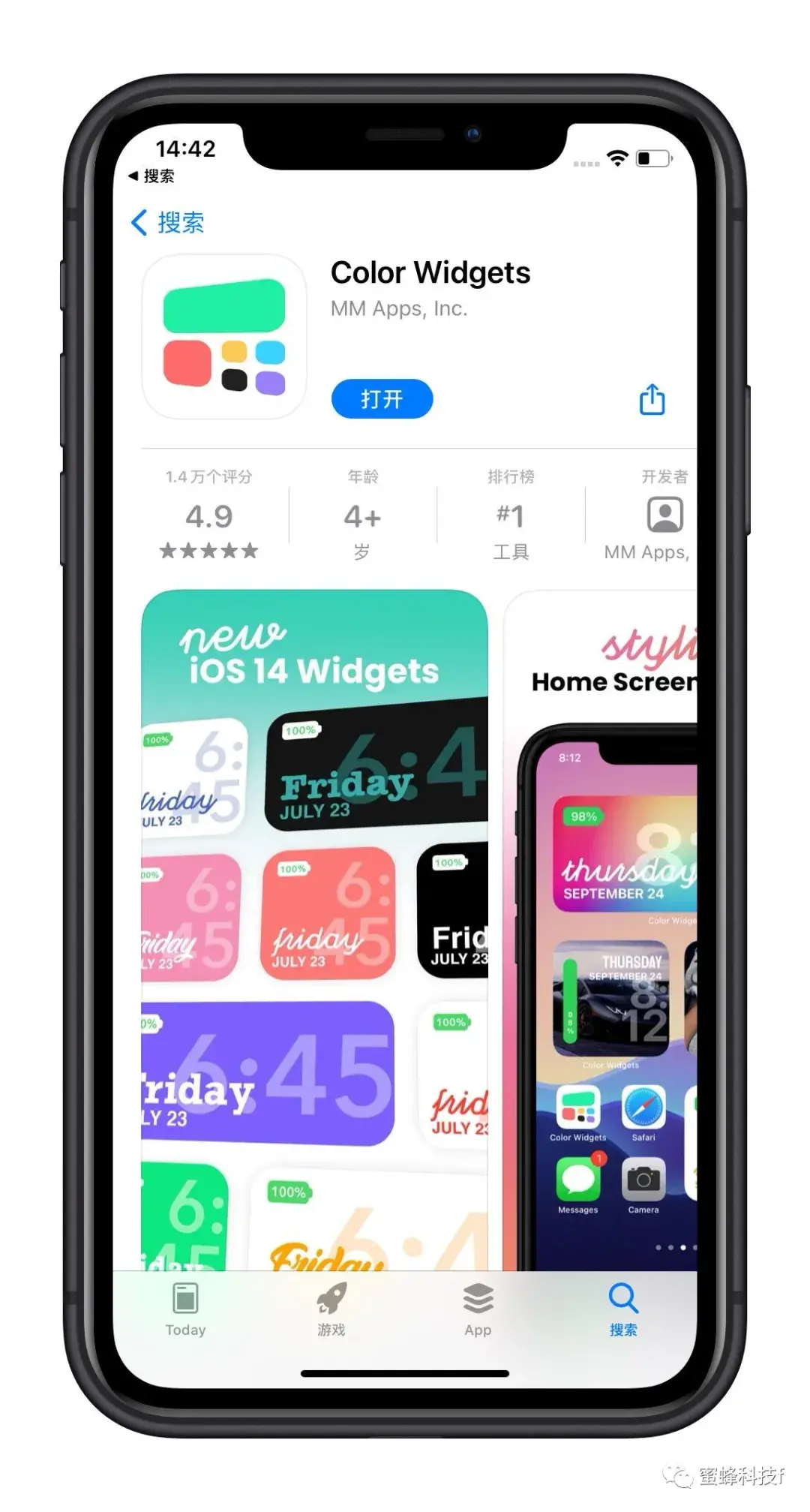
文章插图
打开Color Widgets软件,选择自己喜欢的样式,在点击【EDIT WIDGET】进行修改

文章插图
支持背景、主题、字体、背景图修改,点击【Add Photo】添加自己喜欢图片,在点击【SET WIDGET】完成设置

文章插图
只需要你长按主界面任意一处,再点击左上角【+】号,在选择【Color Widgets】,点击【添加小组件】可选择需要的尺寸,在点右上角【完成】添加
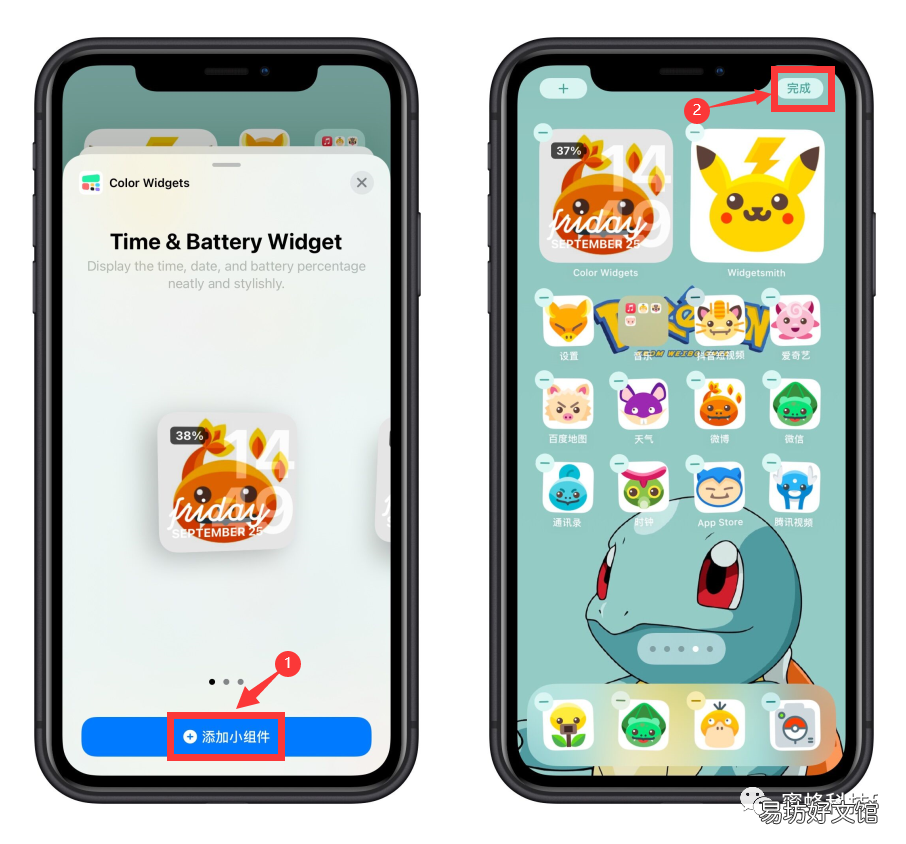
文章插图
最后小结
好神奇,好像得到宝贝一样了 。你也来试看看!
你的分享、赞,相信会是对我们莫大的鼓励的!
推荐阅读
- 三次样条插值法算法步骤 三次样条插值的原理与应用
- 快速理解28法则的基本含义 二八法则的含义及应用
- 讲解4ps理论在市场营销中的应用 4ps理论包括哪四个
- 推荐一些版权最全的音乐平台 音乐版权购买平台有哪些
- 必看最全御魂搭配攻略 2022阴阳师莹草御魂搭配
- 史上最全iCloud使用教程 苹果icloud怎么用
- qq空间打不开解决方法步骤教程 电脑qq空间应用怎么打不开
- 手机免费更换字体详细教程 手机怎么换字体样式
- 全网最全衣服尺码对照表 2.5尺的腰围是多少厘米
- 史上最全360广告关闭方法 360日历广告弹窗怎么关闭






