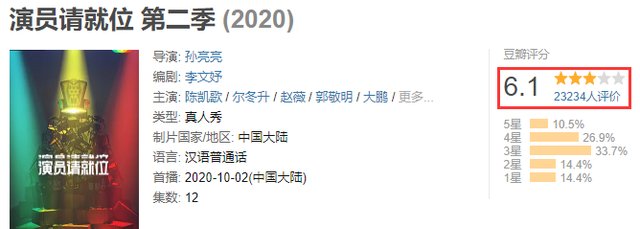有些用户反映自己的Win11电脑系统突然间变成静音了 , 但是并不知道如何操作进行恢复 , 接下来有关于这个问题 , 有需要的用户小伙伴们就一起来看看吧 。

文章插图
方法一:
右键点击任务栏右下角的声音图标 , 在打开的选项中 , 选择打开音量合成器
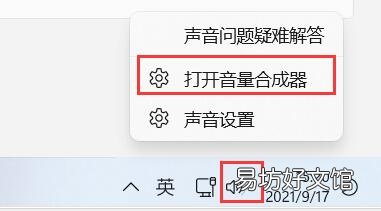
文章插图
这时候 , 就会跳转到Win11系统 – 声音 – 音量合成器设置界面
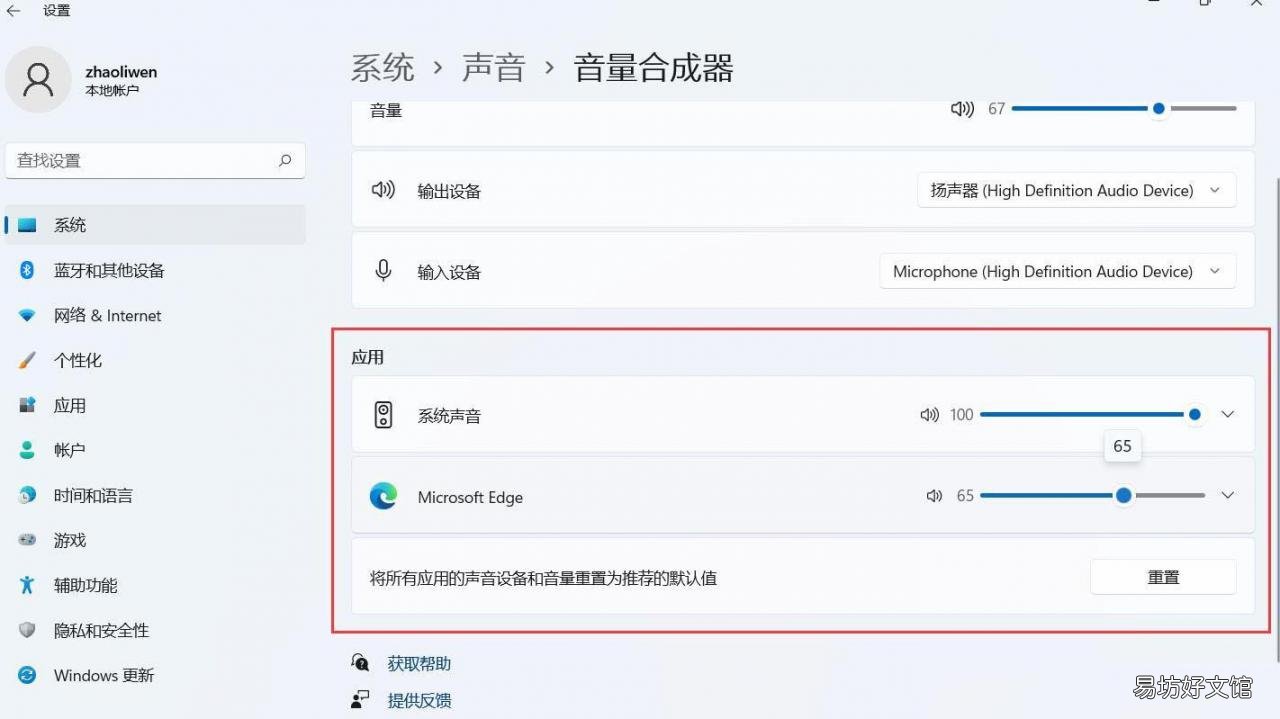
文章插图
【3个方法教你解决没声音 电脑静音了按哪个键恢复】 然后 , 就可以调节不同软件的音量(如果软件当前不发声 , 就没有该软件选项)
方法二:
点击任务栏右下角的声音图标 , 就可以直接调节音量大小
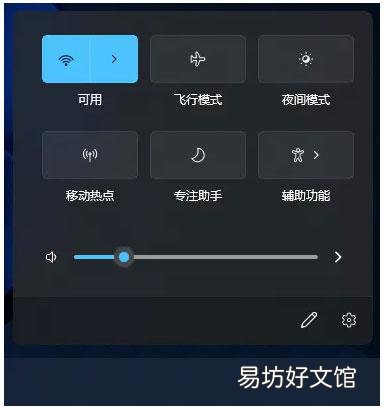
文章插图
方法三:
首先 , 点击任务栏上的开始图标
在所有应用中 , 找到并点击设置
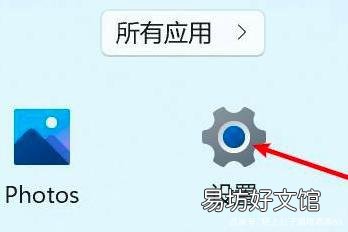
文章插图
点击右侧的声音(音量级别、输出、输入、声音设备)
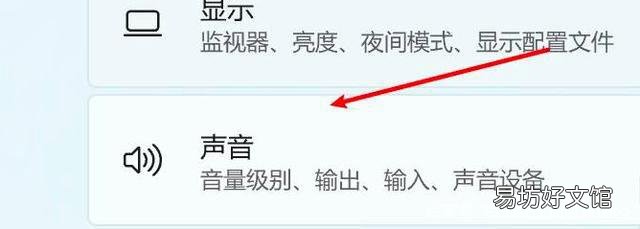
文章插图
点击选择一个设备即可
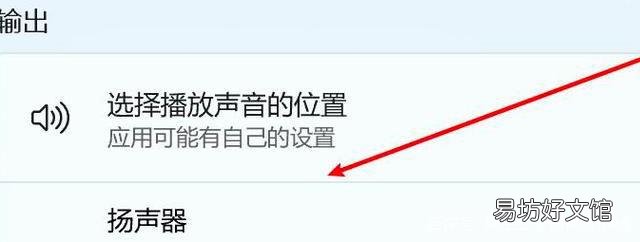
文章插图
推荐阅读
- 一看就会的6个投屏方法 手机电视同屏最简单方法
- 分享3种有品位的百搭方法 宽松牛仔裤搭配什么上衣
- 教你制作商城的2种方式 公众号商城怎么制作
- 手把手教你下划线设置技巧 下划线怎么弄长一点
- 教你3个清洗小妙招 手机透明壳变黄怎么把它变白
- 1分钟教你解决投屏问题 电视无法投屏怎么解决
- 教你3步查看原因及解决方法 电视没有声音怎么恢复
- 常见21种促销方法详解 促销的具体方式包括哪些
- 手把手教你完美添加图文步骤 红警强建建筑怎么弄
- 手把手教你免费创建日区id 苹果怎么注册日本id账号